Solution rapide pour le code d’erreur Windows 0x803f7001
- Accueil
- Astuces
- Sauvegarde de données
- Solution rapide pour le code d’erreur Windows 0x803f7001
Résumé
Si vous êtes confronté au code d'erreur Windows 0x803F7001, cela signifie que Windows ne peut pas être activé après l'installation sur votre ordinateur. Heurtement, il existe des solutions pour répondre à ce problème. Découvrez dès main les codes à suivre pour y venir.
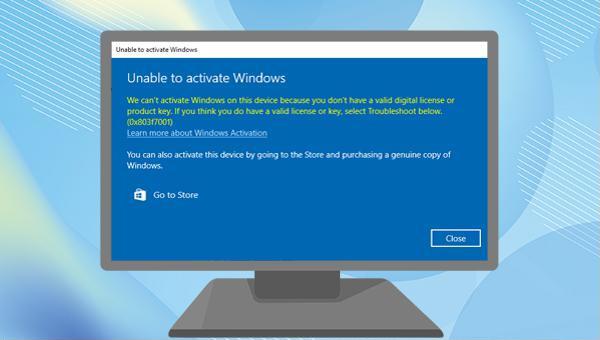
0x803f7001 est une erreur d’activation du système Windows, qui apparaît généralement après une nouvelle installation du système d’exploitation ; ou installez la mauvaise version du système ; ou vous utilisez la mauvaise clé de produit ; lorsque le lecteur subit des modifications matérielles.
Multiples fonctions Disposer des fonctions de sauvegarde, de restauration et de clonage.
Divers modes de sauvegarde Sauvegarder le système Windows, le disque dur, la partition et les fichiers.
Utilisation simple et rapide La vitesse de sauvegarde peut atteindre 3 000 Mo/s.
Technologies avancées Sauvegarder les fichiers et en même temps travailler sur le PC avec la VSS. Sauvegarder les fichiers différents avec la sauvegarde différentielle et incrémentielle.
Fonctionner sous Windows 10, 8.1, 8, 7, Vista et XP.
Multiples fonctions Disposer des fonctions de sauvegarde, de restauration et de clonage.
Divers modes de sauvegarde Sauvegarder le système Windows, le disque dur, la partition et les fichiers.
Utilisation simple et rapide La vitesse de sauvegarde peut atteindre 3 000 Mo/s.
TéléchargerTéléchargerDéjà 2000 personnes l'ont téléchargé !
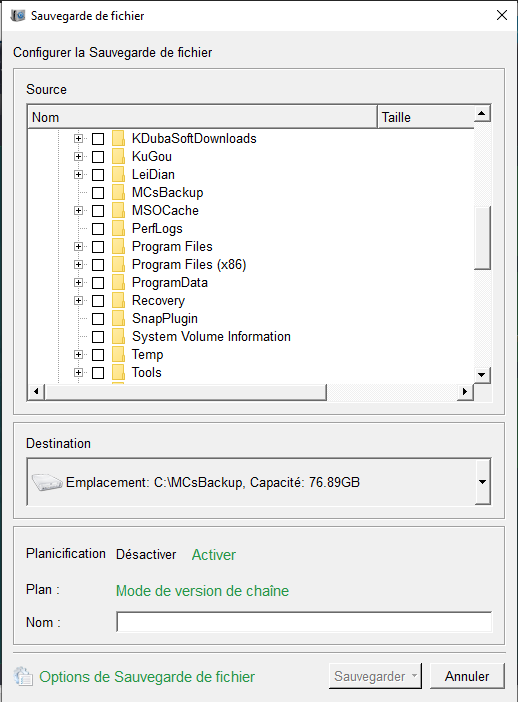

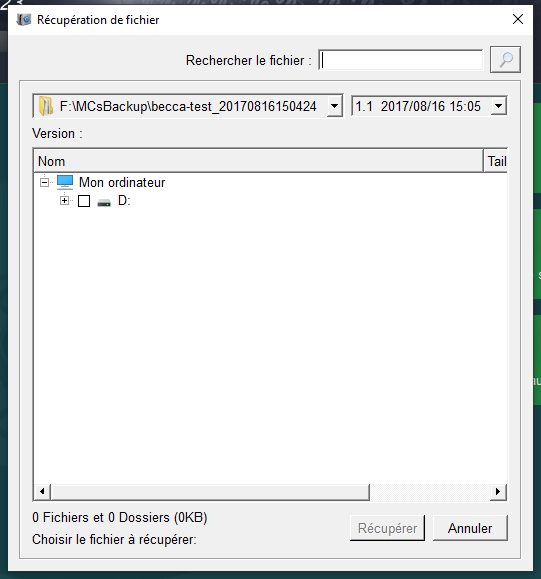
0x803f7001 apparaît généralement lorsque vous utilisez une clé de licence non valide. Vous devez acheter une clé valide auprès des canaux habituels. Trouvez le Windows Store, recherchez la version actuelle du système et suivez les instructions sur la page pour l’acheter.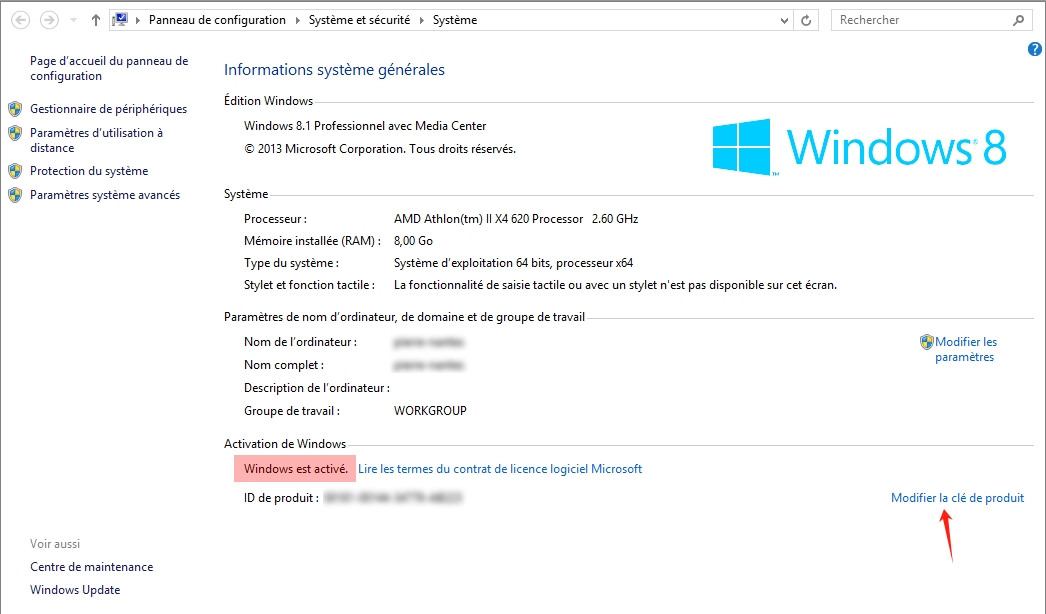
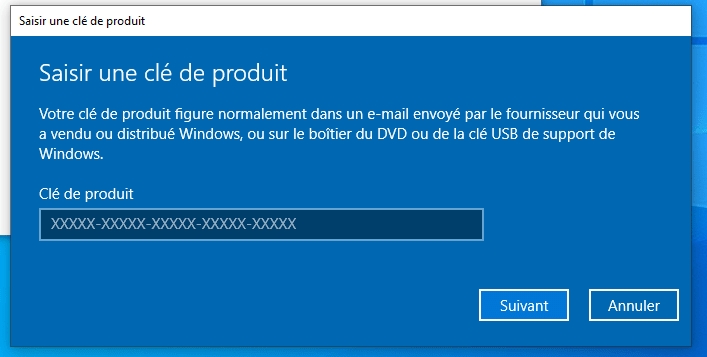
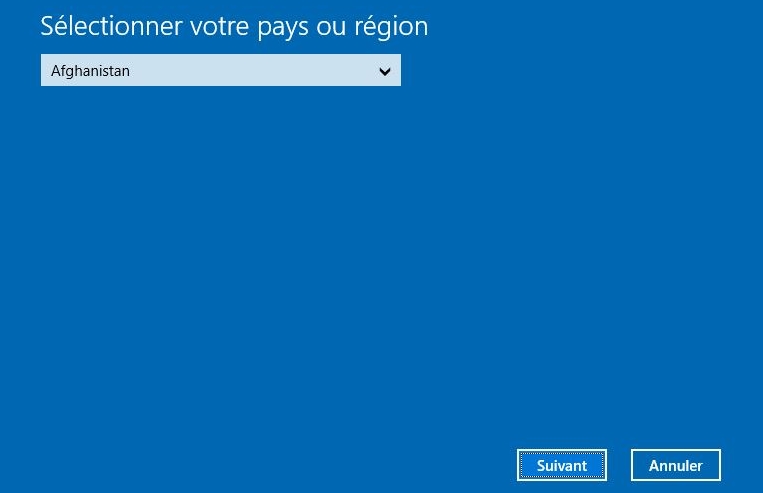
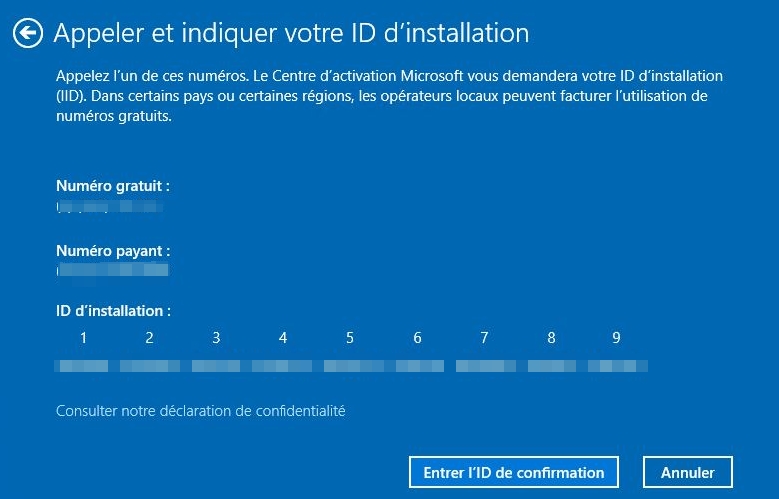

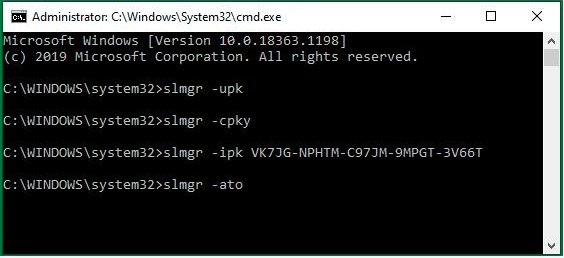
Articles concernés :
Comment réparer l'erreur 0x80072ee2 affiché lors de la mise à jour de Windows ?
14-03-2024
Mathilde LEROUX : La mise à jour de Windows permet de résoudre des problèmes de système et d'optimiser les fonctions. Mais...
Comment réparer l'erreur 0x80073CF9 ?
15-03-2023
Valentin DURAND : Cet article vous montre plusieurs solutions pour réparer l'erreur 0x80073CF9, En outre, il vous présente une méthode pratique...
Comment réparer l'erreur 0xC004F074 sans perdre de données ?
10-03-2023
Adèle BERNARD : Lors de l'activation du système Windows, certains utilisateurs rencontrent l'erreur 0xC004F074. Cet article présente les causes pour cette...
Comment désinstaller les mises à jour de Windows 10 sans perdre de données ?
14-03-2024
Mathilde LEROUX : La mise à jour du système Windows à temps peut améliorer les performances globales de l'appareil, corriger des...



