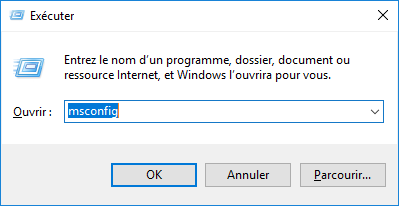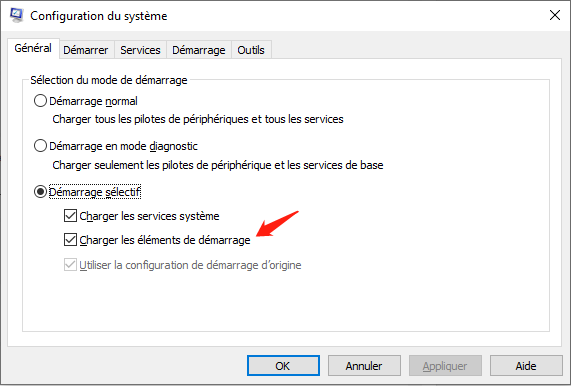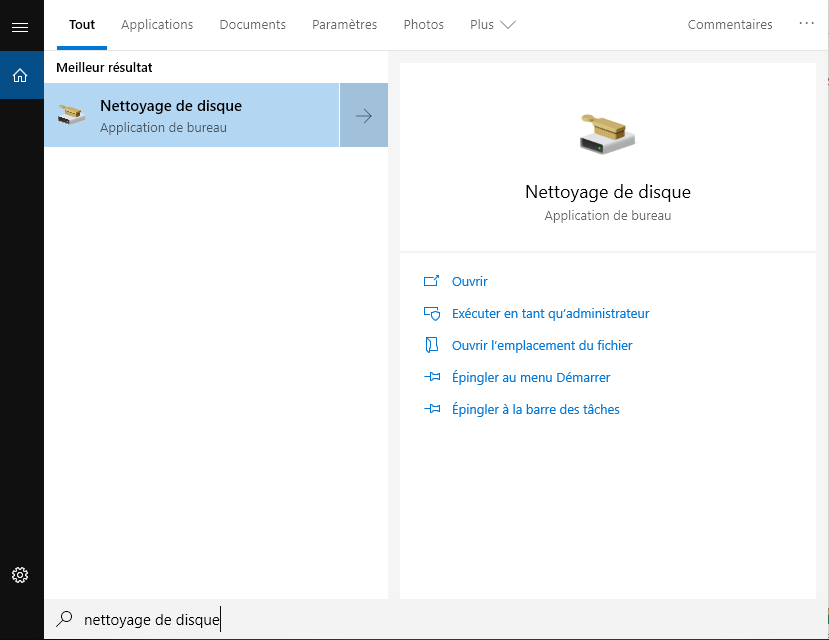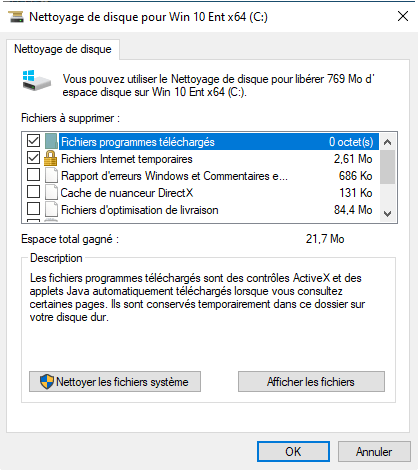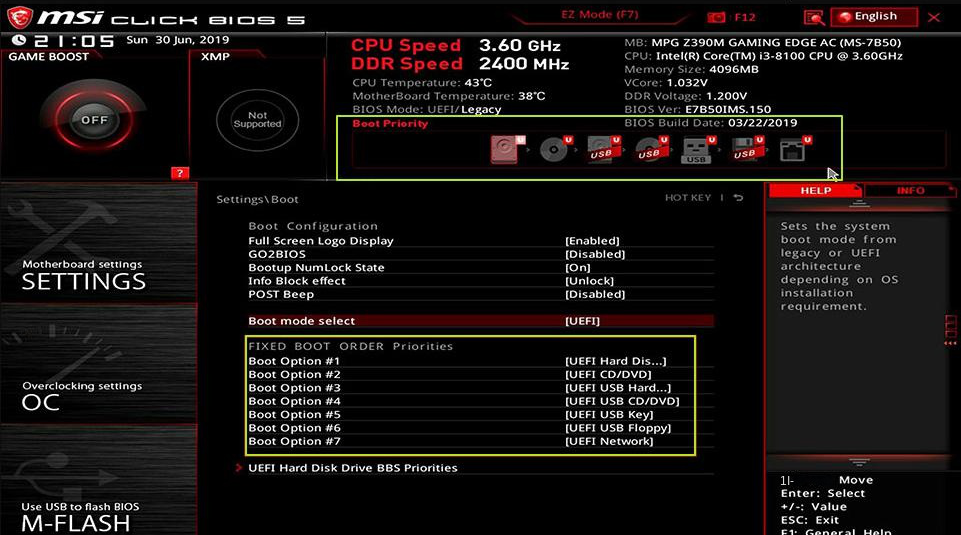II. Comment résoudre le code d'erreur 2000-0146 ?
1. Essayez le mode sans échec et le démarrage propre
La première étape pour corriger l’erreur 2000-0146 est de tenter de redémarrer l’ordinateur en mode sans échec, suivi d’un démarrage en mode minimal. Avant de continuer, il est recommandé de débrancher tous les appareils connectés, tels que les imprimantes, les adaptateurs WiFi ou les modems, et de les mettre hors tension. Une fois l’appareil déconnecté, procédez comme suit :
Étape 1 : Démarrez l’ordinateur. Lorsque le logo de démarrage de Windows 10 apparaît, appuyez immédiatement sur le bouton de redémarrage ou d’arrêt de l’ordinateur pour interrompre le processus de démarrage. Répétez cette opération 3 fois. Si cette méthode ne fonctionne pas pour votre ordinateur, vous pouvez également en savoir plus sur la façon d’entrer en mode sans échec.
Étape 2 : Entrez dans l’environnement de récupération de Windows 10 en redémarrant de force, puis sélectionnez (Dépannage)-(Options avancées)-(Paramètres de démarrage)-(Redémarrer). Lorsque l’ordinateur redémarre, choisissez le Mode sans échec dans le menu Paramètres de démarrage. Vous pouvez appuyer sur la touche 5 ou F5 pour sélectionner (Activer le mode sans échec avec mise en réseau).
Étape 3 : Après être entré dans le système, appuyez simultanément sur les touches (Windows+R) pour ouvrir la fenêtre d’exécution. Tapez ensuite (msconfig) et appuyez sur (OK) pour ouvrir l’interface de configuration du système.
Étape 4 : Cliquez sur l’onglet (Général) dans la fenêtre Utilitaire de configuration système, puis cliquez sur (Démarrage sélectif), décochez (Charger les éléments de démarrage).
Étape 5 : Cliquez sur l’onglet (Services) et cochez (Masquer tous les services Microsoft). Cliquez sur le bouton (Désactiver tout) et redémarrez le système. Si cette méthode résout le code d’erreur 2000-0146, sauvegardez immédiatement les données de votre disque dur et vérifiez l’état SMART du disque dur pour détecter tout signe de panne du disque.
2. Exécutez la commande SFC /scannow
Lorsque le code d’erreur 2000-0146 est causé par des dommages aux fichiers système ou aux fichiers de registre, il est possible de résoudre le problème en utilisant la commande SFC. Cette commande, intégrée à Windows, permet d’analyser tous les fichiers système protégés et de réparer les problèmes détectés. Voici les étapes à suivre pour utiliser cette commande :
Étape 1 : Après avoir redémarré l’ordinateur ou être entré en mode sans échec, recherchez (cmd) dans la zone de recherche dans le coin inférieur gauche, cliquez avec le bouton droit sur le résultat de la recherche et sélectionnez (exécuter en tant qu’administrateur) pour ouvrir l’outil d’invite de commande.
Étape 2 : Dans la fenêtre d’invite de commande ouverte, entrez la commande (SFC /scannow) et appuyez sur la touche (Entrée). Ensuite, le vérificateur de fichiers système effectuera une analyse du système et corrigera les fichiers système problématiques. Une fois la réparation terminée, redémarrez votre ordinateur et voyez si le problème est résolu.
3. Restaurer les paramètres par défaut du BIOS
Lorsque la séquence de démarrage du BIOS est incorrecte, le système risque de ne pas détecter le disque dur et l’erreur 2000-0146 peut survenir. Pour remédier à cette situation, il est possible de restaurer les paramètres par défaut du BIOS en suivant ces étapes :
Étape 1: Exécutez l’ordinateur et appuyez immédiatement plusieurs fois sur la touche F2 ou F10 ou Esc ou Del pour accéder au menu du BIOS (les touches de raccourci pour accéder au BIOS sont légèrement différentes en raison des différents modèles de carte mère d’ordinateur, et vous pouvez observer le écran noir qui apparaît au démarrage. invite).
Étape 2 : Appuyez ensuite sur la touche (F9) (Setup Defaults) pour restaurer les paramètres par défaut du BIOS. Pour les autres interfaces BIOS, essayez de trouver l’option qui inclut « Par défaut ».
Étape 3 : Appuyez sur la touche (F10), sélectionnez (Oui) et appuyez sur la touche (Entrée) pour enregistrer les modifications. Exécutez ensuite la commande suivante selon l’assistant d’opération et redémarrez l’ordinateur pour résoudre le problème.
L’outil de nettoyage de disque intégré du système Windows peut vous aider à libérer de l’espace disque en supprimant les fichiers temporaires, en vidant la corbeille et en supprimant les fichiers système inutiles et erronés. Les étapes de fonctionnement spécifiques sont les suivantes :
Étape 1 : Redémarrez l’ordinateur, recherchez le programme (Nettoyage de disque) dans la zone de recherche dans le coin inférieur gauche et ouvrez-le. Si vous ne pouvez pas redémarrer votre ordinateur, vous pouvez essayer
méthode 1 Étapes pour entrer en mode sans échec, puis procéder aux opérations de suivi.
Étape 2 : Après avoir ouvert le programme, sélectionnez le disque système (C :), cochez tous les fichiers que vous souhaitez supprimer (et assurez-vous d’inclure l’option de fichier temporaire), puis cliquez sur (OK) après vérification. Une fois que le processus de nettoyage du disque est terminé, redémarrez votre ordinateur et vérifiez si le problème est résolu.
Vous trouverez ci-dessus plusieurs méthodes courantes pour corriger le code d’erreur 2000 – 0146. Si aucune des méthodes ci-dessus ne peut résoudre le problème actuel, il est recommandé de remplacer le disque dur pour le résoudre. Cependant, avant de procéder au remplacement, il est important de sauvegarder ou de transférer les données de l’ancien disque dur à temps. Une fois la sauvegarde terminée, vous pourrez effectuer l’opération de remplacement du disque dur. Pour cela, nous vous recommandons d’utiliser
Renee PassNow, un outil efficace pour sauvegarder ou transférer des fichiers importants sur votre ordinateur lorsque le système Windows est inaccessible. Voici les étapes détaillées à suivre :