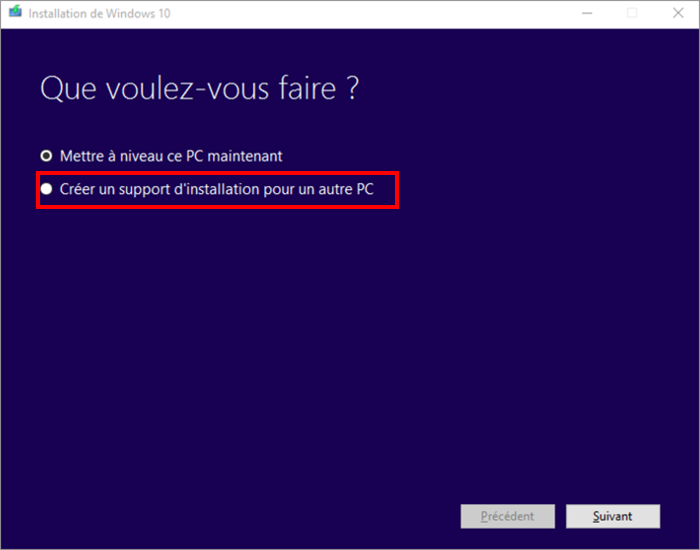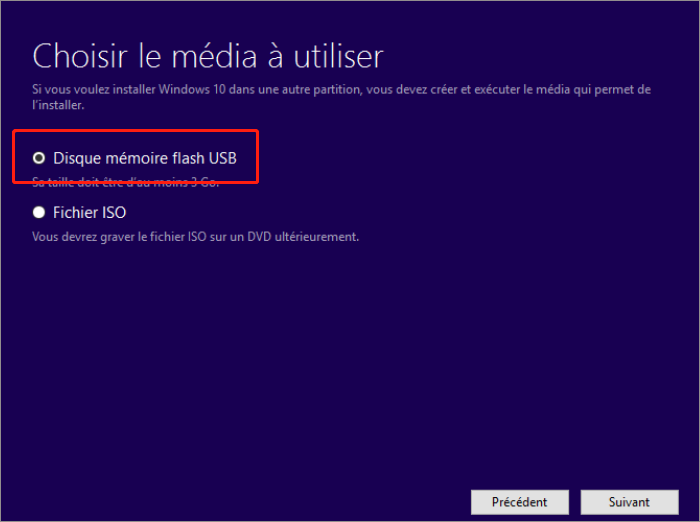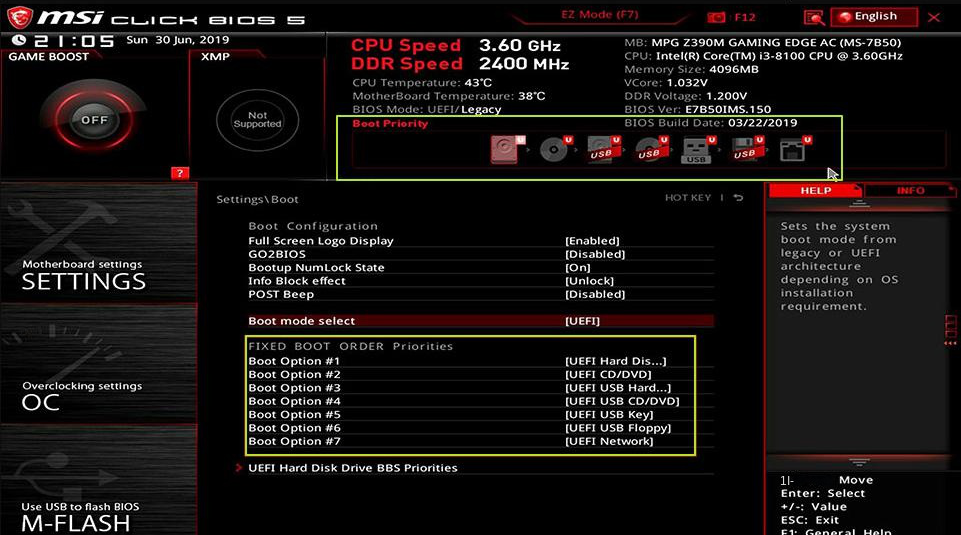II. Comment corriger le code d'erreur 2000-0141 de l'ordinateur Dell ?
1. Vérifiez la connexion entre le disque dur et la carte mère
Si la connexion entre le disque dur et la carte mère est lâche, il est possible que l’ordinateur ne puisse pas détecter le disque dur. Vous pouvez localiser l’emplacement du disque dur sur l’ordinateur et vérifier la connexion entre le disque dur et la carte mère. Si le câble du disque dur ou le câble de données est mal connecté, vous pouvez le débrancher et le rebrancher. De plus, si la connexion est instable en raison d’un espace entre le disque dur et le support, vous pouvez envisager d’utiliser des entretoises pour renforcer la connexion du disque dur.
2. Remplacez le câble du disque dur ou le câble de connexion de données
Si vous constatez que le câble du disque dur ou le câble de connexion de données est endommagé, vous pouvez essayer de le remplacer par un nouveau ou d’autres câbles et câbles de données pouvant être utilisés normalement. Rallumez ensuite l’ordinateur Dell et vérifiez si le problème est résolu.
3. Réinitialisez les paramètres du BIOS
Un problème avec les paramètres du BIOS peut également empêcher la détection du disque dur au démarrage de l’ordinateur. Il est préférable de réinitialiser le BIOS aux paramètres par défaut et de vérifier si le problème est résolu.
Étape 1 : Cliquez sur la touche de raccourci en continu pendant le processus de démarrage (l’image suivante est un exemple, la touche de raccourci est F2) pour entrer dans les paramètres du BIOS.
Étape 2 : Après avoir accédé à l’interface de configuration du BIOS, essayez de trouver l’option contenant « default », telle que (Load Defaults) ou (Reset to Default) (Remarque : différentes marques d’ordinateurs ou versions de BIOS, les options peuvent être légèrement différentes). Prenez l’image suivante comme exemple, vous pouvez appuyer sur F9 pour réinitialiser les paramètres du BIOS, et enfin enregistrer les paramètres du BIOS, redémarrez l’ordinateur pour vérifier si l’ordinateur Dell démarre normalement.
4. Réparez le disque dur via la commande chkdsk
Si votre disque dur présente des secteurs défectueux ou des problèmes de système de fichiers, vous pouvez utiliser la commande chkdsk pour les réparer. Cependant, si votre ordinateur Dell ne peut plus démarrer normalement, vous pouvez utiliser le disque d’installation de Windows pour accéder à l’environnement de récupération et effectuer les réparations nécessaires. L’environnement de récupération Windows propose des outils de réparation efficaces qui peuvent analyser votre système et tenter de réparer les fichiers endommagés, ainsi que résoudre divers problèmes de démarrage. Si votre ordinateur ne fonctionne pas correctement, vous pouvez accéder à l’environnement de récupération Windows pour résoudre le problème. Dans cet exemple, nous utiliserons le système Windows 10 et les étapes à suivre sont les suivantes :
Étape 1 : Téléchargez l’outil de création de support Windows 10 sur un autre ordinateur pour créer un disque d’installation Windows 10. lien de téléchargement:
https://www.microsoft.com/en-gb/software-download/windows10
Étape 2 : Exécutez l’outil de création de support Windows 10, acceptez le contrat d’utilisation, puis sélectionnez (Créer un support d’installation (clé USB, DVD ou fichier ISO) pour un autre PC), puis cliquez sur (Suivant).
Étape 3 : Lorsqu’il s’agit de sélectionner le support à utiliser, sélectionnez la clé USB. (Vous devez vous assurer que l’espace disque U est d’au moins 8G, sinon cette étape provoquera une erreur.)
Étape 4 : Vous serez averti que le fichier d’installation de Windows 10 est en cours de téléchargement, veuillez attendre patiemment que le téléchargement se termine.
Étape 5 : Connectez la clé USB d’installation terminée à l’ordinateur cible et appuyez sur la touche de raccourci (comme F2/DEL/F10, etc., vous pouvez vérifier l’invite dans l’interface de démarrage) pour entrer dans le BIOS lors du démarrage de l’ordinateur. Priorité), choisissez d’installer le disque U, c’est-à-dire que le disque U d’installation est à la première place dans l’ordre de démarrage, puis enregistrez les paramètres et redémarrez l’ordinateur.
Étape 6 : Après avoir démarré avec succès à partir du disque U d’installation, vous entrerez dans l’interface d’installation de Windows 10, puis cliquez sur (Réparer l’ordinateur) dans le coin inférieur gauche pour accéder à l’environnement de récupération.
Étape 7 : Après être entré dans l’environnement de récupération Windows, veuillez sélectionner l’option (Dépannage>Options avancées>Invite de commandes).
Étape 8 : Entrez la commande (chkdsk X : /r /f) dans la fenêtre d’invite de commande (X : fait référence à la lettre du disque dur à réparer, ici doit être remplacée par la lettre du lecteur de votre disque système ; /r peut trouver les secteurs défectueux et restaurer les informations lisibles, /f corrige les erreurs trouvées sur le disque) et appuyez sur (Entrée) pour corriger les erreurs. Une fois la réparation de la panne terminée, retirez la clé USB d’installation de Windows 10 et redémarrez l’ordinateur pour vérifier si le problème est résolu.
5. Remplacez le disque dur du système
Si aucune des méthodes mentionnées précédemment ne peut résoudre le problème de détection du disque dur par l’ordinateur, le code d’erreur 2000-0141 continuera d’apparaître et le système restera inaccessible. Il est possible que le disque dur contenant le système soit gravement défectueux et doive être remplacé par un nouveau. Il est important de noter que si vous n’avez pas de connaissances approfondies en informatique, il est préférable de demander l’aide de professionnels de la maintenance ou de techniciens qualifiés. Ne tentez pas de retirer ou d’installer le disque dur vous-même, au risque d’endommager d’autres composants. Si votre appareil est encore sous garantie, vous pouvez contacter un centre de réparation agréé pour effectuer les réparations nécessaires.
Avant de remplacer le disque dur ou d’envoyer l’ordinateur à un organisme de réparation, il est recommandé de sauvegarder et de transférer les données importantes sur l’ordinateur pour éviter toute perte de données. Étant donné que l’ordinateur ne peut plus être démarré normalement, il est recommandé d’utiliser
Renee PassNow pour créer une disquette de démarrage pour les opérations ultérieures sans entrer dans le système Windows.