Comment cloner le système Mac sur SSD de façon rapide?
- Accueil
- Astuces
- Sauvegarde de données
- Comment cloner le système Mac sur SSD de façon rapide?
Résumé
Si vous souhaitez remplacer le disque dur de votre ordinateur Mac ou démarrer le système Mac via un SSD externe, vous devrez peut-être cloner le système Mac sur le SSD pour les opérations ultérieures. Ci-dessous, nous présenterons en détail comment cloner un système Mac sur un SSD. En outre, les utilisateurs de Windows peuvent également apprendre à migrer un système Windows vers un SSD dans cet article.

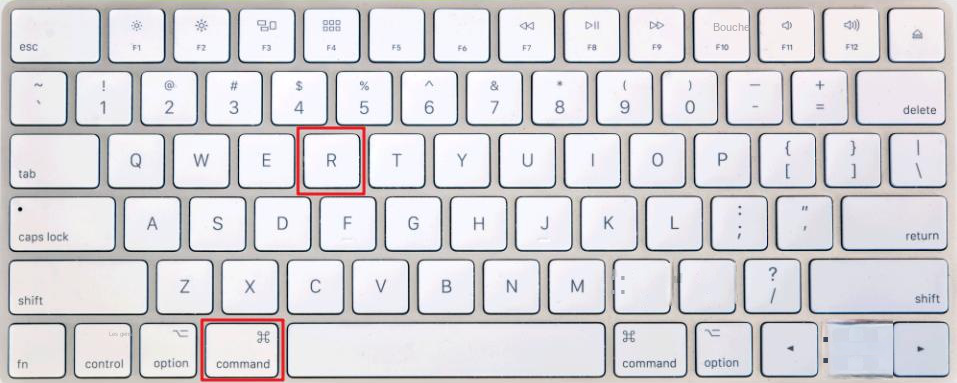
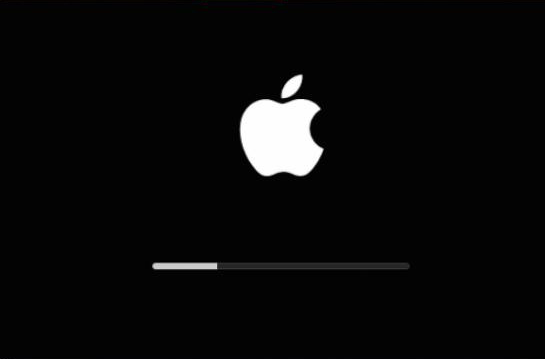
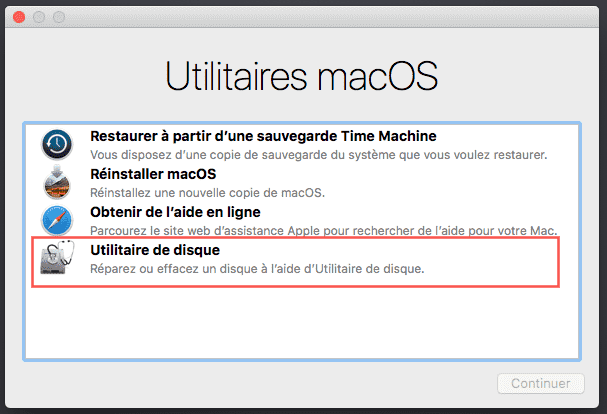
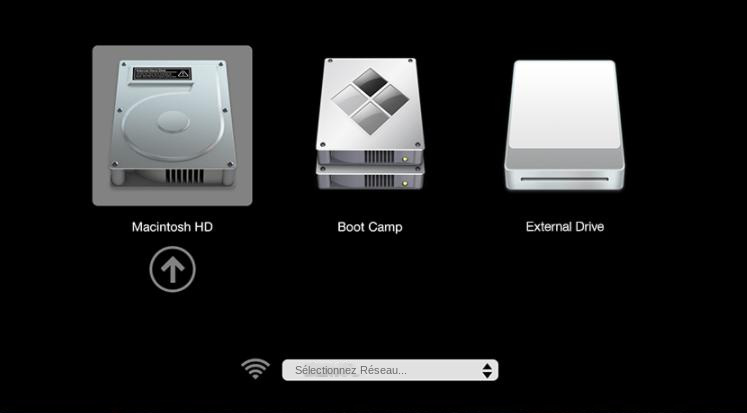

Rapide vitesse de sauvegarde Vitesse de sauvegarde jusqu'à 3 000 Mo/minute.
Divers modes de sauvegarde Sauvegarder le système Windows, le disque dur, la partition et les fichiers.
Supporter de diverses cartes SD Sauvegarder les données de la carte SD, SDHC et SDXC.
Technologies avancées Sauvegarder les fichiers avec la sauvegarde différentielle et incrémentielle pour économiser l'espace du disque.
Simple à utiliser Même les débutants peuvent l'utiliser.
Rapide vitesse de sauvegarde Vitesse de sauvegarde jusqu'à 3 000 Mo/minute.
Divers modes de sauvegarde Sauvegarder le système Windows, le disque dur, la partition et les fichiers.
Technologies avancées Sauvegarder les fichiers avec la sauvegarde différentielle et incrémentielle pour économiser l'espace du disque.


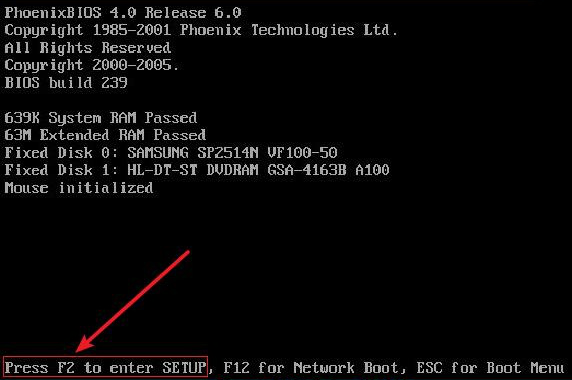
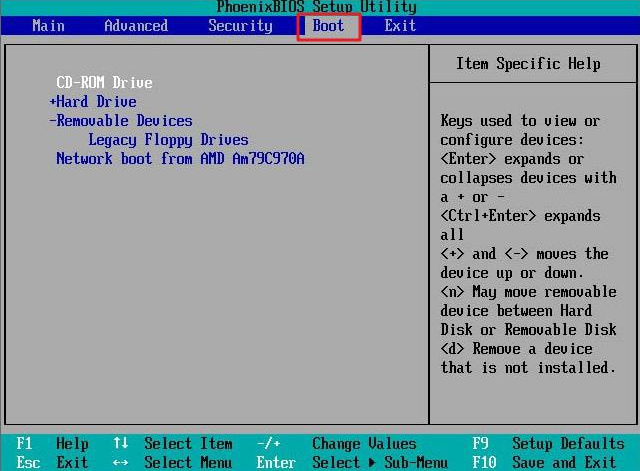
Articles concernés :
Qu'est-ce qu'une sauvegarde incrémentielle ? Comment faire une sauvegarde incrémentale ?
10-01-2024
Valentin DURAND : Lors de l'utilisation de l'ordinateur, de nombreux fichiers importants peuvent être enregistrés sur l'ordinateur, tels que des vidéos,...
Comment sauvegarder le dossier partagé sous Windows 10 ?
05-12-2023
Adèle BERNARD : Des dossiers partagés en réseau peuvent être configurés dans le système Windows 10, de sorte que tous les...
Comment effectuer une image système sous Windows 10 ?
07-02-2024
Louis LE GALL : De nombreux utilisateurs savent peut-être que le système Windows 10 dispose d'une fonction de sauvegarde d'image système. Mais...
Comment sauvegarder une partition de disque dur sur un ordinateur Windows ?
05-12-2023
Mathilde LEROUX : Le groupe d'utilisateurs d'ordinateurs Windows est très important et de nombreux utilisateurs enregistreront des fichiers importants dans la...


