Le guide ultime pour cloner le système d’exploitation sur SSD windows 10
- Accueil
- Astuces
- Sauvegarde de données
- Le guide ultime pour cloner le système d’exploitation sur SSD windows 10
Résumé
Vous souhaitez améliorer le stockage de votre ordinateur avec un nouveau disque SSD ? Apprenez à cloner facilement votre système d'exploitation sur votre nouveau SSD sans avoir besoin d'une installation propre. Ce guide complet couvre tout ce que vous devez savoir sur le clonage de votre système d'exploitation sur un SSD sous Windows 10, y compris des conseils de dépannage et différentes méthodes pour répondre à vos besoins.
Table des matières
- SSD plus petit : Choisissez un SSD approprié avec une capacité suffisante pour stocker toutes vos données. Assurez-vous également qu’il est compatible avec l’interface de votre ordinateur et qu’il offre de bonnes performances et fiabilité. Avant de cloner votre système d’exploitation, vérifiez que le SSD a suffisamment d’espace de stockage. Si ce n’est pas le cas, envisagez de passer à un SSD plus grand ou de supprimer les fichiers inutiles de votre disque dur actuel.
- Problèmes de compatibilité : Il est essentiel de vérifier que tous les pilotes et logiciels requis sont à jour et compatibles avec le nouveau matériel.
- Tournevis : Selon la conception de votre ordinateur, il se peut que vous ayez besoin d’un tournevis pour accéder aux baies de disque dur et de SSD. Assurez-vous donc d’avoir le type de tournevis adapté à portée de main.
- Câbles SATA et câbles d’alimentation : Ces câbles sont indispensables pour connecter le SSD à la carte mère et à l’alimentation de votre ordinateur. Ayez des câbles de rechange ou achetez-les à l’avance.
- Logiciel de clonage : Sélectionnez un logiciel de clonage fiable qui prend en charge le processus d’un disque dur plus grand vers un SSD plus petit. Certaines options réputées sont Clonezilla, Renee Becca , Macrium Reflect et Acronis True Image.
- Stockage de sauvegarde : Il est recommandé de disposer d’un périphérique de stockage externe ou d’une solution de sauvegarde cloud pour créer une sauvegarde de vos fichiers importants avant le clonage.
- Support de démarrage externe : Selon le logiciel de clonage que vous choisissez, vous devrez peut-être créer un support de démarrage externe, tel qu’une clé USB, pour lancer le processus de clonage.
- Accès Internet : Avoir accès à Internet pendant le processus de clonage est utile pour télécharger les mises à jour logicielles, les mises à jour du micrologiciel pour le SSD et les pilotes ou outils nécessaires.
- Installez physiquement le nouveau SSD sur votre ordinateur. Assurez-vous qu’il est correctement connecté via les câbles appropriés.
- Si vous utilisez un ordinateur portable, vous devrez peut-être utiliser un boîtier externe ou un adaptateur pour connecter le SSD via USB.
- Initialisez et formatez le SSD. Si le SSD est neuf ou non initialisé, cette étape est nécessaire pour le préparer à l’utilisation. Suivez les instructions fournies par votre système d’exploitation pour ce faire.
- Assurez-vous que le SSD est en bonne santé. Recherchez les mises à jour du micrologiciel du fabricant et installez-les si nécessaire.

Multiples fonctions Disposer des fonctions de sauvegarde, de restauration et de clonage.
Alignement 4K automatique Effectuer automatiquement l'alignement 4K lors du transfert du Windows vers le SSD.
Sauvegarde simple et rapide La vitesse de sauvegarde peut atteindre 3 000 Mo/s.
Prise en charge de GPT et MBR Partitionner le SSD en un format approprié pendant le transfert du système Windows.
Prise en charge de NTFS et FAT32 Transférer le Windows sur un disque dur avec de divers système de fichiers.
Multiples fonctions Disposer des fonctions de sauvegarde, de restauration et de clonage.
Alignement 4K automatique Effectuer automatiquement l'alignement 4K lors du transfert du Windows vers le SSD.
Prise en charge de GPT et MBR Partitionner le SSD en un format approprié pendant le transfert du système Windows.



- Permet de migrer en toute sécurité le système d'exploitation sans nouvelle installation.
- Des étapes simples pour un transfert en douceur et sans tracas.
- Améliore les performances et accélère les temps de démarrage avec le nouveau SSD.
Cons :N'a pas de version Mac.
- Ouvrez le menu Démarrer de Windows et tapez « Panneau de configuration » pour le rechercher.
- Cliquez sur « Sauvegarde et restauration (Windows 7) » dans la liste des options.
- Dans le volet de gauche, cliquez sur « Créer une image système ».
- Sélectionnez le nouveau SSD comme destination de l’image système et cliquez sur » Suivant « .
- Sur l’écran de confirmation, vérifiez les lecteurs sélectionnés et cliquez sur » Démarrer la sauvegarde « .
- Attendez la fin du processus de sauvegarde. Cela peut prendre un certain temps en fonction de la taille de la partition de votre système d’exploitation.
- Insérez le support d’installation de Windows 10 (DVD ou clé USB) dans votre ordinateur.
- Redémarrez votre ordinateur et entrez dans le menu du BIOS. Cela peut être fait en appuyant sur les touches respectives (F1, F2, F10, F12, Del) en fonction de votre matériel. Vous pouvez consulter le manuel de votre ordinateur pour connaître la clé spécifique.
- Dans le menu du BIOS, accédez à l’onglet » Boot » et modifiez l’ordre de démarrage pour donner la priorité au support d’installation.
- Enregistrez les modifications et quittez le menu du BIOS.
- Sélectionnez vos préférences de langue, d’heure et de disposition du clavier sur le premier écran de l’installation de Windows 10.
- Cliquez sur Réparer l’ordinateur en bas à gauche de l’écran.
- Dans le menu des options de réparation, sélectionnez Dépannage.
- Cliquez sur Récupération de l’image système.
- Sélectionnez l’image système que vous avez créée précédemment dans la liste et cliquez sur Suivant.
- Sélectionnez le nouveau SSD comme destination de l’image système et cliquez sur Suivant.
- Sur l’écran de confirmation, cliquez sur Terminer pour démarrer le processus de restauration.
- Attendez la fin du processus. Une fois cela fait, votre partition OS sera transférée vers le nouveau SSD.
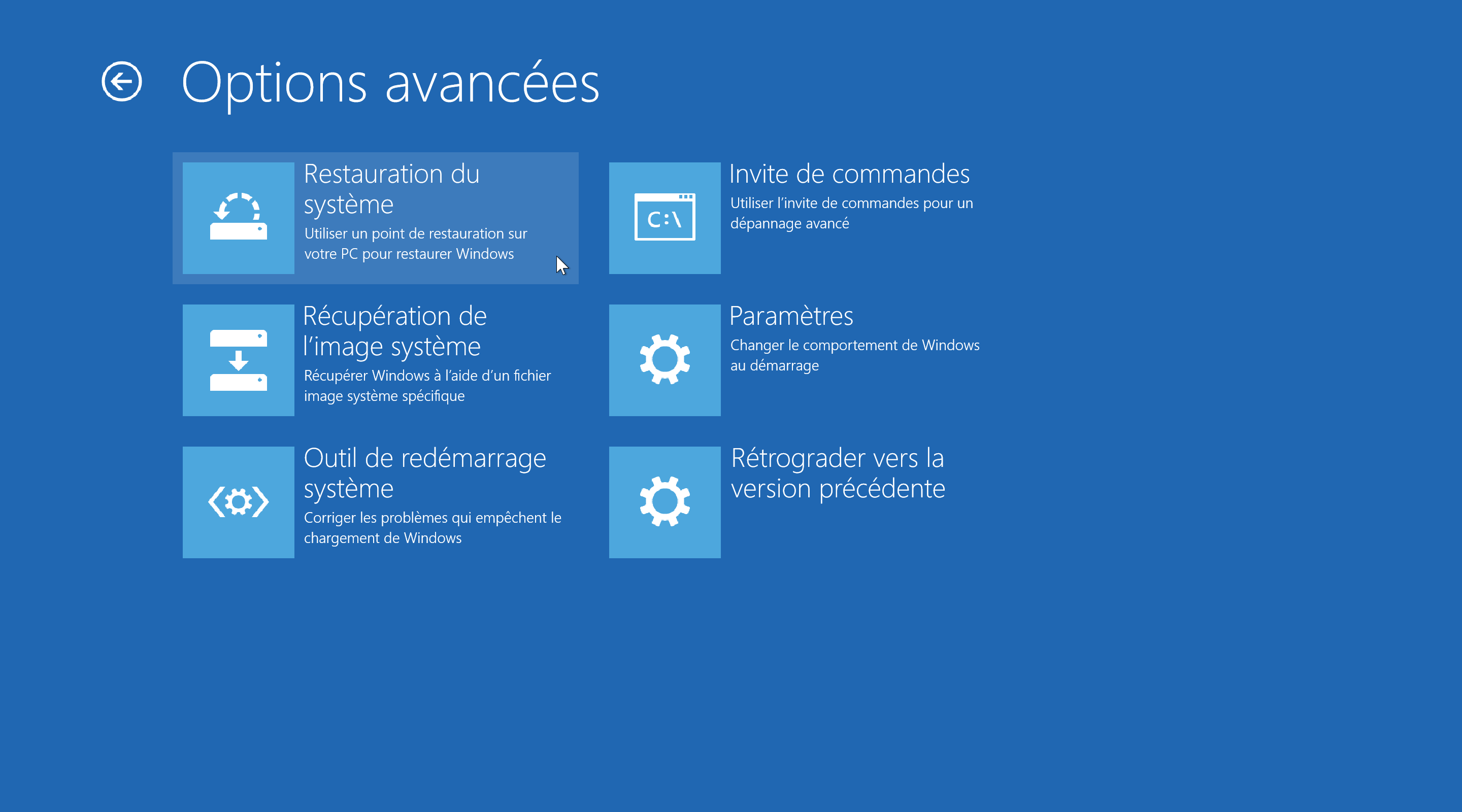
Cons :
- Clone uniquement la partition du système d'exploitation et non le disque entier
- Transfert manuel des fichiers et des données sur le nouveau disque SSD
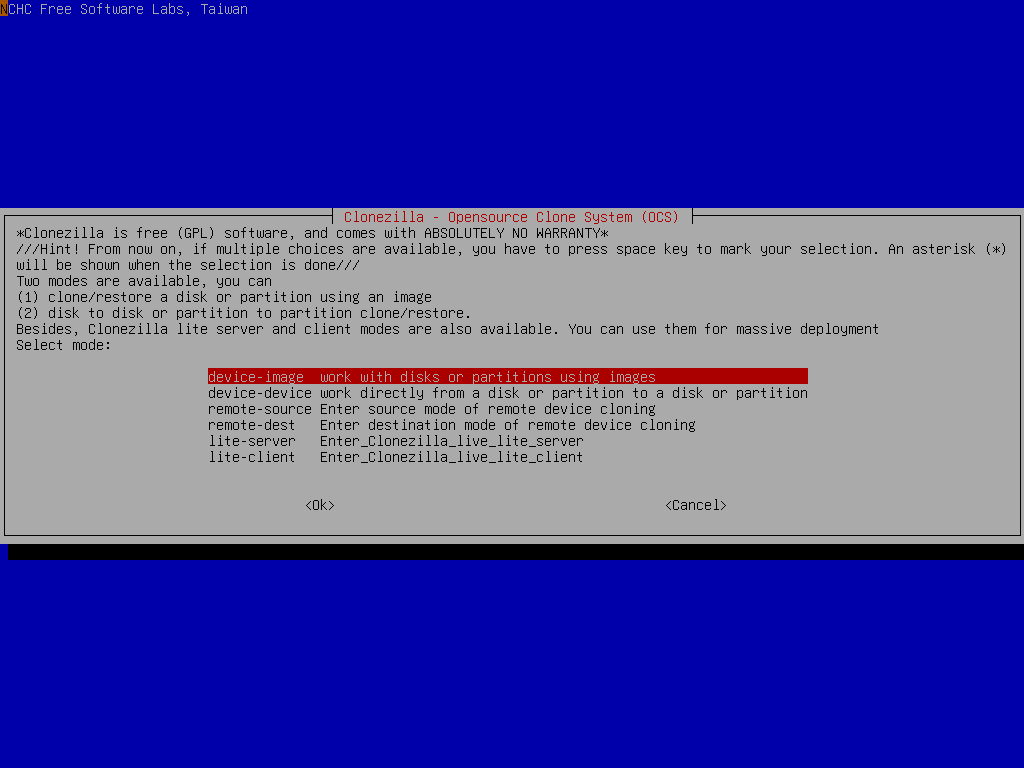
- Cette méthode vous permet de cloner uniquement la partition du système d'exploitation Windows, ce qui peut vous faire gagner du temps et de l'espace sur votre nouveau disque SSD.
- Clonezilla est également un logiciel gratuit et fiable pour le clonage de disques.
Cons :
- Cette méthode peut être plus compliquée pour les débutants et peut nécessiter quelques connaissances techniques.
- Clonezilla ne dispose pas d'une interface conviviale, ce qui peut être plus difficile pour certains utilisateurs.
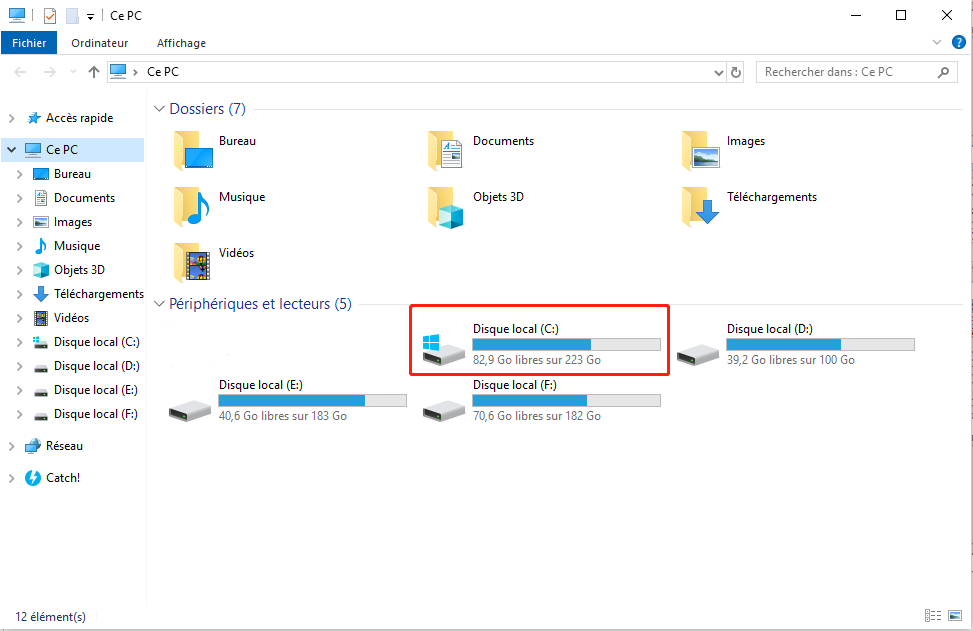
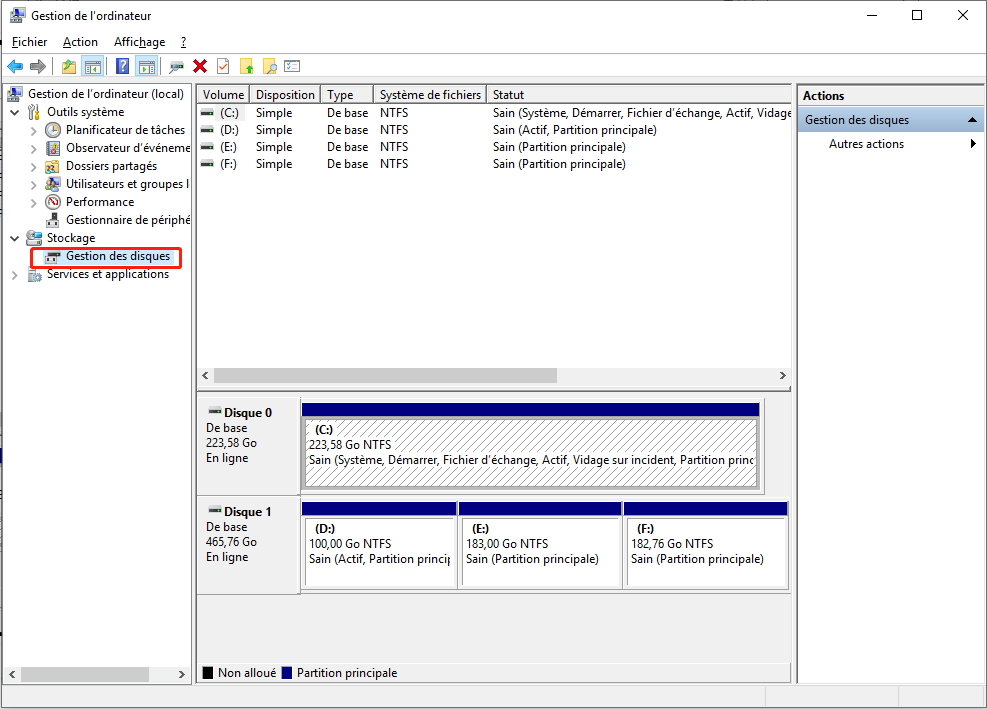
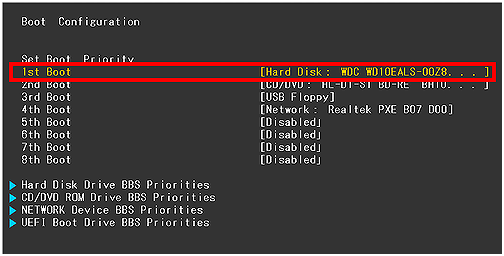
| Nom du BIOS | Méthode | La ou les clés |
|---|---|---|
| Acer | Appuyez sur Del ou F2 immédiatement après la mise sous tension | Suppr/ F2 |
| Compaq | Appuyez sur F10 pendant que le curseur dans le coin supérieur droit de l’écran clignote | F10 |
| Dell | Appuyez sur F2 lorsque le logo Dell apparaît/ou appuyez toutes les quelques secondes jusqu’à ce que le message Entering Setup apparaisse. | F2 |
| eMachines | Appuyez sur Tab ou Suppr pendant que le logo eMachine s’affiche à l’écran. | Tab/ Del |
| Fujitsu | Appuyez sur F2 une fois que le logo Fujitsu apparaît | F2 |
| Gateway | Appuyez plusieurs fois sur la touche F1 après avoir redémarré l’ordinateur | F1 |
| HP | Appuyez sur la touche F1/ F10/ ou F11 après avoir redémarré l’ordinateur | F1/F10/F11 |
| IBM | Appuyez sur F1 immédiatement après avoir allumé l’ordinateur | F1 |
| Lenovo | Appuyez sur F1 ou F2 après avoir allumé l’ordinateur | F1/F2 |
| Nca | Appuyez sur F2 pour accéder à la configuration du BIOS | F2 |
| Packard Bell | Appuyez sur F1/ F2/ ou Del pour accéder au BIOS | F1/ F2/ Suppr |
| Samsung | Appuyez sur F2 pour démarrer l’utilitaire de configuration du BIOS | F2 |
| Sharp | Appuyez sur F2 après le démarrage de l’ordinateur | F2 |
| Sony | Appuyez sur F1/ F2/ ou F3 après avoir allumé l’ordinateur | F1/F2/F3 |
| Toshiba | Appuyez sur F1 ou Esc après la mise sous tension pour accéder au BIOS | F1/Esc |
| ARLT | Appuyez sur Del ou F11 lorsque le message correspondant s’affiche | Suppr/ F11 |
Articles concernés :
Le moyen simple de migrer votre Windows 10 vers un SSD sans réinstallation
12-03-2024
Adèle BERNARD : Apprenez à transférer facilement votre système d'exploitation Windows 10 sur un disque SSD sans avoir besoin d'une installation...
Cloner un système d'exploitation sur un disque SSD : Assurer une transition en douceur
12-03-2024
Louis LE GALL : Apprenez à cloner votre système d'exploitation sur un disque SSD grâce à ce guide complet, qui explique notamment...
Facile et efficace : Migrer le système d'exploitation vers le disque SSD dans Windows 10
12-03-2024
Louis LE GALL : Migrer le système d'exploitation vers le SSD Windows 10 pour améliorer la vitesse, les performances et la fiabilité....
Le guide ultime pour cloner votre système d'exploitation sur un disque SSD
03-01-2024
Louis LE GALL : Apprenez à cloner votre système d'exploitation sur un disque SSD dans les systèmes Windows, Mac et Linux grâce...



