Comment cloner un HDD sur un SSD NVMe M.2 ?
- Accueil
- Astuces
- Sauvegarde de données
- Clonage du disque
- Comment cloner un HDD sur un SSD NVMe M.2 ?
Résumé
Le disque SSD M.2 est un type de disque SSD relativement nouveau. S'il exécute le protocole NVMe et utilise le canal PCI-e, sa vitesse de transmission est grandement améliorée par rapport au disque SSD qui exécute l'AHCI et utilise le canal SATA. Par conséquent, à l'heure actuelle, de nombreux utilisateurs espèrent remplacer les disques durs ordinaires par des disques SSD NVMe M.2 afin de poursuivre des vitesses de traitement de données plus élevées. Lors du remplacement du disque dur, si vous devez conserver les données du disque dur d'origine, le clonage du disque dur sur un disque SSD NVMe M.2 est une solution envisageable.
Sommaire
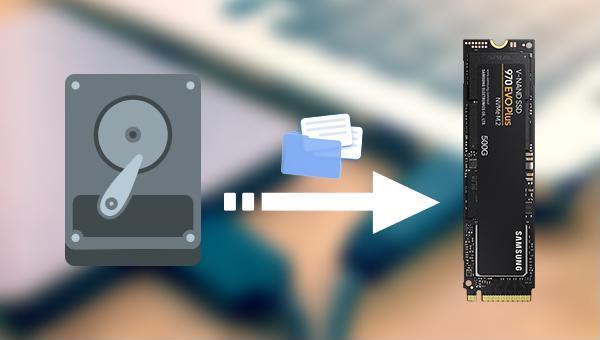
| Type de disque dur | canal/bus | protocole de couche supérieure | vitesse de transfert |
| Disque SSD SATA | SATA | AHCI | 550 Mo/s |
| SSD M.2 | SATA | AHCI | 550 Mo/s |
| SSD M.2 | PCI-e | NVMe | 3300-3500 Mo/s |



Disposer plusieurs modes de sauvegarde Mode de sauvegarde incrémentielle, différentielle et automatique pour sauvegarder seulement les fichiers ajoutés et différents.
Sauvegarder de divers types de fichiers Supporter tout format de fichier et tout type d’appareil de stockage.
Créer un fichier image disque Sauvegarder toutes les données d’un disque dur et enregistrer sous un fichier image disque.
Effacer définitivement le disque dur Prendre en charge 17 normes d’effacement différentes, comme la norme DoD 5220.22 lancée par le département de la Défense des États
Sauvegarder les fichiers de manière rapide La vitesse de sauvegarde peut atteindre 3 000 Mbit/min.
Disposer plusieurs modes de sauvegarde Mode de sauvegarde incrémentielle, différentielle et automatique pour sauvegarder seulement les fichiers ajoutés et différents.
Sauvegarder de divers types de fichiers Supporter tout format de fichier et tout type d’appareil de stockage.
Sauvegarder les fichiers de manière rapide La vitesse de sauvegarde peut atteindre 3 000 Mbit/min.
Clone de disque dur/Clone de disque système : Créer une copie exacte du disque sélectionné. Il prend en charge le déplacement de la limite de la partition avec la souris pour ajuster la taille de la partition et le clonage du disque système afin que le disque dur cloné puisse être démarré.
Clone de partition : Créer une copie identique de la partition sélectionnée.
Redéploiement du système : Prendre en charge la migration du système vers un autre disque dur.
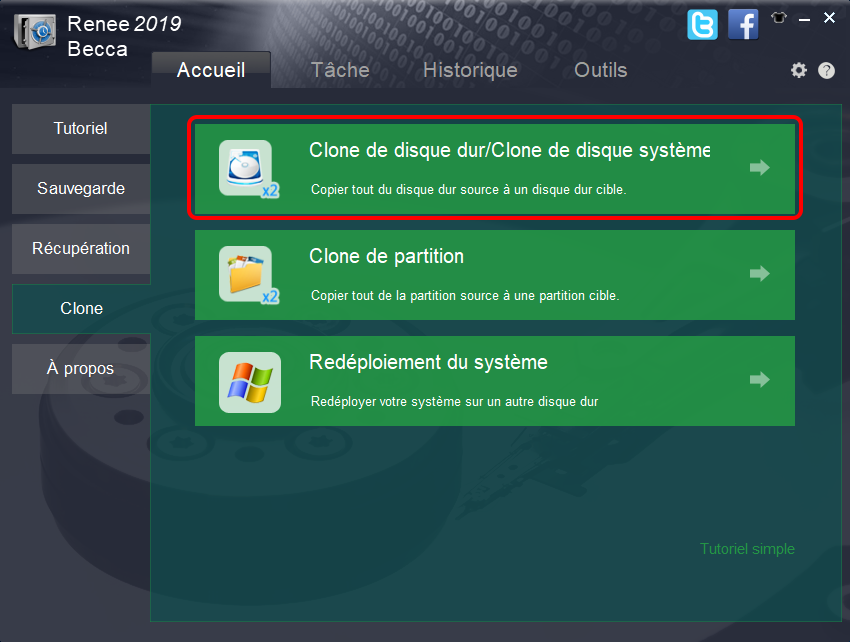
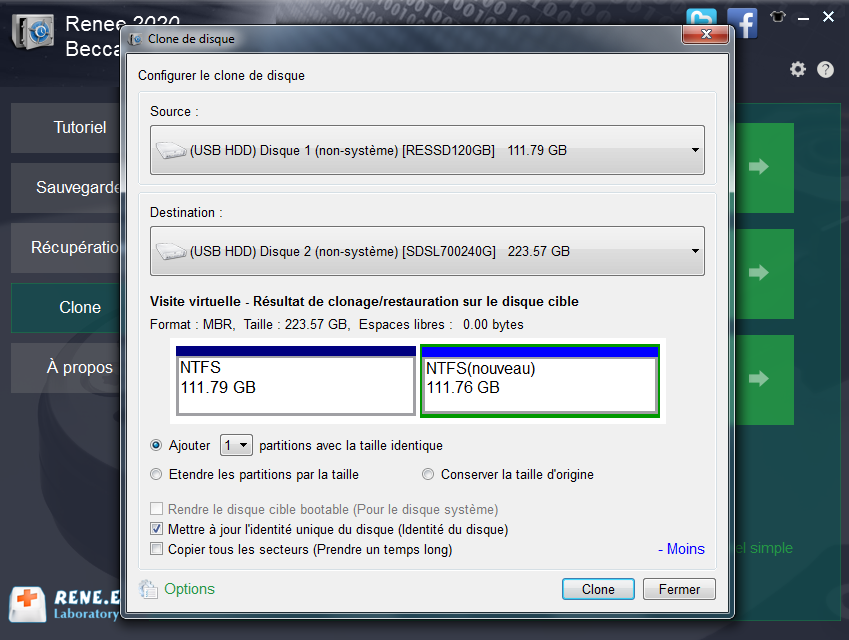
Articles concernés :
Logiciel Ghost gratuit : Comment faire une image système de Windows 10 ?
12-07-2023
Valentin DURAND : De nos jours, les utilisateurs qui utilisent le système d'exploitation Windows sont très répandus. Bien que le système...
Comment corriger l'erreur 0x80246019 de Windows 10 lors de la mise à jour ?
14-03-2024
Adèle BERNARD : Il est nécessaire de mettre à jour le système à temps, car cela peut empêcher efficacement votre ordinateur...
Comment utiliser ensemble un SSD et un HDD sans difficulté ?
06-02-2024
Louis LE GALL : Le disque dur est un périphérique de stockage important dans l'ordinateur. À l'heure actuelle, il existe principalement des...
Comment sauvegarder les données de SQL Server ?
25-01-2024
Mathilde LEROUX : Afin de maintenir votre base de données SQL Server en toute sécurité, vous devez régulièrement sauvegarder les données...


