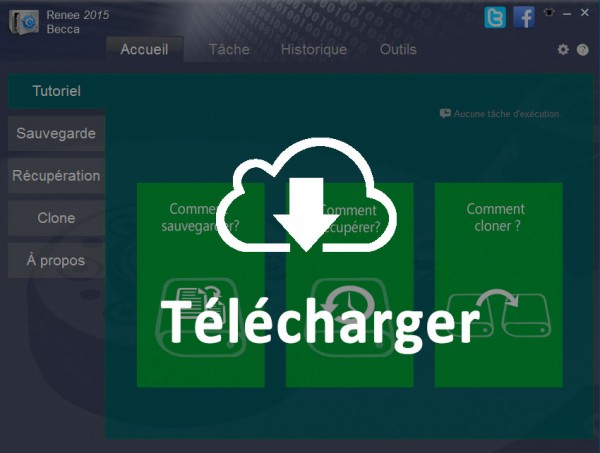Logiciel gratuit pour cloner HDD avec Windows 10 installé sur SSD
- Accueil
- Astuces
- Sauvegarde de données
- Clonage du disque
- Logiciel gratuit pour cloner HDD avec Windows 10 installé sur SSD
Résumé
Le Windows 10 fonctionne de plus en plus lentement sur votre HDD. Dans ce cas-là, il est nécessaire de cloner le HDD sur un SSD qui permet de booster le fonctionnement de Windows. Découvrez plus d’informations dans cet article.
Quels sont les avantages réels de SSD lors de la comparaison avec HDD ?
SSD ou HDD?
Pour commencer, des disques SSD ont une vitesse d’écriture et de lecture plus rapide que les HDD. Parce qu’un SSD utilise la mémoire flash pour enregistrer les données, sa vitesse de lecture est plus rapide que celle du disque dur traditionnel (HDD). Le temps de recherche d’un disque dur mécanique commun de 7200 tr/min est généralement de 12 à 14 millisecondes, tandis qu’un SSD peut facilement atteindre 0,1 milliseconde ou même plus bas. Si le système d’exploitation est installé sur un SSD, le système fonctionnera plus rapidement que sur un HDD.
En outre, le SSD est plus résistant aux chocs que le disque dur HDD. Le SSD, le disque dur à l’état solide, n’a pas de pièces mécaniques. Son utilisation normale ne sera pas affectée dans le mouvement à grande vitesse, même avec les inclinaisons et les bascules.
Enfin, le SSD est plus silencieux que le HDD. Le SSD n’a pas de moteur mécanique et de ventilateurs, il fonctionne avec un bruit de 0 dB. D’ailleurs, le SSD ne chauffe pas et offre une dissipation de chaleur plus rapide que le HDD.
Pour résumer, le SSD a un avantage sur le HDD termes de vitesse d’ordinateur et de facilité d’utilisation. Cependant, SSD est beaucoup plus cher que le HDD. Le SDD sera le choix préférable si vous avez un bon budget.

Multiples fonctions Disposer des fonctions de sauvegarde, de restauration et de clonage.
Divers modes de sauvegarde Sauvegarder le système Windows, le disque dur, la partition et les fichiers.
Utilisation simple et rapide La vitesse de sauvegarde peut atteindre 3 000 Mo/s.
Technologies avancées Sauvegarder les fichiers et en même temps travailler sur le PC avec la VSS. Sauvegarder les fichiers différents avec la sauvegarde différentielle et incrémentielle.
Fonctionner sous Windows 10, 8.1, 8, 7, Vista et XP.
Multiples fonctions Disposer des fonctions de sauvegarde, de restauration et de clonage.
Divers modes de sauvegarde Sauvegarder le système Windows, le disque dur, la partition et les fichiers.
Utilisation simple et rapide La vitesse de sauvegarde peut atteindre 3 000 Mo/s.
TéléchargerTéléchargerDéjà 2000 personnes l'ont téléchargé !Comment cloner le système et les données en HDD dans SSD ?
Si vous devez déplacer le système Windows et les données en HDD vers SSD, vous devez utiliser un outil professionnel de clonage de disque. Sinon, vous ne pourrez pas démarrer le système Windows à partir du SSD. Renee Becca est votre meilleur choix. Qu’il s’agisse du système ou des données stockées, Renee Becca peut cloner tous les fichiers en HDD au SSD.
Étape 1 : Téléchargez et installez Renee Becca dans votre ordinateur
Renee Becca fonctionne sous Windows 10, 8.1, 8, 7, Vista et XP. Il est aussi disponible sur Windows Server 2012 et 2008.
Étape 2 : Lancez Renee Becca et vous rendez sur Clone
N’oubliez pas à brancher le disque dur destination sur votre ordinateur avant de lancer le clonage de disque dur. Il vous faut probablement un boitier disque dur pour connecter votre HDD à votre ordinateur.
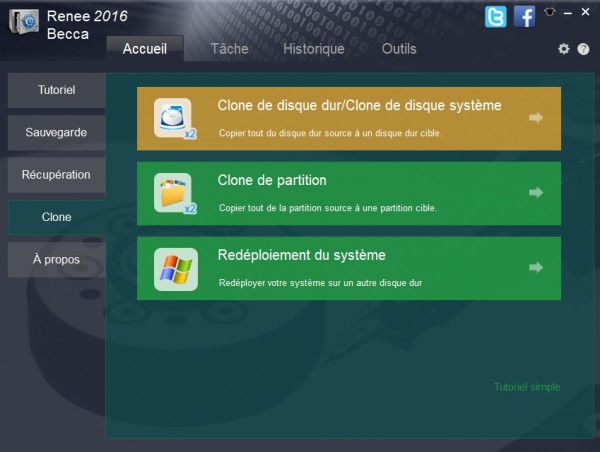
Étape 3 : Sélectionnez Clone de disque dur et l’emplacement cible
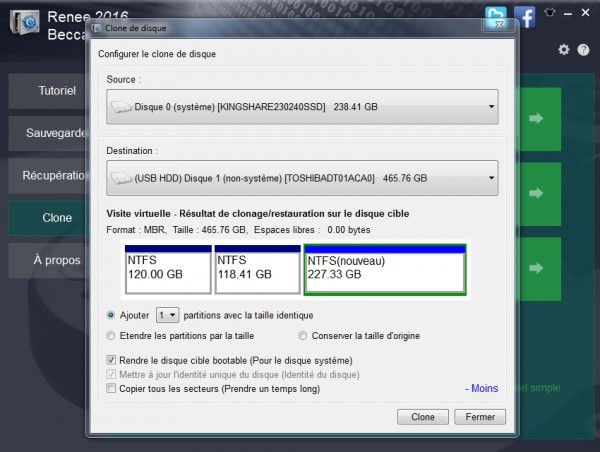
Si vous souhaitez continuer à utiliser le système d’exploitation Windows bootable après le clonage, il est nécessaire de cocher la case Rednre le disque cible bootable (Pour le disque système). Sinon, vous n’avez pas besoin de la cocher.
Si vous souhaitez démarrer votre ordinateur et entrer normalement dans le système Windows, ne sélectionnez pas Mettre à jour l’identité unique du disque (Identité du disque). Sinon, il serait impossible de démarrer le système Windows.
Une fois que vous cliquez sur Clone, toutes les données du disque dur de destination seront effacées. Au lancement du Clone de disque dur, il sera impossible de récupérer les données de ce disque dur. Veuillez bien sauvegarder les fichiers importants sur un autre disque dur ou une clé USB avant d’effectuer le clonage de disque dur.
Utilisez les espaces non alloués du disque dur
Vous pouvez utiliser en même temps les espaces libres du disque dur de destination. Par exemple, la capacité de stockage de votre disque dur d’origine est de 100 Go, tandis que le disque dur de destination est de 150 Go. En général, après le clonage de disque dur, votre disque dur de destination devient de 100 Go. Le 50 Go est caché et non disponible. La dernière version de Renee Becca permet de rendre cette partie de 50 Go disponible. Renee Becca dispose de trois options pour utiliser les espaces libres du disque dur de destination, y compris :
Ajouter des partitions avec la taille identique. Vous pouvez diviser les espaces non alloués en quelques parties identiques. Si vous sélectionnez 2, vous aurez deux nouvelles partitions de 25 Go.
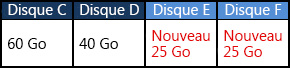
Etendre les partitions par la taille. Il est possible de diviser les espaces non alloués en quelques parties identiques. Et puis, le logiciel Renee Becca les ajoute dans les partitions existantes. C’est ainsi que vous avez des partitions avec une plus grande capacité de stockage.
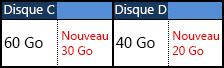
Conserver la taille d’origine. Après le clonage, vous avez un disque dur identique à celui d’origine. Les espaces libres sont marqués non alloués. A noter que cette option permet de transférer uniquement les données affichées. Quant à l’option Copier tous les secteurs (Prendre un temps long), elle transfère toutes les données, y compris les données supprimées et cachées.
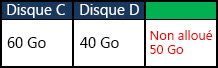
Étape 4 : Prenez une tasse de café et attendez le clone
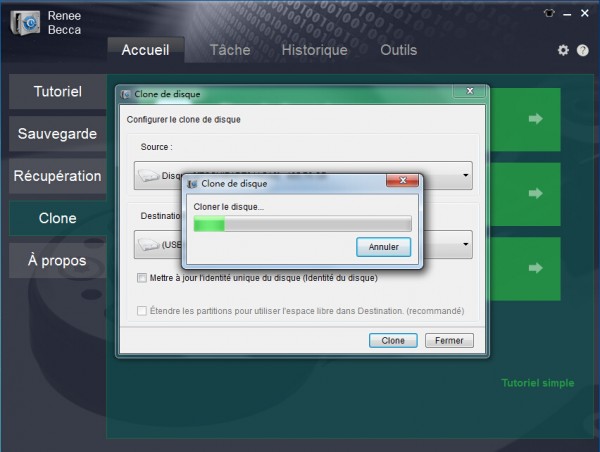

Comme la mise en veille de l’ordinateur rend l’arrêt de fonctionnement, définissez de ne jamais mettre en veille l’ordinateur dans le Panneau de configuration Cliquer sur Système et sécurité – > Option d’alimentation – > Modifier les conditions de mise en veille de l’ordinateur (sur la gauche de la fenêtre) – > Séléctionner Jamais
Utiliser la capacité libre du disque dur de destination
Après le clonage, la capacité de stockage du HDD de destination devient identique à celle du HDD d’origine. Par exemple, si vous avez un disque dur d’origine de 500 Go, vous aurez aussi un disque dur de destination de 500 Go après le clonage même si sa capacité de stockage est de 1 To. Pour profiter également de la capacité non spécifiée (500 Go), vous pouvez suivre cette instruction. 
Étape 1 : Lancez Renee Becca et sélectionnez Outils ainsi que Gestionnaire de disque.
Étape 2 : Cliquez sur la partition non allouée avec le bouton droit de la souris. Ensuite, cliquez sur Nouveau volume simple. Une nouvelle partition vide est ainsi créée.

Qu’il s’agisse d’un disque système ou d’un disque qui stocke des données, Renee Becca peut vous aider à cloner l’intégralité du disque dans un nouveau. Téléchargez la version gratuite de Renee Becca immédiatement et clonez Windows 10 du HDD au SSD.
Téléchargez Renee Becca maintenant !
Sauvegarder votre Windows 10, vos programmes installés, vos paramètres Windows…
Pris en charge : Windows 10, 8.1, 8, 7, Vista, XP, Windows Server 2008, 2012.
Articles concernés :
Top 3 logiciels pour cloner Windows 10 sur SSD
20-06-2019
Adèle BERNARD : Pour cloner Windows 10 sur SSD, vous avez besoin d’un tiers logiciel de clonage du disque dur. Trois...
Avoir des problèmes sur la sauvegarde de données ?