Cloner un système d’exploitation sur un disque SSD : Assurer une transition en douceur
- Accueil
- Astuces
- Sauvegarde de données
- Cloner un système d’exploitation sur un disque SSD : Assurer une transition en douceur
Résumé
Apprenez à cloner votre système d'exploitation sur un disque SSD grâce à ce guide complet, qui explique notamment l'importance de l'alignement 4K et les différentes méthodes pour une transition en douceur. Tirez le meilleur parti de votre SSD et optimisez ses performances pour un système plus rapide et plus efficace.
Table des matières
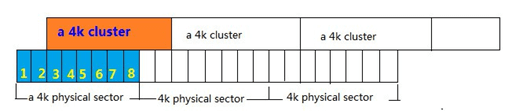

Multiples fonctions Disposer des fonctions de sauvegarde, de restauration et de clonage.
Alignement 4K automatique Effectuer automatiquement l'alignement 4K lors du transfert du Windows vers le SSD.
Sauvegarde simple et rapide La vitesse de sauvegarde peut atteindre 3 000 Mo/s.
Prise en charge de GPT et MBR Partitionner le SSD en un format approprié pendant le transfert du système Windows.
Prise en charge de NTFS et FAT32 Transférer le Windows sur un disque dur avec de divers système de fichiers.
Multiples fonctions Disposer des fonctions de sauvegarde, de restauration et de clonage.
Alignement 4K automatique Effectuer automatiquement l'alignement 4K lors du transfert du Windows vers le SSD.
Prise en charge de GPT et MBR Partitionner le SSD en un format approprié pendant le transfert du système Windows.


- Permet de migrer en toute sécurité le système d'exploitation sans nouvelle installation.
- Des étapes simples pour un transfert en douceur et sans tracas.
- Améliore les performances et accélère les temps de démarrage avec le nouveau SSD.
Cons :N'a pas de version Mac.
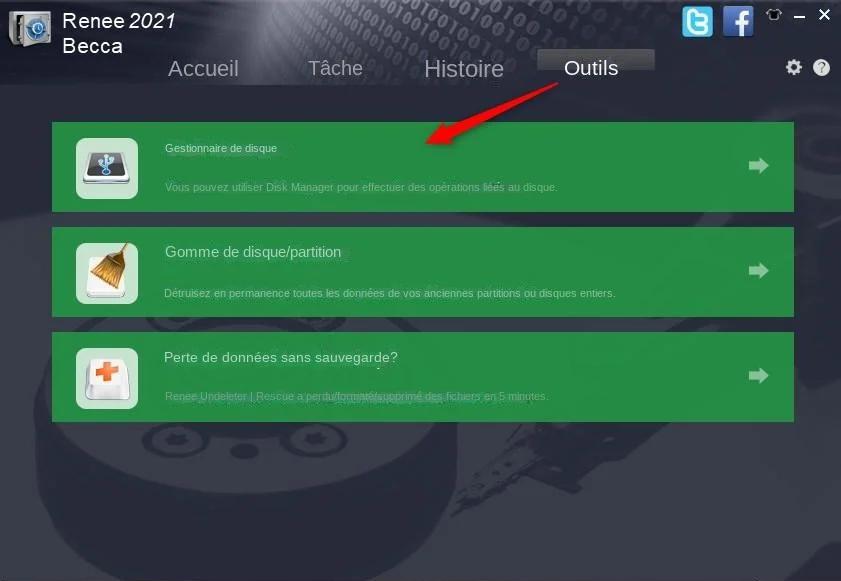
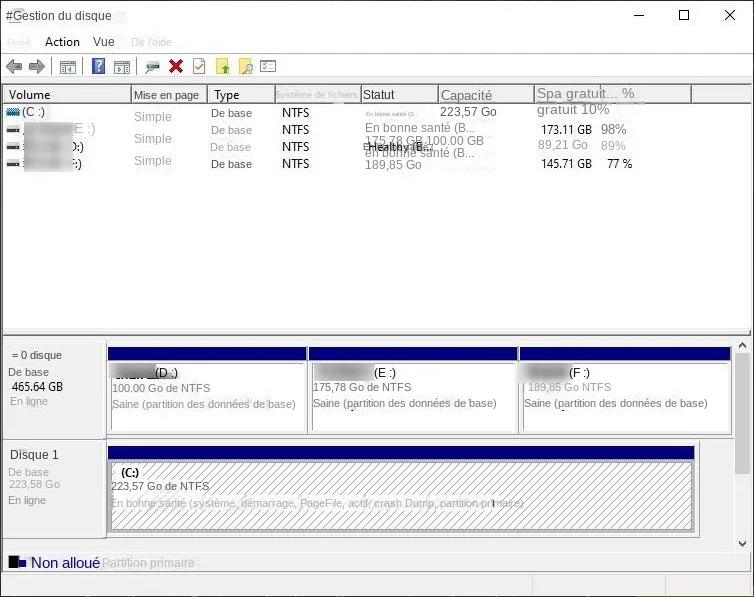
| Nom du BIOS | Méthode | La ou les clés |
|---|---|---|
| Acer | Appuyez sur Del ou F2 immédiatement après la mise sous tension | Suppr/ F2 |
| Compaq | Appuyez sur F10 pendant que le curseur dans le coin supérieur droit de l’écran clignote | F10 |
| Dell | Appuyez sur F2 lorsque le logo Dell apparaît/ou appuyez toutes les quelques secondes jusqu’à ce que le message Entering Setup apparaisse. | F2 |
| eMachines | Appuyez sur Tab ou Suppr pendant que le logo eMachine s’affiche à l’écran. | Tab/ Del |
| Fujitsu | Appuyez sur F2 une fois que le logo Fujitsu apparaît | F2 |
| Gateway | Appuyez plusieurs fois sur la touche F1 après avoir redémarré l’ordinateur | F1 |
| HP | Appuyez sur la touche F1/ F10/ ou F11 après avoir redémarré l’ordinateur | F1/F10/F11 |
| IBM | Appuyez sur F1 immédiatement après avoir allumé l’ordinateur | F1 |
| Lenovo | Appuyez sur F1 ou F2 après avoir allumé l’ordinateur | F1/F2 |
| Nca | Appuyez sur F2 pour accéder à la configuration du BIOS | F2 |
| Packard Bell | Appuyez sur F1/ F2/ ou Del pour accéder au BIOS | F1/ F2/ Suppr |
| Samsung | Appuyez sur F2 pour démarrer l’utilitaire de configuration du BIOS | F2 |
| Sharp | Appuyez sur F2 après le démarrage de l’ordinateur | F2 |
| Sony | Appuyez sur F1/ F2/ ou F3 après avoir allumé l’ordinateur | F1/F2/F3 |
| Toshiba | Appuyez sur F1 ou Esc après la mise sous tension pour accéder au BIOS | F1/Esc |
| ARLT | Appuyez sur Del ou F11 lorsque le message correspondant s’affiche | Suppr/ F11 |
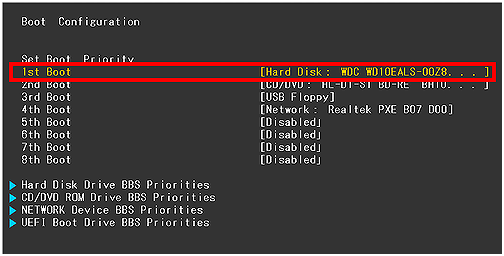
Articles concernés :
Le guide ultime pour cloner votre système d'exploitation sur un disque SSD
03-01-2024
Louis LE GALL : Apprenez à cloner votre système d'exploitation sur un disque SSD dans les systèmes Windows, Mac et Linux grâce...
Facile et efficace : Migrer le système d'exploitation vers le disque SSD dans Windows 10
12-03-2024
Louis LE GALL : Migrer le système d'exploitation vers le SSD Windows 10 pour améliorer la vitesse, les performances et la fiabilité....
19-01-2024
Mathilde LEROUX : Mettez votre système à niveau et augmentez sa vitesse en transférant votre système d'exploitation sur un disque SSD...
26-02-2024
Valentin DURAND : Le transfert de votre système d'exploitation du SSD vers le SSD peut considérablement améliorer les performances de votre...



