Cloner un SSD M.2 sur PC à un seul slot : Guide Facile
- Accueil
- Astuces
- Sauvegarde de données
- Cloner un SSD M.2 sur PC à un seul slot : Guide Facile
Résumé
Cet article explique comment utiliser un adaptateur externe et un outil de clonage pour effectuer la migration des données d'un SSD M.2 PCIe lorsqu'il n'y a qu'un seul emplacement M.2. Les étapes sont simples et directes, vous permettant de réaliser facilement un clonage transparent des SSD.
Table des matières



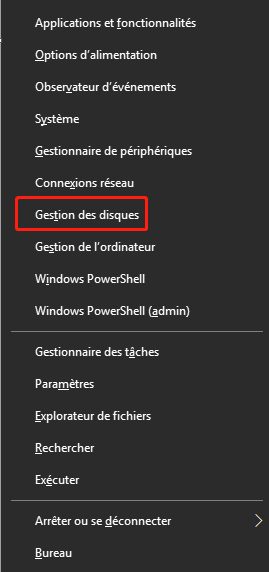
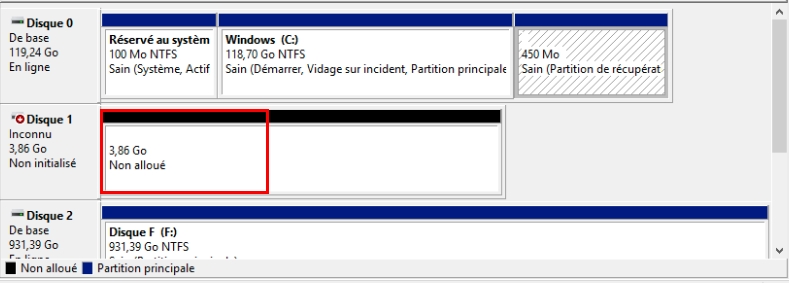

Multiples fonctions Disposer des fonctions de sauvegarde, de restauration et de clonage.
Alignement 4K automatique Effectuer automatiquement l'alignement 4K lors du transfert du Windows vers le SSD.
Sauvegarde simple et rapide La vitesse de sauvegarde peut atteindre 3 000 Mo/s.
Prise en charge de GPT et MBR Partitionner le SSD en un format approprié pendant le transfert du système Windows.
Prise en charge de NTFS et FAT32 Transférer le Windows sur un disque dur avec de divers système de fichiers.
Multiples fonctions Disposer des fonctions de sauvegarde, de restauration et de clonage.
Alignement 4K automatique Effectuer automatiquement l'alignement 4K lors du transfert du Windows vers le SSD.
Prise en charge de GPT et MBR Partitionner le SSD en un format approprié pendant le transfert du système Windows.
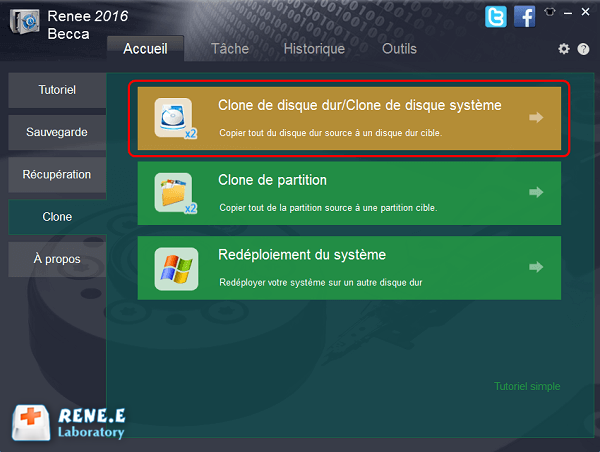
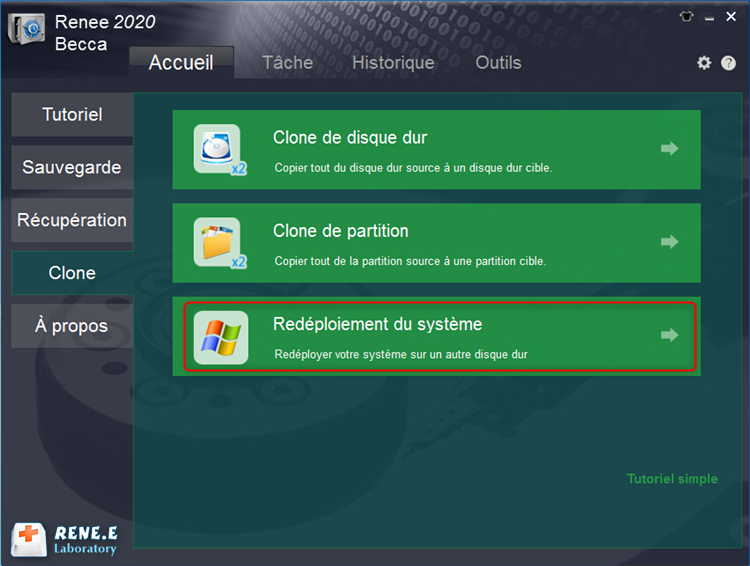
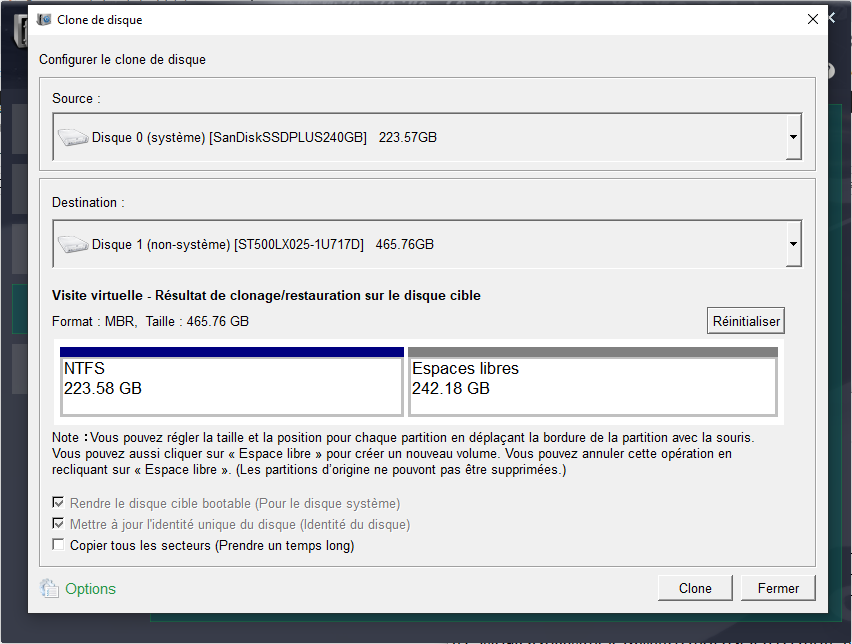

Articles concernés :
Comment cloner un HDD sur un SSD NVMe M.2 ?
26-07-2023
Valentin DURAND : Le disque SSD M.2 est un type de disque SSD relativement nouveau. S'il exécute le protocole NVMe et...
Guide Essentiel : Migration de Données Facile sur SSD Samsung
13-05-2024
Louis LE GALL : Découvrez comment migrer vos données d'un SSD Samsung à un autre en toute fluidité avec ce guide complet....
Cloner Windows Facilement et Rapidement avec Clonezilla !
08-04-2024
Mathilde LEROUX : Découvrez comment utiliser Clonezilla pour cloner votre installation Windows étape par étape. Ce guide complet vous fournira des...
Booster votre PC et transférer Windows 10 vers SSD
19-03-2024
Louis LE GALL : Pour optimiser l'ordinateur et booster le démarrage, on peut transférer Windows 10 vers SSD avec Renee Becca, les...








