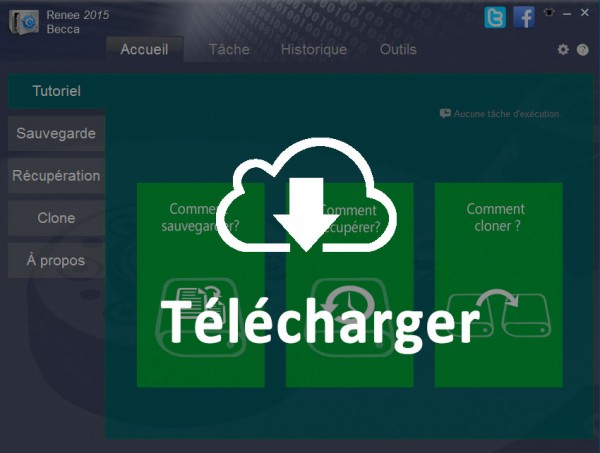Comment choisir un SSD convenable pour votre PC ?
- Accueil
- Astuces
- Sauvegarde de données
- Comment choisir un SSD convenable pour votre PC ?
Résumé
Le SSD est certainement un bon choix pour booster le fonctionnement du système Windows. Alors, de plus en plus d’utilisateurs installent un SSD dans leur ordinateur en tant que le disque système. Mais, comment choisir un SSD pour son ordinateur ? Les astuces présentées dans cet article pourront vous aider.
Mon ordinateur fonctionne de plus en plus lentement. Est-ce que cela veut dire que j’ai besoin d’acheter un nouvel ordinateur ? Mais cela coûtera cher. Existe-t-il une méthode pour à la fois améliorer la perfomance de l’ordinateur et éconimiser l’argent ?
- Posé par un de nos utilisateurs.
En fait, ce n’est pas seulement vous qui avez ce problème. Un certain nombre d’utilisateurs rencontrent également ce genre de problème. Personnellement, on n’a pas besoin d’acheter un nouveau PC. Il suffit de remplacer le HDD par un SSD qui permet de booster le fonctionnement du PC et d’économiser votre argent. Mais quel est le meilleur SSD pour votre PC ? Découvrez les astuces ci-après.
Pourquoi utiliser le SSD au lieu le HDD ?
Différent au disque dur traditionnel HDD, le SSD n’a aucune petite pièce mobile. Par conséquent, il permet d’accéder aux données plus rapidement, ou voire quasi instantanément. En plus, ce nouveau type de disque dur est considéré plus fiable et plus durable. Il est absolument une bonne idée d’installer un SSD dans votre ordinateur pour augmenter la vitesse de fonctionnement de votre PC.
Comme le SSD est beaucoup plus cher que le HDD, il est recommandé d’utiliser le SSD en tant que le disque système et le HDD en tant que le disque de sauvegarde. Dans ce cas-là, il est recommandé de déplacer le système Windows d’un HDD sur un SSD avec un logiciel de clonage du disque dur professionnel, Renee Becca. C’est ainsi que vous n’avez pas besoin de réinstaller le système Windows, les programmes installés et les paramètres Windows.

Multiples fonctions Disposer des fonctions de sauvegarde, de restauration et de clonage.
Alignement 4K automatique Effectuer automatiquement l'alignement 4K lors du transfert du Windows vers le SSD.
Sauvegarde simple et rapide La vitesse de sauvegarde peut atteindre 3 000 Mo/s.
Prise en charge de GPT et MBR Partitionner le SSD en un format approprié pendant le transfert du système Windows.
Prise en charge de NTFS et FAT32 Transférer le Windows sur un disque dur avec de divers système de fichiers.
Multiples fonctions Disposer des fonctions de sauvegarde, de restauration et de clonage.
Prise en charge de NTFS et FAT32 Transférer le Windows sur un disque dur avec de divers système de fichiers.
Sauvegarde simple et rapide La vitesse de sauvegarde peut atteindre 3 000 Mo/s.
TéléchargerTéléchargerDéjà 2000 personnes l'ont téléchargé !Comment sélectionner un SSD ?
Prix et capacité de stockage
Le prix d’un SSD est plus élevé qu’un HDD. Vous pouvez utiliser un SSD de 250 Go en tant que le disque système. Et vous pouvez conserver le HDD d’origine pour conserver vos fichiers personnels. Si vous avez un bon budget, vous pouvez acheter un SSD avec une plus grande capacité de stockage.
Vitesse
Au cas où vous possède un ordinateur tout neuf ou moderne, vous pouvez acheter un SSD avec une vitesse en lecture de 500 Mo/s. S’il s’agit d’un vieil ordinateur, ce n’est pas nécessaire d’utiliser un SSD avec une rapide vitesse en lecture car les matériels de l’ordinateur ne supportent sans doute pas une rapide vitesse en lecture et écriture.
Taille
Si vous désirez remplacer le HDD par un SSD pour votre ordinateur portable, vous devez prendre en compte la taille du SSD. Les SSD disposent de diverses épaisseurs. Il vous faut vérifier la taille de votre disque dur d’origine. Si c’est de 9 mm, vous pouvez acheter un SSD de 9 mm ou de 7 mm avec un adaptateur. Mais si vous acheter un SSD de 9.5 mm, il est impossible de couper le SSD pour le mettre en place dans l’ordinateur.
Interface matérielle
- SATA : Interface la plus commune pour les disques durs et les disques optiques. Le SATA 3.0 permet de transférer les données avec une vitesse de 6 Go/s, tandis que le SATA 2.0 propose une vitesse de transfert de données de 3 Go/s. Alors, pour profiter d’une rapide vitesse en lecture et écriture, il est recommandé d’utiliser le SATA 3.0. Avant tout, il est nécessaire de vérifier si votre ordinateur prend en charge le SATA 3.0.
- PCI-E : Interface standard pour les SSD de classe « Entreprise ».
- M.2 (soit NGFF) : Conçu spécialement pour Ultrabook.
- Msata : Interface commune parmi les ordinateurs portables. Mais il est remplacé par M.2. En théorie, il possède une vitesse en lecture et écriture aussi rapide que le SATA.
Alors, quand vous achetez un SSD pour votre propre ordinateur, n’oubliez pas à considérer les astuces mentionnées ci-dessous.
Téléchargez Renee Becca maintenant !
Cloner votre SSD ou HDD sous Windows 10, 8.1, 8, 7, Vista, XP…
Pris en charge : Windows 10, 8.1, 8, 7, Vista, XP, Windows Server 2008, 2012.
Articles concernés :
Comment optimiser la performance d’un SSD par l’alignement 4K ?
20-06-2019
Adèle BERNARD : L’alignement 4K permet d’optimiser la performance de votre SSD et d’augement la vitesse de lecture et d’écriture. Découvrez...
Comment maintenir la performance de SSD et prolonger sa vie ?
20-06-2019
Valentin DURAND : Non comme le HDD, le SSD nécessite un traitement pour maintenir la performance et prolonger la vie. Sinon,...
Avoir des problèmes sur la sauvegarde de données ?