Causes et solutions pour l’erreur d’écran bleu de l’ordinateur
- Accueil
- Astuces
- Sauvetage de système
- Causes et solutions pour l’erreur d’écran bleu de l’ordinateur
Résumé
Lors de l'utilisation d'un ordinateur Windows, c'est ennuyant de rencontrer une panne soudaine du système, en particulier un écran bleu. L'écran bleu peut entraîner de mauvaises situations telles que la perte de données et l'échec du démarrage de Windows. Cet article présentera en détail certaines techniques élémentaires pour résoudre les erreurs d'écran bleu d'ordinateur.
1/ Causes de l'écran bleu de l'ordinateur


Supporter de divers appareils Le disque bootable se démarre sous mode UEFI et sur plus de PC portables et tactiles.
Transférer les fichiers Déplacer les fichiers de l'ordinateur sans l'environnement de Windows.
Prévisualiser les fichiers Possible de prendre l'aperçu des fichiers avant le transfert de fichiers.
Multifonction Réinitialiser le mot de passe Windows perdu, récupérer les fichiers perdus et réparer les erreurs de démarrage.
Fonctionner sous Windows 10, 8.1, 8, 7, Vista et XP.
Transférer les fichiers Déplacer les fichiers de l'ordinateur sans l'environnement de Windows.
Prévisualiser les fichiers Possible de prendre l'aperçu des fichiers avant le transfert de fichiers.
Multifonction Réinitialiser le mot de passe Windows perdu, récupérer les ficheirs perdus et réparer les erreurs de démarrage.
TéléchargerTéléchargerDéjà 2000 personnes l'ont téléchargé !Remarque : Après l'activation du programme, il est nécessaire de créer à nouveau une clé USB ou un CD bootable.
● Pilotes de périphérique obsolètes ou incompatibles.
● Fichiers système endommagés.
● Invasion de virus / programmes malveillants.
● BIOS obsolète.
● La surchauffe de l’ordinateur.
● L’insuffisance d’espace de stockage lors de l’installation / de la mise à niveau du système d’exploitation.
● Affecté par les périphériques externes.
● Les matériels / câbles sont lâchés.
● Certains matériels peuvent être endommagés ou en fin de vie.
2/ Codes d'erreur courants de l'écran bleu et les solutions
0xc0000001 L’erreur 0xc0000001 peut être causée par de nombreuses raisons, la plus courante étant la corruption des fichiers système ou de la mémoire. En outre, elle peut également être causée par des fichiers système SAM (Security Account Manager) manquants ou endommagés.
0xc000000d Les fichiers système Windows endommagés peuvent provoquer une erreur 0xc000000d. Il existe de nombreuses raisons pour les erreurs de fichiers système, telles qu’une suppression incorrecte des applications ou du matériel, une installation incomplète ou une désinstallation incomplète.
0xc000000e L’erreur 0xc000000e peut être causé par le fichier winload.exe corrompu, ou par l’emplacement perdu de démarrage du système d’exploitation. Ce message d’erreur ne s’applique généralement pas à Windows XP.
0xc000000f Le code d’erreur de 0xc000000f est directement liée au gestionnaire de démarrage Windows de votre ordinateur. Le système d’exploitation n’arrive pas à lire les données de configuration de démarrage, ce qui entraîne un écran bleu.
0xc000014c L’erreur 0xc000014c indique que le système d’exploitation ne peut pas accéder aux fichiers de clé au démarrage.
0xc000021a Lorsque les utilisateurs mettent à niveau le système d’exploitation vers Windows 10, l’erreur 0xc000021a peut apparaître. Il existe de nombreuses raisons à ce problème. Par exemple, votre périphérique externe interfère avec le processus de démarrage ou certains fichiers système importants de connexion et de déconnexion sont endommagés ou perdus.
0xc0000034 L’une des raisons les plus courantes de l’erreur 0xc0000034 est qu’il manque les fichiers de démarrage, ou les fichiers (fichiers Bootloader) sont endommagés ou mal configurés. L’erreur se produit en raison d’erreurs d’écriture sur le disque, d’une coupure de courant ou d’une infection virale dans le secteur d’amorçage.
0xc0000098 La cause la plus courante de l’erreur 0xc0000098 peut être que le BCD (Boot Configuration Database) n’a pas d’entrées de système d’exploitation ou qu’un disque dur incompatible est installé.
0xc0000225 L’erreur 0xc0000225 est causée par des fichiers système endommagés. De plus, cela peut également se produire si votre ordinateur est interrompu par un logiciel malveillant attaquant les fichiers système ou en raison d’un matériel défectueux lors de la mise à jour du système.
| Codes courants d’écran bleu | Causes | Solution |
|---|---|---|
| 0xc0000001 | L’erreur 0xc0000001 peut être causée par de nombreuses raisons, la plus courante étant la corruption des fichiers système ou de la mémoire. En outre, elle peut également être causée par des fichiers système SAM (Security Account Manager) manquants ou endommagés. | Cliquez ici. |
| 0xc000000d | Les fichiers système Windows endommagés peuvent provoquer une erreur 0xc000000d. Il existe de nombreuses raisons pour les erreurs de fichiers système, telles qu’une suppression incorrecte des applications ou du matériel, une installation incomplète ou une désinstallation incomplète. | Cliquez ici. |
| 0xc000000e | L’erreur 0xc000000e peut être causé par le fichier winload.exe corrompu, ou par l’emplacement perdu de démarrage du système d’exploitation. Ce message d’erreur ne s’applique généralement pas à Windows XP. | Cliquez ici. |
| 0xc000000f | Le code d’erreur de 0xc000000f est directement liée au gestionnaire de démarrage Windows de votre ordinateur. Le système d’exploitation n’arrive pas à lire les données de configuration de démarrage, ce qui entraîne un écran bleu. | Cliquez ici. |
| 0xc000014c | L’erreur 0xc000014c indique que le système d’exploitation ne peut pas accéder aux fichiers de clé au démarrage. | Cliquez ici. |
| 0xc000021a | Lorsque les utilisateurs mettent à niveau le système d’exploitation vers Windows 10, l’erreur 0xc000021a peut apparaître. Il existe de nombreuses raisons à ce problème. Par exemple, votre périphérique externe interfère avec le processus de démarrage ou certains fichiers système importants de connexion et de déconnexion sont endommagés ou perdus. | Cliquez ici. |
| 0xc0000034 | L’une des raisons les plus courantes de l’erreur 0xc0000034 est qu’il manque les fichiers de démarrage, ou les fichiers (fichiers Bootloader) sont endommagés ou mal configurés. L’erreur se produit en raison d’erreurs d’écriture sur le disque, d’une coupure de courant ou d’une infection virale dans le secteur d’amorçage. | Cliquez ici. |
| 0xc0000098 | La cause la plus courante de l’erreur 0xc0000098 peut être que le BCD (Boot Configuration Database) n’a pas d’entrées de système d’exploitation ou qu’un disque dur incompatible est installé. | Cliquez ici. |
| 0xc0000225 | L’erreur 0xc0000225 est causée par des fichiers système endommagés. De plus, cela peut également se produire si votre ordinateur est interrompu par un logiciel malveillant attaquant les fichiers système ou en raison d’un matériel défectueux lors de la mise à jour du système. | Cliquez ici. |
3/ Solutions de l'écran bleu lorsque Windows peut redémarrer
Solution 1: Annuler les modifications récentes avec la restauration du système
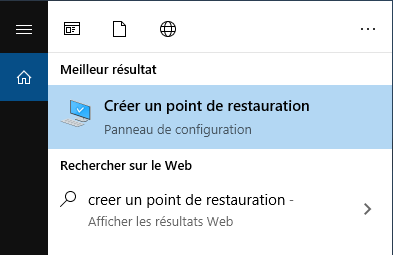
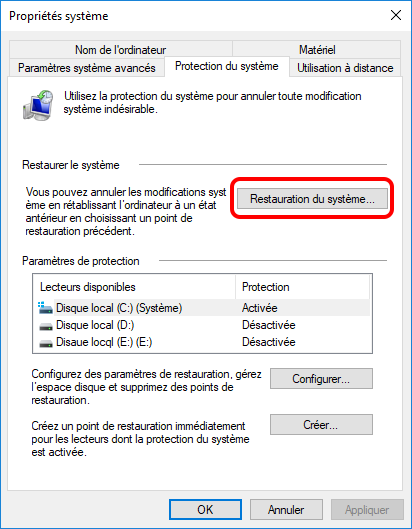
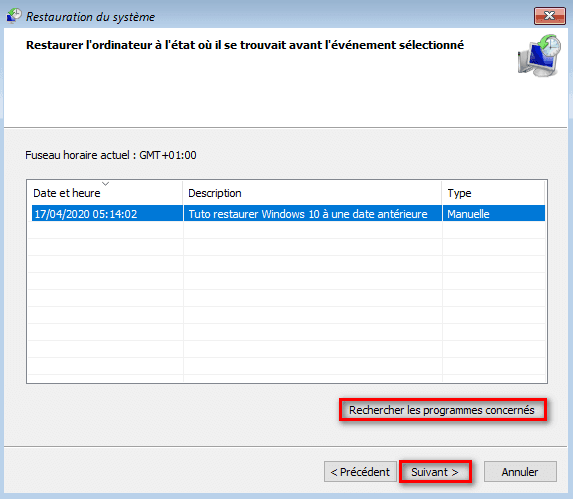
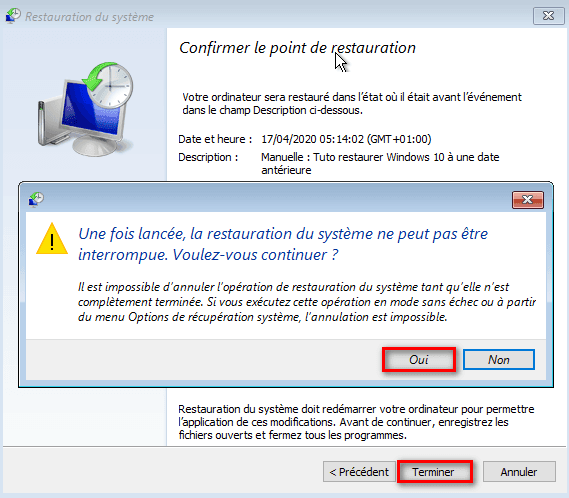
Solution 2: Rechercher les logiciels malveillants et les virus
Solution 3: Vérifier les erreurs de disque dur et de mémoire
② Cliquez sur l’onglet « Outils », puis sur « Vérifier ». Si vous êtes invité à entrer le mot de passe administrateur, suivez les instructions pour entrer et confirmer.
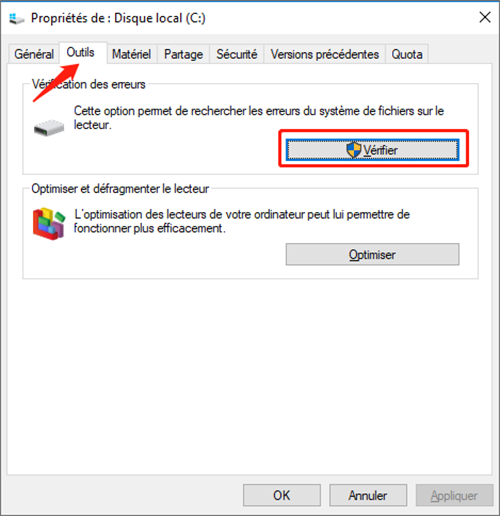
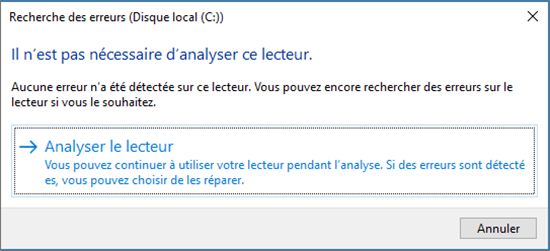
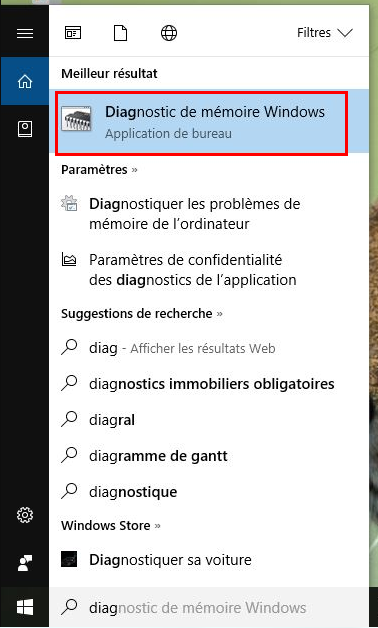
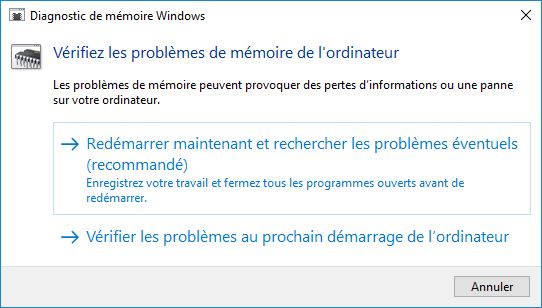
Solution 4: Exécuter l'analyse SFC
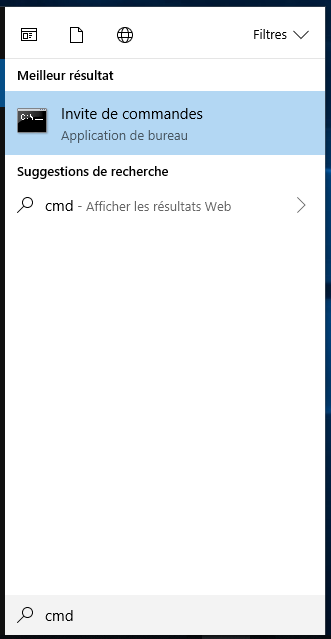
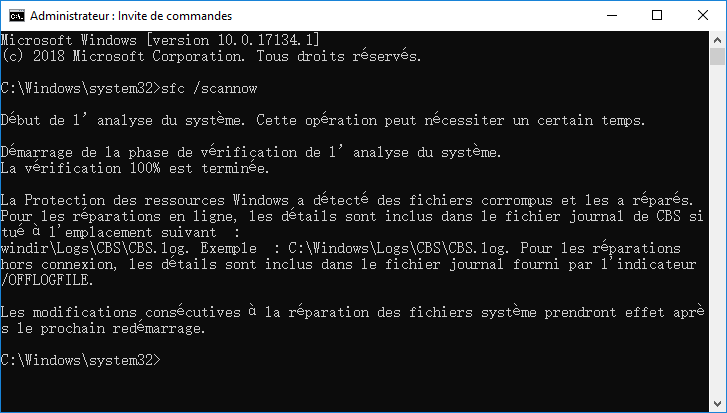

Supporter de divers appareils Le disque bootable se démarre sous mode UEFI et sur plus de PC portables et tactiles.
Transférer les fichiers Déplacer les fichiers de l'ordinateur sans l'environnement de Windows.
Prévisualiser les fichiers Possible de prendre l'aperçu des fichiers avant le transfert de fichiers.
Multifonction Réinitialiser le mot de passe Windows perdu, récupérer les fichiers perdus et réparer les erreurs de démarrage.
Fonctionner sous Windows 10, 8.1, 8, 7, Vista et XP.
Transférer les fichiers Déplacer les fichiers de l'ordinateur sans l'environnement de Windows.
Prévisualiser les fichiers Possible de prendre l'aperçu des fichiers avant le transfert de fichiers.
Multifonction Réinitialiser le mot de passe Windows perdu, récupérer les ficheirs perdus et réparer les erreurs de démarrage.
TéléchargerTéléchargerDéjà 2000 personnes l'ont téléchargé !Remarque : Après l'activation du programme, il est nécessaire de créer à nouveau une clé USB ou un CD bootable.
4/ Solutions de l'écran bleu lorsque Windows ne peut pas redémarrer
Solution 1: Démarrer Windows en mode sans échec
② Sur l’écran « Choisir une option », sélectionnez « Dépannage » – « Options avancées » – « Paramètres » – « Redémarrer» .
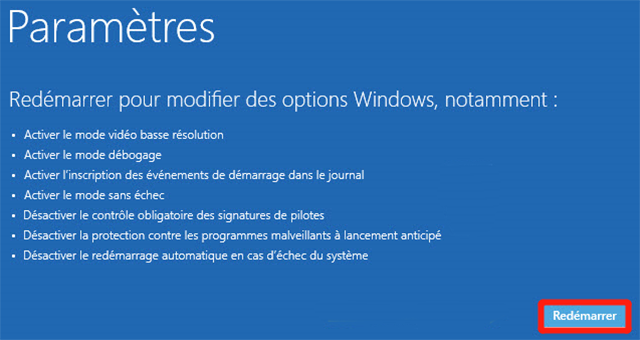
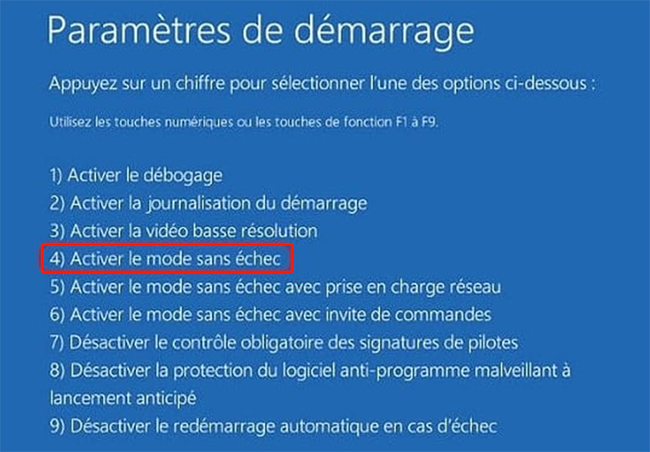
② Lorsque les « Options de démarrage avancées » apparaissent à l’écran, utilisez les touches fléchées pour mettre en surbrillance l’option « Mode sans échec » , puis appuyez sur la touche « Entrée ».
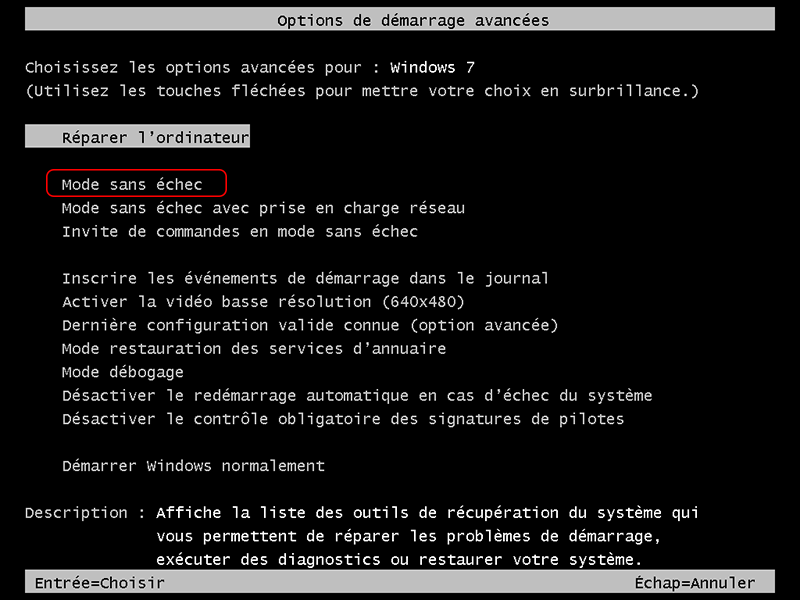
Solution 2: Annuler les modifications récentes avec la restauration du système
② Lorsque l’écran s’affiche pour sélectionner une option, veuillez cliquer sur « Dépannage » – « Options avancées » – « Restauration du système ».
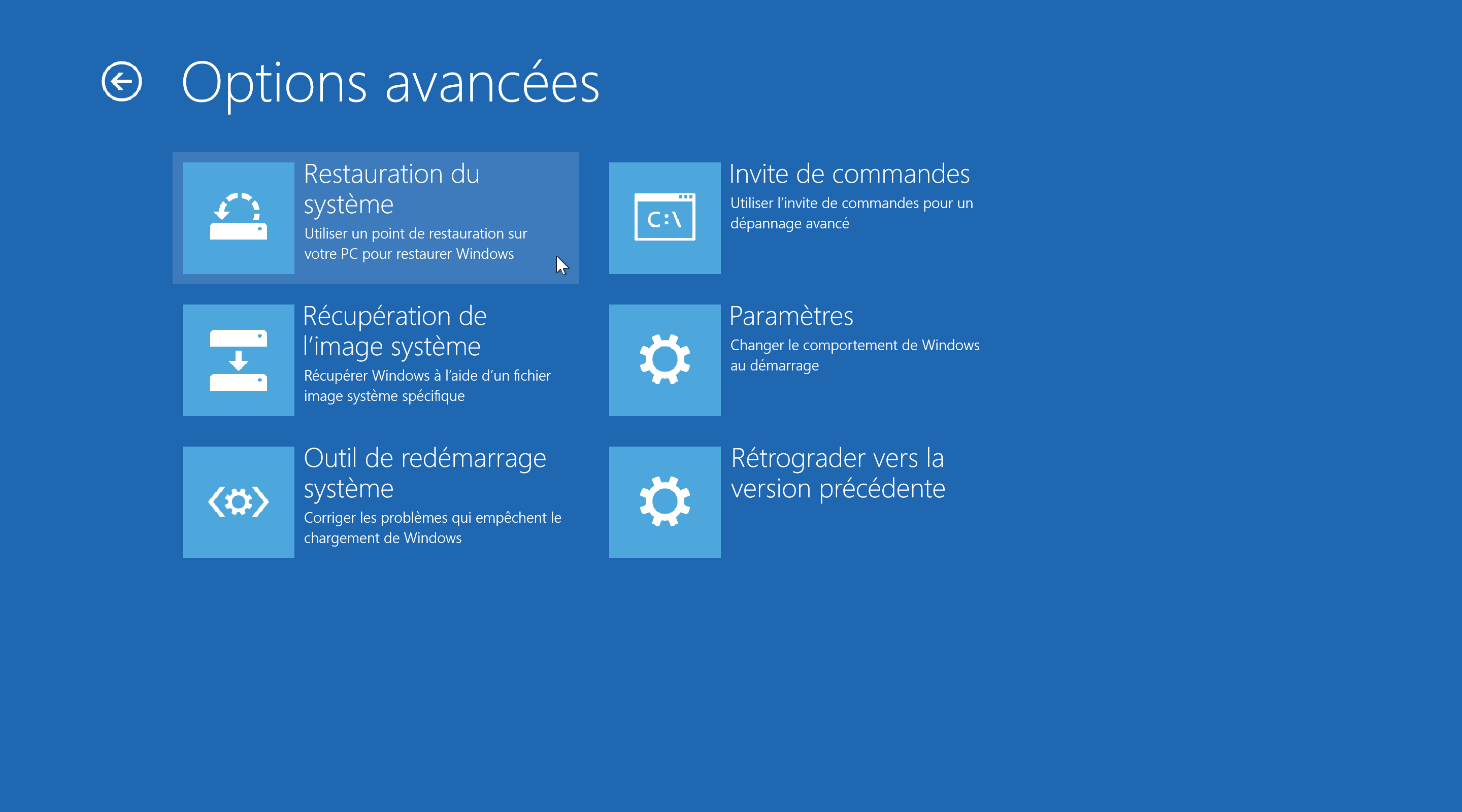
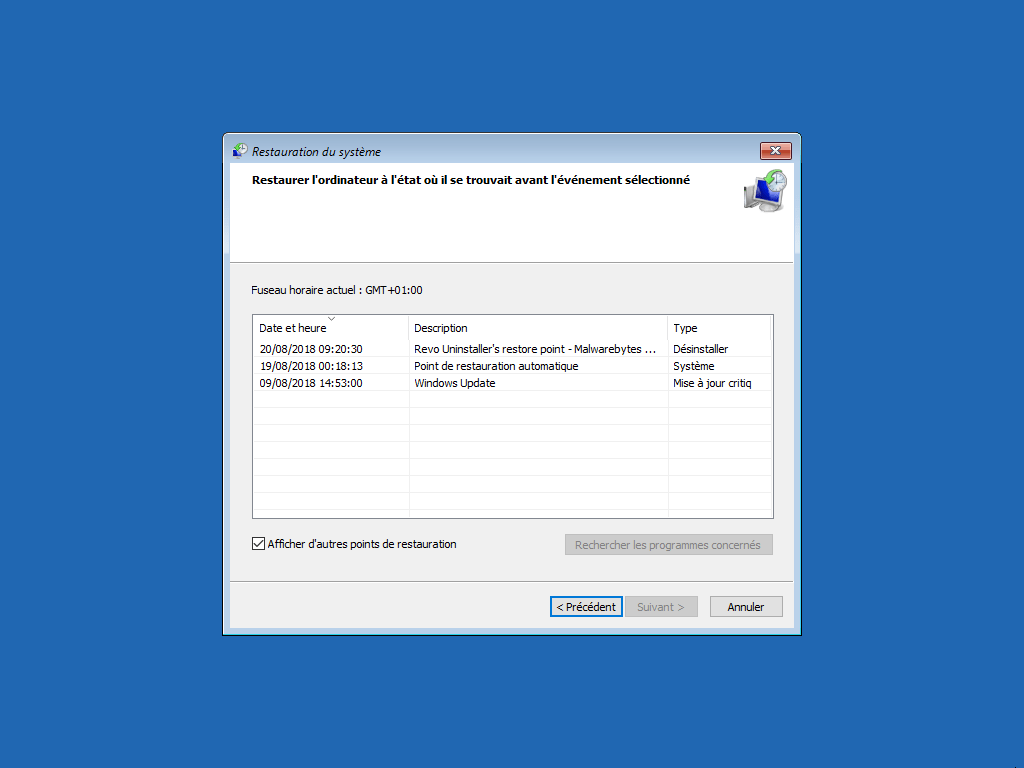
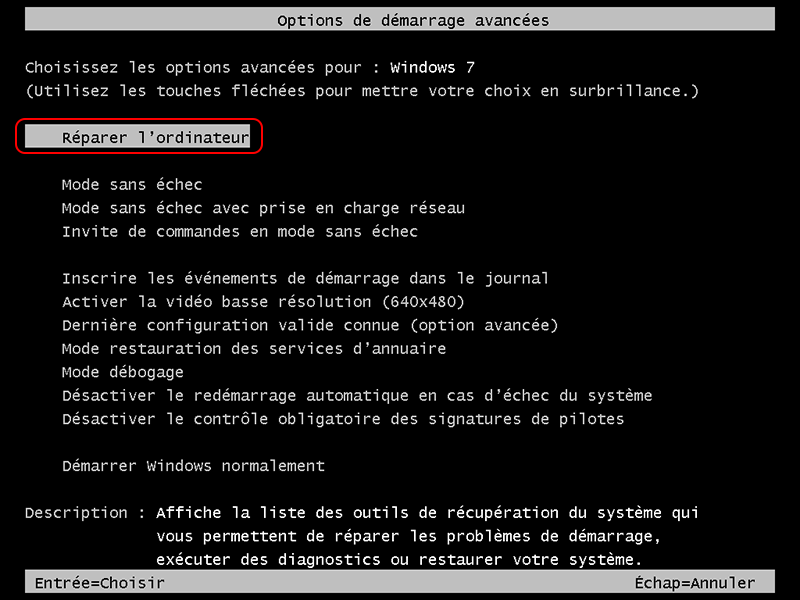

Solution 3: Réinstaller le système Windows

Supporter de divers appareils Le disque bootable se démarre sous mode UEFI et sur plus de PC portables et tactiles.
Transférer les fichiers Déplacer les fichiers de l’ordinateur sans le fonctionnement de Windows.
Prévisualiser les fichiers Permettre l’aperçu des fichiers lors du transfert.
Multifonctions Déplacer les fichiers, récupérer les fichiers et réparer le démarrage sans Windows.
Fonctionner sous Windows 10, 8.1, 8, 7, Vista et XP.
Supporter de divers appareils Le disque bootable se démarre sous mode UEFI et sur plus de PC portables et tactiles.
Transférer les fichiers Déplacer les fichiers de l’ordinateur sans le fonctionnement de Windows.
Fonctionner sous Windows 10, 8.1, 8, 7, Vista et XP.
Remarque : Après l'activation du programme, il est nécessaire de créer à nouveau une clé USB ou un CD bootable.
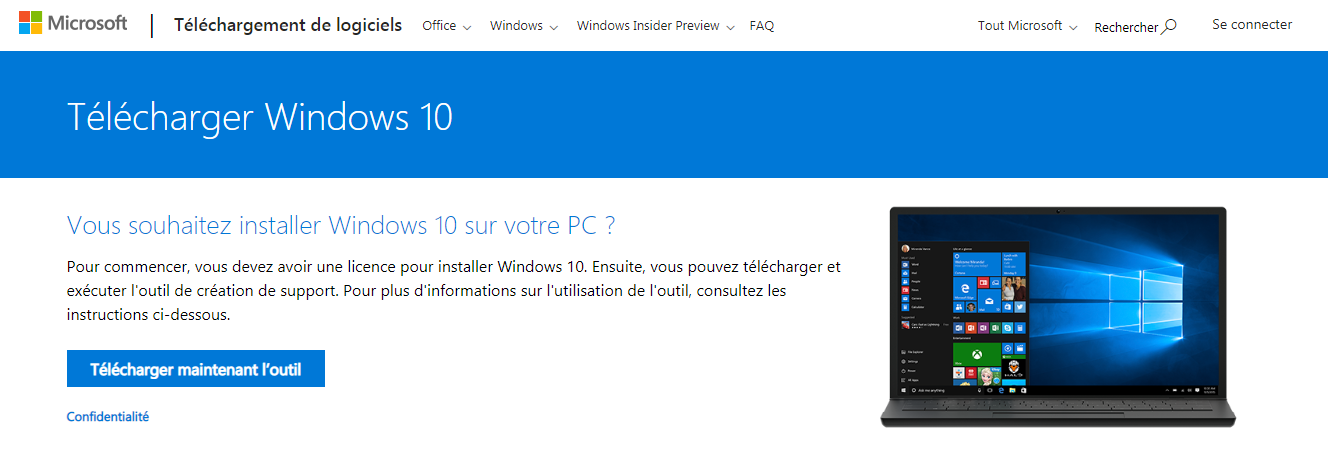
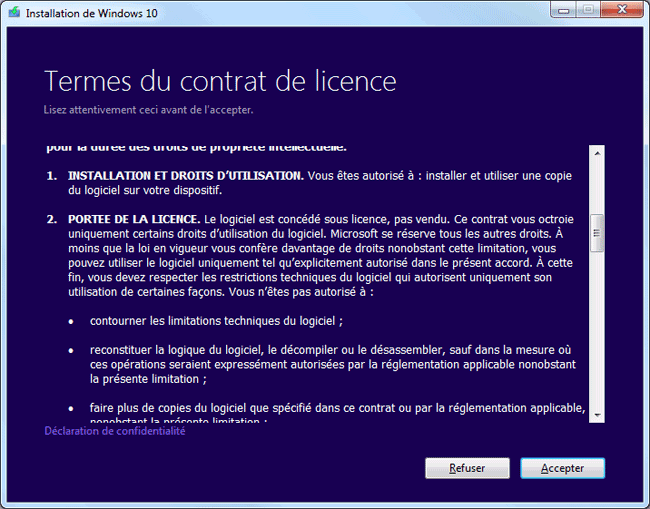
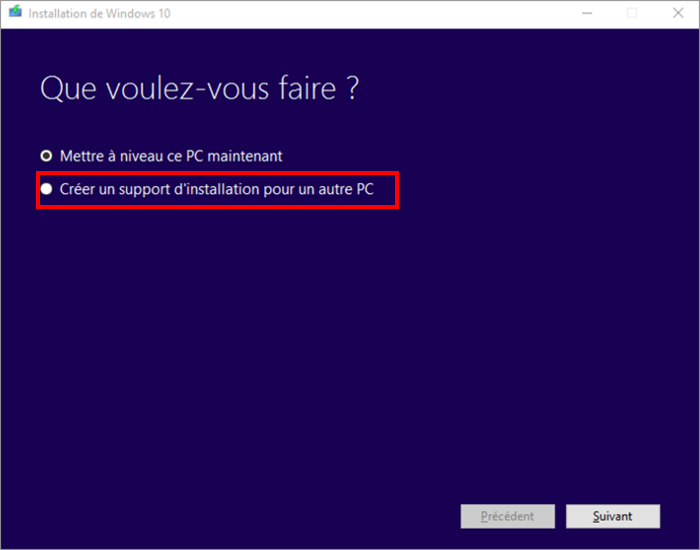
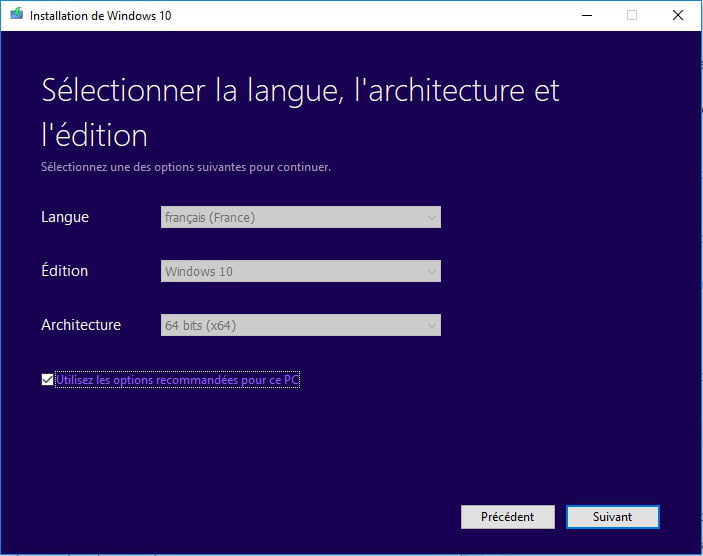
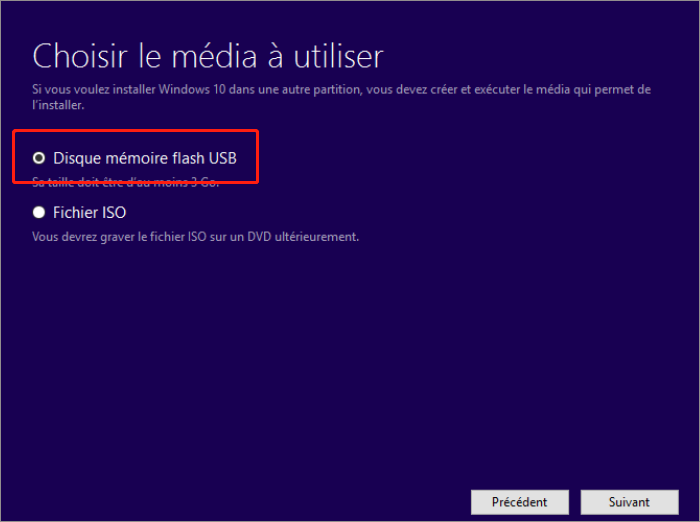
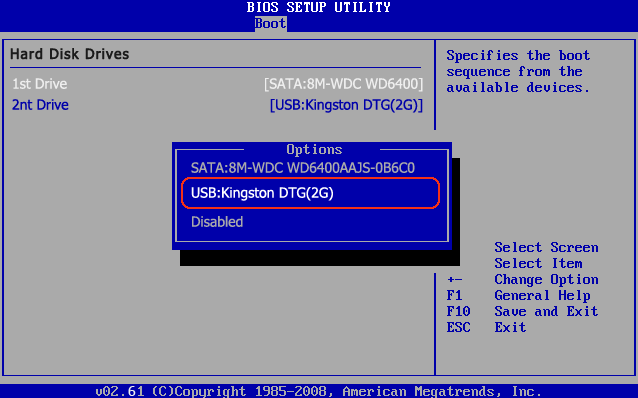
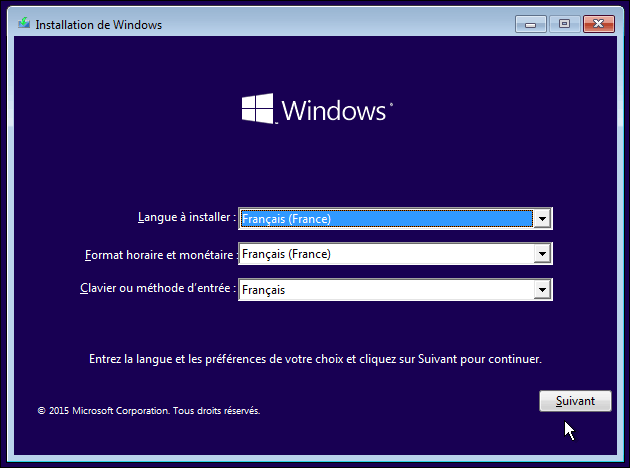
5/ Transférer/récupérer les fichiers importants sous Windows

Supporter de divers appareils Le disque bootable se démarre sous mode UEFI et sur plus de PC portables et tactiles.
Transférer les fichiers Déplacer les fichiers de l’ordinateur sans le fonctionnement de Windows.
Prévisualiser les fichiers Permettre l’aperçu des fichiers lors du transfert.
Multifonctions Déplacer les fichiers, récupérer les fichiers et réparer le démarrage sans Windows.
Fonctionner sous Windows 10, 8.1, 8, 7, Vista et XP.
Supporter de divers appareils Le disque bootable se démarre sous mode UEFI et sur plus de PC portables et tactiles.
Transférer les fichiers Déplacer les fichiers de l’ordinateur sans le fonctionnement de Windows.
Fonctionner sous Windows 10, 8.1, 8, 7, Vista et XP.
Remarque : Après l'activation du programme, il est nécessaire de créer à nouveau une clé USB ou un CD bootable.
② Lancez Renee PassNow et cliquez sur le bouton « Créer un USB bootable » ou « Créer un CD bootable ». Et puis, cochez « x64 » ou « x86 » selon les informations de votre Windows. Cliquez ensuite sur le bouton « Télécharger maintenant » pour télécharger le fichier ISO. Une fois le téléchargement termié, cliquez sur « Créer USB » ou « Créer CD ».

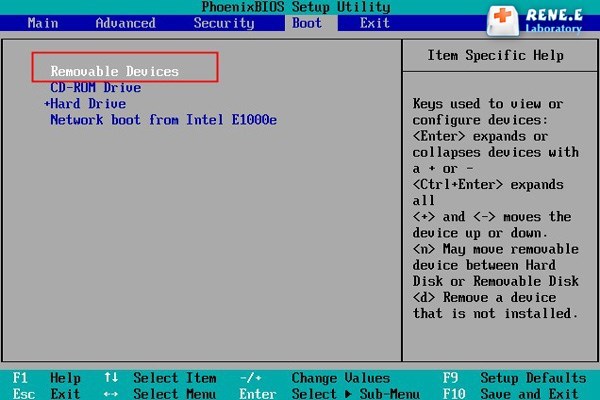

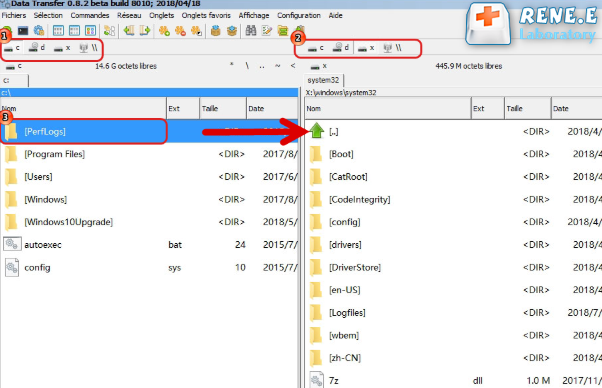
Articles concernés :
Comment faire si le code d'erreur 0xc0000428 s'affiche au démarrage ?
12-08-2019
Valentin DURAND : Certains utilisateurs reportent qu’un code d’erreur 0xc0000428 s’affiche sur l’écran lors du démarrage de l’ordinateur et qu’ils n’arrivent...
Codes d'écran bleu : Comment résoudre le problème écran bleu Windows 10 (BSoD) ?
08-01-2021
Louis LE GALL : L’écran bleu (BSoD) est une interface d’erreur qui s’affiche lorsque Windows a un plantage du système. L'apparence d'un...
Dépannage de l'erreur "Ce périphérique ne peut pas démarrer. (code 10)" sous Windows 10
07-02-2023
Valentin DURAND : Le périphérique USB de l'ordinateur comporte un point d'exclamation jaune indiquant « Ce périphérique ne peut pas démarrer....
Comment réparer l'erreur “0xc000000d” de Microsoft Security Essentials sous Windows 7 ?
08-01-2021
Louis LE GALL : Les utilisateurs de Windows 7 doivent être au courant de Microsoft Security Essentials. Ce logiciel anti-virus gratuit développé...



