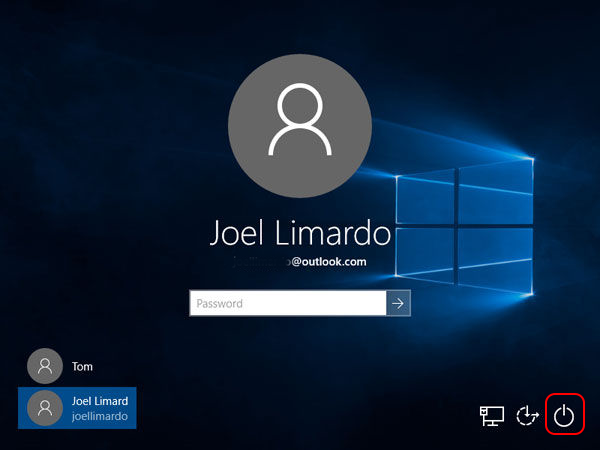I. À propos de Bootrec.exe
1. Qu'est-ce que Bootrec.exe ?
Bootrec.exe est un outil fourni par Microsoft dans l’environnement de récupération Windows. En cas de problème de démarrage de votre ordinateur, en plus d’utiliser la fonction « Réparation au démarrage » dans l’environnement de récupération Windows, vous pouvez également utiliser Bootrec.exe dans l’invite de commande pour effectuer des réparations. Bootrec.exe est capable de réparer les dommages au Master Boot Record (MBR), au secteur de démarrage et aux données de configuration de démarrage (BCD). Cela peut s’avérer utile pour dépanner et éventuellement corriger les erreurs qui empêchent votre ordinateur de démarrer.
Examinons les paramètres de commande de Bootrec.exe.
Cette commande écrit un MBR compatible avec Windows Vista/7/8/10 sur la partition système. Cette option n’écrase pas les tables de partition existantes. Utilisez-le lorsque vous devez dépanner la corruption du MBR ou lorsque vous devez supprimer du code non standard dans le MBR.
Cette commande écrit un nouveau secteur de démarrage sur la partition système à l’aide d’un secteur de démarrage compatible avec Windows Vista et Windows 7/8/10. Vous pouvez l’utiliser lorsque l’une des conditions suivantes est remplie :
●Le secteur de démarrage a été remplacé par un secteur de démarrage Windows Vista, Windows 7/8/10 non standard.
●Le secteur d’amorçage est endommagé.
●Les versions antérieures des systèmes d’exploitation Windows sont installées après l’installation de Windows Vista et Windows 7/8/10. Dans ce cas, l’ordinateur démarre avec le chargeur Windows NT (NTLDR) au lieu du gestionnaire de démarrage Windows (Bootmgr.exe).
Analyse les installations sur des disques compatibles avec Windows Vista, Windows 7/8/10. Il affiche également toutes les entrées qui ne sont pas actuellement conservées dans le stockage BCD. Vous pouvez utiliser cette commande lorsque l’installation de Windows Vista, Windows7/8/10 n’est pas répertoriée dans le menu du gestionnaire de démarrage.
④ Bootrec.exe /rebuildbcd
Cette commande analyse tous les disques pour trouver les installations compatibles avec Windows Vista, Windows 7/8/10. De plus, vous pouvez sélectionner les installations à ajouter au magasin BCD en utilisant des arguments pour cette commande. Utilisez cette option lorsque vous devez reconstruire complètement le magasin BCD. Si la régénération du magasin BCD ne résout pas le problème de démarrage, vous pouvez exporter et supprimer le magasin BCD, puis relancer cette option. Cela garantit une régénération complète du magasin BCD. Cliquez ici pour plus de détails.
Après avoir compris les informations pertinentes sur Bootrec.exe, continuons à apprendre comment accéder et utiliser cet outil.
2. Comment accéder et utiliser l'outil Bootrec.exe ?
Ci-dessous, nous prenons le système Windows 10 comme exemple pour vous apprendre à entrer dans l’environnement de récupération pour utiliser l’outil Bootrec.exe.
Étape 1 : Vous pouvez accéder à l’environnement de récupération Windows de deux manières
① Sur l’interface de connexion de l’utilisateur, cliquez sur le bouton d’arrêt dans le coin inférieur droit, appuyez sur le bouton (Maj) et cliquez sur redémarrer pour accéder à l’environnement de récupération Windows.
② Insérez le disque d’installation de Windows 10 (DVD ou disque U) dans l’ordinateur. Lors du démarrage, appuyez en continu sur les touches de raccourci F2 ou F10 ou DEL ou ESC (varie selon la marque de l’ordinateur) pour accéder à l’interface de configuration du BIOS, définissez la première séquence de démarrage sur le disque d’installation de Windows, enregistrez les paramètres et redémarrez l’ordinateur. Faites démarrer l’ordinateur à partir du disque d’installation et sélectionnez l’option (Réparer l’ordinateur) sur l’interface « Installer maintenant » de Windows Installer pour accéder à l’environnement de récupération.
Étape 2 : Après être entré dans l’environnement de récupération, sélectionnez (Dépannage)-(Options avancées)-(Invite de commandes) à tour de rôle.
Étape 3 : Dans la fenêtre d’invite de commande, entrez les commandes suivantes dans l’ordre et appuyez sur (Entrée) après chaque commande.
Ce qu’il faut rappeler, c’est qu’en cas de problème de démarrage dans le système Windows, il est impossible d’accéder normalement au système. Pour éviter toute perte de données importantes sur votre ordinateur, il est recommandé d’utiliser un outil de récupération professionnel pour restaurer les données avant de réparer le défaut. Ci-dessous, vous trouverez les étapes détaillées pour transférer ou restaurer les données.