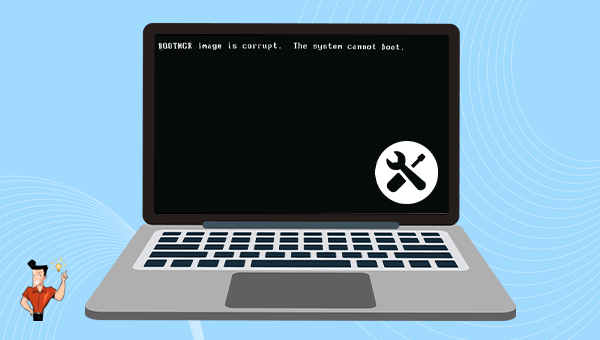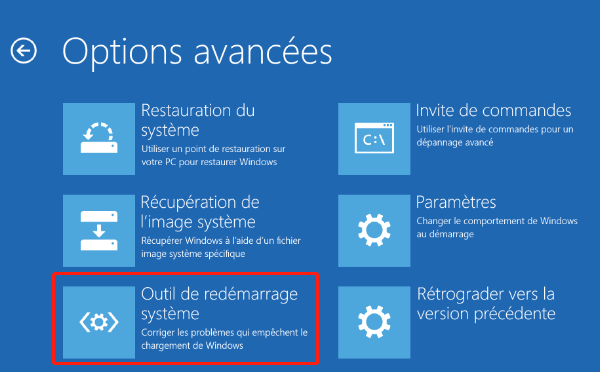II. Comment résoudre l'erreur d'image BOOTMGR corrompue ?
1. Vérifiez la connexion du matériel informatique
Avant de réparer l’image BOOTMGR est une erreur corrompue, nous pouvons vérifier l’état de la connexion de chaque matériel de l’ordinateur pour voir si la connexion est solide. Surtout le disque dur sur lequel se trouve le système d’exploitation, si le disque dur est mal connecté à la carte mère, il peut ne pas démarrer. La vérification de l’état de la connexion matérielle doit être effectuée lorsque l’ordinateur est éteint et déconnecté de la source d’alimentation.
2. Vérifiez l'ordre de démarrage du BIOS
Après avoir vérifié la connexion matérielle de l’ordinateur, vous pouvez également entrer dans le menu du BIOS de l’ordinateur pour confirmer si l’ordre de démarrage est correct.Vous devez vous assurer que le disque dur sur lequel se trouve le système est à la première place dans l’ordre de démarrage. Les étapes spécifiques sont les suivantes :
Étape 1 : Redémarrez l’ordinateur, puis appuyez continuellement et rapidement sur des touches spécifiques pour accéder à l’interface du BIOS. Selon la marque de l’ordinateur ou de la carte mère, il peut s’agir de F2, F8, F10, F12, ESC ou Del. Comme le montre la figure ci-dessous, la touche de raccourci pour accéder à l’interface de configuration du BIOS est DEL.
Étape 2 : Essayez de trouver l’option Boot Priority, les différentes interfaces du BIOS sont légèrement différentes. Voyez si vous pouvez trouver le disque dur sur lequel se trouve le système d’exploitation Windows. Assurez-vous que le disque dur contenant le système d’exploitation se trouve en haut de la séquence de démarrage, enregistrez les paramètres et redémarrez l’ordinateur.
3. Effectuez une réparation de démarrage dans l'environnement de récupération Windows
Après avoir vérifié la connexion matérielle et la séquence de démarrage du BIOS, le message d’erreur « L’image BOOTMGR est corrompue. Le système ne peut pas démarrer. » apparaît toujours et le système ne peut pas démarrer. Ensuite, vous pouvez essayer de le réparer via la fonction de réparation de démarrage dans le Environnement de récupération Windows. La réparation du démarrage de Windows corrige les problèmes qui empêchent le chargement de Windows et remplace les fichiers manquants ou endommagés, y compris BOOTMGR. Voici les étapes détaillées pour effectuer une réparation de démarrage :
Étape 1 : Insérez le disque d’installation de Windows 10 (DVD ou clé USB) dans l’ordinateur. Cliquez en continu sur les touches de raccourci F2 ou F10 ou DEL ou ESC (varie selon la marque de l’ordinateur) pour accéder à l’interface de configuration du BIOS lors du démarrage, définissez la première séquence de démarrage sur le disque d’installation de Windows, puis enregistrez les paramètres pour que l’ordinateur démarre à partir de le disque d’installation et installez Windows. Sélectionnez l’option Réparer l’ordinateur sur l’interface Installer maintenant du programme pour entrer dans l’environnement de récupération.
Étape 2 : Après être entré dans l’environnement de récupération, sélectionnez Dépannage > Options avancées > Outil de redémarrage système. Après avoir attendu la fin de la réparation du démarrage de Windows, redémarrez l’ordinateur pour voir si le problème est résolu.
4. Utilisez la commande bootrec pour reconstruire BCD
BCD (Boot Configuration Data) contient toutes les informations de base dont Windows a besoin pour démarrer votre ordinateur. Si ce fichier est corrompu ou manquant, il peut empêcher le démarrage du système Windows. Étant donné que le message d’erreur « L’image BOOTMGR est corrompue. Le système ne peut pas démarrer. » est lié à l’endommagement du fichier de démarrage du système, nous pouvons utiliser la commande bootrec pour réparer l’enregistrement de démarrage principal endommagé ou le fichier de données de configuration de démarrage. Cette méthode doit entrer dans l’environnement de récupération pour fonctionner. Procédez comme suit:
Étape 1 : Insérez le disque d’installation de Windows 10 (DVD ou clé USB) dans l’ordinateur. Cliquez en continu sur les touches de raccourci F2 ou F10 ou DEL ou ESC (varie selon la marque de l’ordinateur) pour accéder à l’interface de configuration du BIOS lors du démarrage, définissez la première séquence de démarrage sur le disque d’installation de Windows, puis enregistrez les paramètres pour que l’ordinateur démarre à partir de le disque d’installation et installez Windows. Sélectionnez l’option Réparer l’ordinateur sur l’interface Installer maintenant du programme pour entrer dans l’environnement de récupération.
Étape 2 : Après être entré dans l’environnement de récupération, sélectionnez Dépannage > Options avancées > Invite de commandes.
Étape 3 : Dans la fenêtre d’invite de commandes ouverte, tapez bootrec.exe /rebuildbcd et appuyez sur la touche Entrée. Sur la ligne de commande, vous pouvez le voir afficher « Total des installations Windows identifiées : 1″ ou « Total des installations Windows identifiées : 0″. Si le nombre total d’installations de Windows est de 0, passez à l’étape 5.
Étape 4 : Lorsque « Total des installations Windows identifiées : 1 » s’affiche, vous devez supprimer manuellement le magasin BCD avant que la reconstruction puisse commencer. Sur la ligne de commande, tapez bcdedit /export c:\bcdbackup et appuyez sur la touche Entrée.
Étape 5 : Ensuite, vous devez ajuster plusieurs propriétés de fichier stockées par BCD afin qu’il puisse être manipulé. Veuillez saisir attrib c:\boot\bcd -h -r -s (-h fait référence à la suppression des attributs de fichier cachés, -r fait référence à la suppression des attributs de fichier en lecture seule, -s fait référence à la suppression des attributs de fichier système), puis appuyez sur la touche Entrée.
Étape 6 : Vous devez maintenant renommer le stockage BCD, veuillez entrer la commande ren c:\boot\bcd bcd.old.
Étape 7 : Tapez ensuite bootrec /rebuildbcd et appuyez sur Entrée pour lancer la reconstruction de BCD. Tapez ensuite Y et appuyez sur Entrée sous la question « Ajouter l’installation à la liste de démarrage ? ». Enfin, redémarrez simplement votre ordinateur.
Les méthodes ci-dessus sont les méthodes courantes pour résoudre l’erreur d’image BOOTMGR corrompue. Si vous ne pouvez toujours pas entrer dans le système Windows, il est recommandé d’essayer de réinstaller le système. Avant de réinstaller le système, vous pouvez utiliser l’outil professionnel de sauvetage du système –
Renee PassNow pour transférer ou restaurer des fichiers importants sur l’appareil lorsque vous ne pouvez pas accéder à Windows. Voici comment procéder en détail.