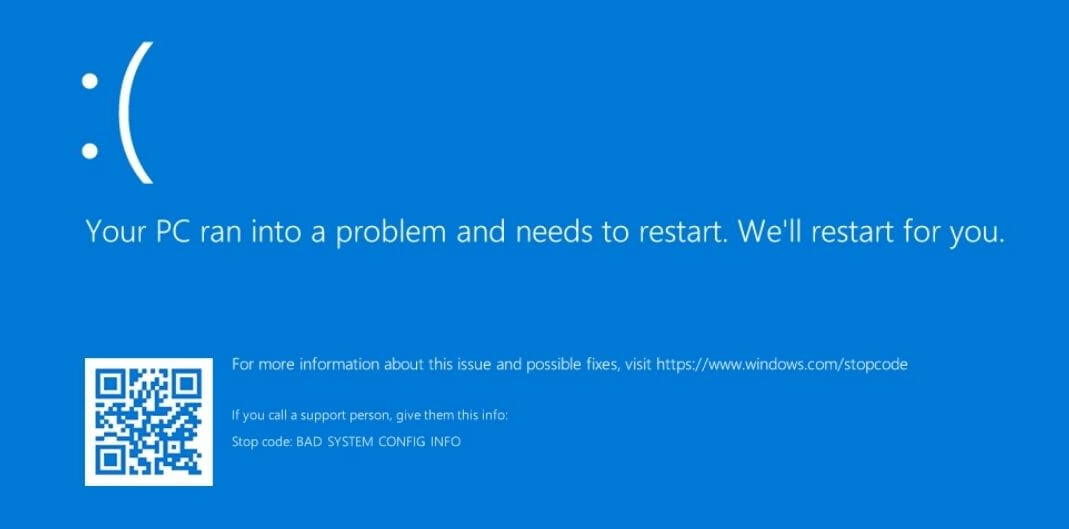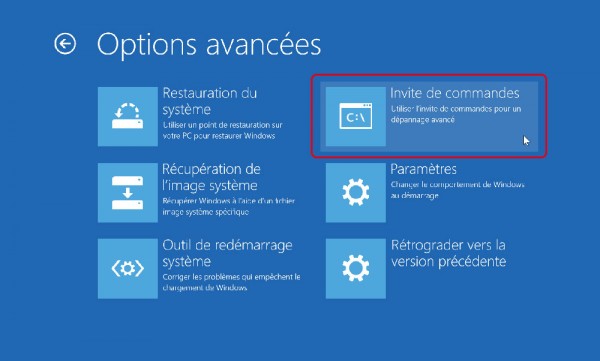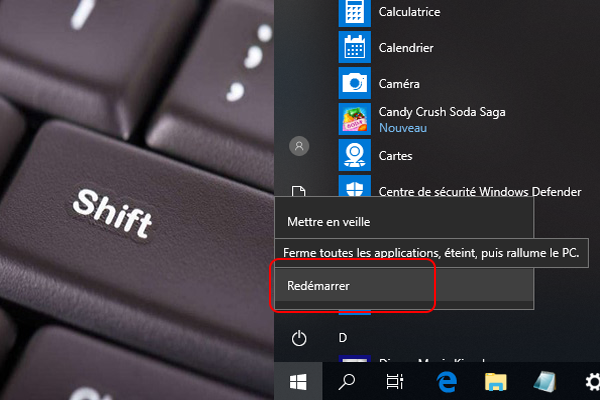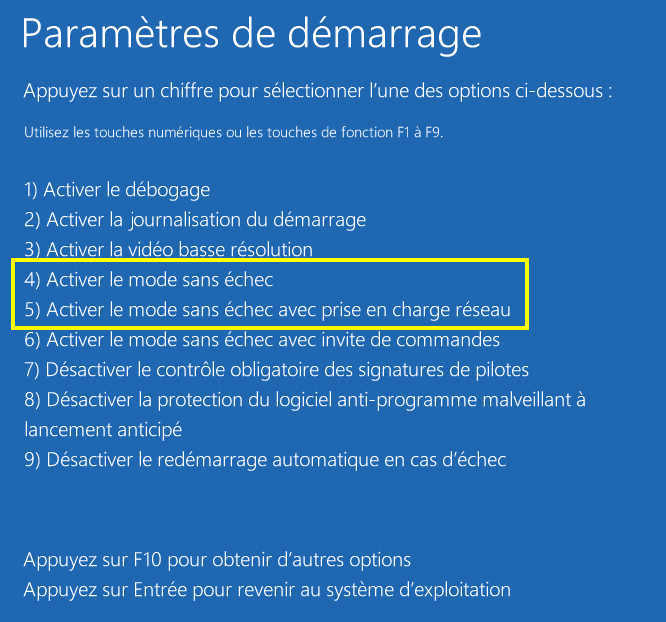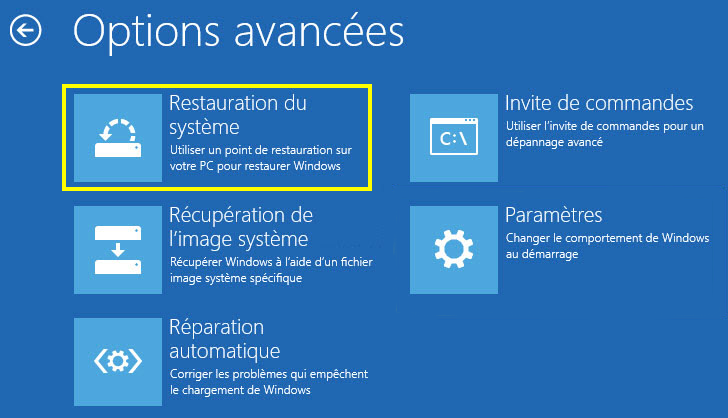III. Comment corriger l'erreur BAD SYSTEM CONFIG INFO dans Windows 10 ?
1. Réparer le fichier BCD
La commande Bootrec peut réparer les fichiers d’enregistrement de démarrage principal ou de données de configuration de démarrage (BCD) corrompus. Cette méthode doit entrer dans l’environnement de récupération pour fonctionner. Procédez comme suit:
Étape 1 : Insérez le disque d’installation Windows (DVD ou disque U) dans l’ordinateur et appuyez en continu sur les touches F2 ou F10 ou DEL ou ESC (il peut y avoir de légères différences dues aux différentes marques d’ordinateurs) pour accéder à l’interface de configuration du BIOS lors du démarrage. , et installez le disque défini en premier dans l’ordre de démarrage. Démarrez l’ordinateur à partir du disque d’installation de Windows et cliquez sur l’option Réparer l’ordinateur pour accéder à l’environnement de récupération. Si vous n’avez pas de disque d’installation de Windows, vous pouvez également essayer de forcer le redémarrage de l’ordinateur trois fois, puis sélectionner Options avancées sur l’interface Réparation automatique pour entrer dans l’environnement de récupération.
Étape 2 : Après être entré dans l’environnement de récupération, sélectionnez Dépannage -> Options avancées -> Invite de commandes.
Étape 3 : Dans l’invite de commande, entrez la commande suivante. Chaque fois que vous saisissez une commande, vous devez appuyer sur la touche Entrée. Une fois la réparation terminée, redémarrez l’ordinateur pour voir si le problème est résolu.
Bootrec.exe /FixBoot (Réparer le secteur de démarrage)
bootrec.exe /ScanOs (analyse les installations Windows)
bootrec.exe /RebuildBcd (reconstruit le stockage BCD)
2. Exécutez la commande CHKDSK
Si le disque dur du système est endommagé ou s’il y a des secteurs défectueux, il peut y avoir une erreur « BAD SYSTEM CONFIG INFO ». À ce stade, vous pouvez exécuter chkdsk pour vous aider à réparer l’erreur de disque dur. Il convient de noter que vous devez entrer en mode sans échec pour fonctionner, car le mode sans échec est un mode spécial utilisé par Windows pour réparer les erreurs du système d’exploitation. C’est l’environnement système le plus simple sans charger de pilotes. Démarrez l’ordinateur en mode sans échec, vous pouvez Il est pratique pour les utilisateurs de résoudre les problèmes et de corriger les erreurs. Pour exécuter l’utilitaire chkdsk, procédez comme suit :
Étape 1 : Lorsque l’ordinateur est démarré, appuyez d’abord sur la touche (Maj) et maintenez-la enfoncée, puis cliquez sur le menu Démarrer et cliquez sur Alimentation et Redémarrer. Si l’ordinateur ne peut pas démarrer normalement et entrer dans le système, vous devez entrer en mode sans échec via l’environnement de récupération, et les étapes spécifiques peuvent être consultées ici.
Étape 2 : Lorsque l’ordinateur redémarre, il vous sera demandé de sélectionner une option. Veuillez sélectionner Dépannage, et puis sélectionnez Options avancées -> Paramètres de démarrage -> Redémarrer. Lorsque l’ordinateur redémarre, sélectionnez le mode sans échec souhaité dans le menu des paramètres de démarrage et vous pouvez appuyer directement sur les touches de fonction 4, 5, 6 ou F4, F5, F6 pour sélectionner. Ici, nous choisissons Activer le mode sans échec avec invite de commandes.
Étape 3 : Ensuite, dans la fenêtre d’invite de commande ouverte, entrez la commande chkdsk f: /f (f : fait référence à la lettre du disque dur sur lequel se trouve le système, qui peut être modifiée en fonction de la situation réelle ; /f est le paramètre de chkdsk, cette commande tentera de corriger les erreurs sur le disque dur) et appuyez sur Entrée pour corriger les erreurs. Une fois la réparation de la panne terminée, redémarrez l’ordinateur et vérifiez si le problème est résolu.
3. Effectuez une restauration du système pour réparer le registre Windows
Lorsque le registre Windows est endommagé, l’erreur « BAD SYSTEM CONFIG INFO » peut également apparaître. À ce stade, vous pouvez essayer de le résoudre en effectuant une restauration du système. Lorsque Windows effectue une restauration du système, il restaure le registre à son état normal lorsqu’aucune corruption ne s’est produite. Voici les étapes détaillées :
Remarque : Si la restauration du système a été désactivée sur votre ordinateur, la restauration du système ne fonctionnera pas.
Étape 1 : Lorsque le logo de la marque apparaît lorsque l’ordinateur est allumé, maintenez enfoncé le bouton d’alimentation pour forcer l’arrêt, répétez le processus 3 fois, puis laissez l’ordinateur démarrer complètement et sélectionnez Options avancées sur l’interface de Réparation automatique pour accéder à l’environnement de récupération.
Étape 2 : Lorsque l’écran s’affiche pour sélectionner une option, veuillez cliquer sur Dépannage – Options avancées – Restauration du système dans l’ordre.
Étape 3 : Sélectionnez ensuite un point de restauration récent avant que l’erreur ne se produise, cliquez sur Suivant et attendez la fin du processus de réparation.
4. Utilisez un logiciel d'analyse et de suppression de virus pour vérifier et éliminer régulièrement
Lorsque l’ordinateur a été attaqué par un logiciel antivirus, l’erreur « BAD SYSTEM CONFIG INFO » peut également apparaître. Par conséquent, il est recommandé d’installer rapidement un logiciel antivirus sur votre ordinateur et d’effectuer une protection antivirus régulière ; en particulier, ne cliquez pas sur des liens externes provenant de sources inconnues, ou ne téléchargez pas de fichiers ou de logiciels à partir de sites Web non conformes.