Comment afficher le dossier caché sous Windows 10 ?
- Accueil
- Astuces
- Protection de données
- Comment afficher le dossier caché sous Windows 10 ?
Résumé
Vous savez probablement les méthodes pour cacher le dossier, mais pas pour afficher le dossier caché. Beaucoup d’entre vous cachent les dossiers avec les fonctions intégrées dans le système Windows. Néanmoins, lorsque vous avez besoin d’utiliser à nouveau les dossiers cachés, vous ne savez pas comment les afficher. Découvrez dans cet article les méthodes pour afficher le dossier caché sous Windows 10.
Sommaire
Pourquoi il est nécessaire de connaître les méthodes pour afficher les dossiers cachés ?
Comment afficher le dossier caché sous Windows 10 ??
Comment cacher et afficher les dossier de manière plus sécuritaire ?
Faut-il utiliser les fonctions de Windows ou les logiciels de chiffrement de données ?


Chiffrement rapide Avec la technologie de disque virtuel chiffré, le chiffrement des fichiers peut se faire dans 1 seconde et les fichiers cryptés peuvent être automatiquement enregistrés après la modification.
Utilisation simple Avec son interface claire et intuitive, on peut protéger les fichiers et quitter le programme tout en sécurité.
Gestion de la copie de données Bloquer les ports USB, l’accès à Internet, les pilotes, l’imprimante, les applications, etc pour empêcher la copie de données non autorisées.
Bonne confidentielle Appliquer l’algorithme de chiffrement AES256 et chiffrer tout type de fichiers.
Chiffrement de données dans tout aspect Protéger le périphérique USB, cacher les fichiers, déguiser les fichiers, gérer le mot de passe et surveiller les activités sur le périphérique USB.
Chiffrement rapide Avec la technologie de disque virtuel chiffré, le chiffrement des fichiers peut se faire dans 1 seconde et les fichiers cryptés peuvent être automatiquement enregistrés après la modification.
Utilisation simple Avec son interface claire et intuitive, on peut protéger les fichiers et quitter le programme tout en sécurité.
Gestion de la copie de données Bloquer les ports USB, l’accès à Internet, les pilotes, l’imprimante, les applications, etc pour empêcher la copie de données non autorisées.
Plus d'infos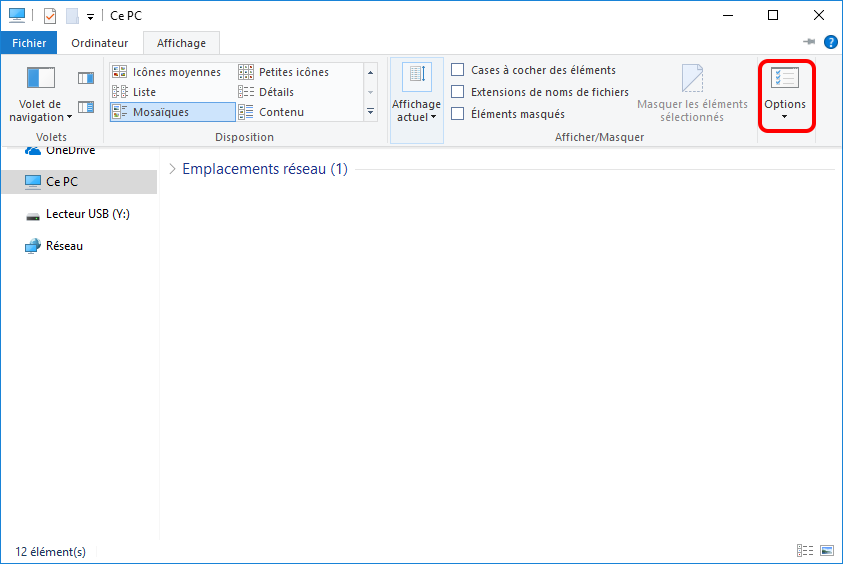
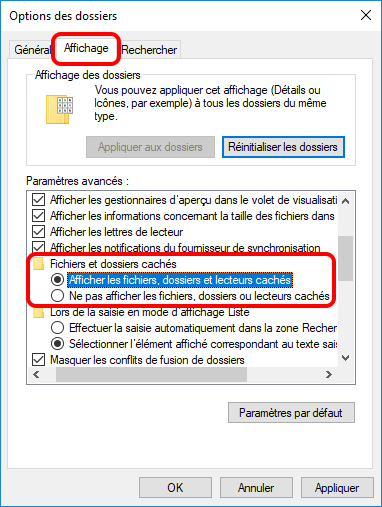

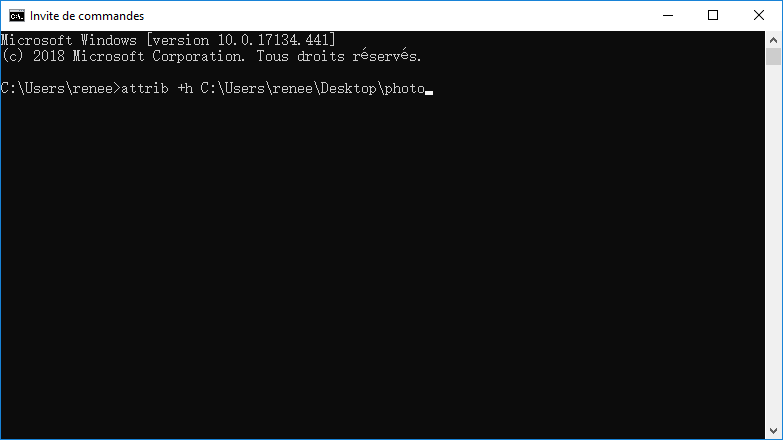

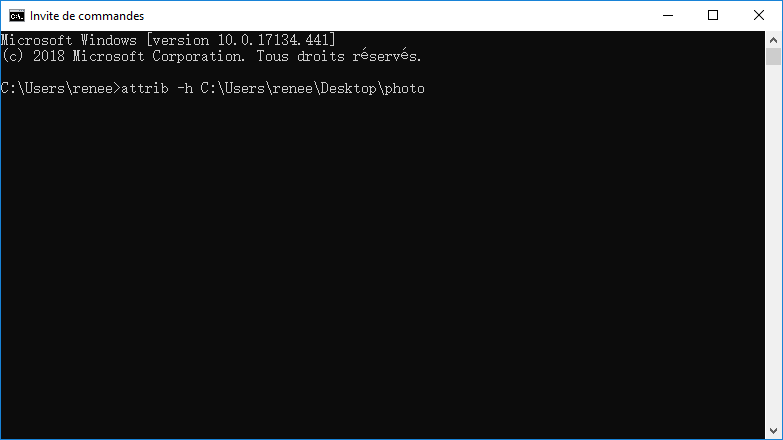
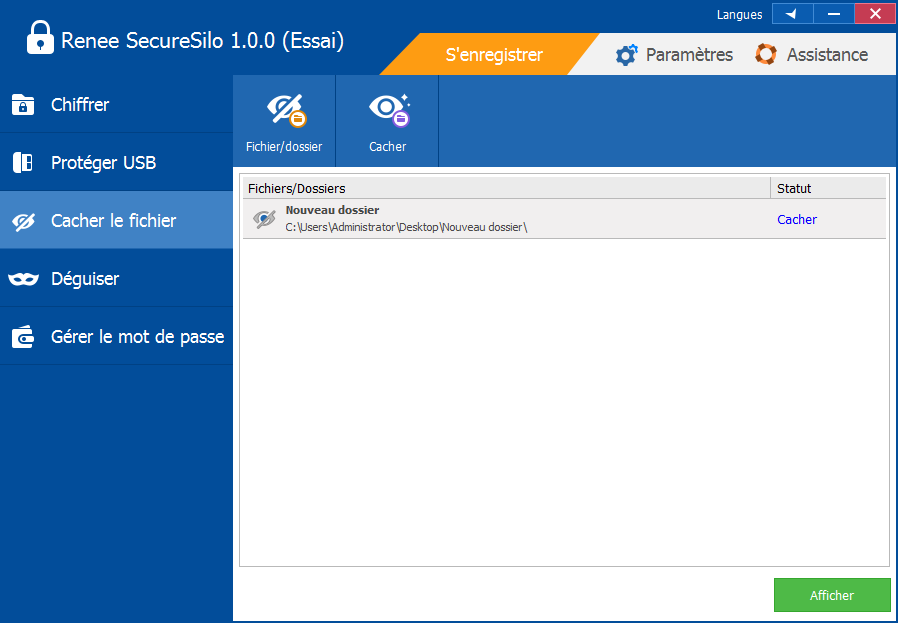

Cryptage rapide Avec la technologie de disque virtuel crypté, le chiffrement de fichiers peut se terminer en 1 seconde.
Utilisation simple Proposer une interface simple et intuitive.
Bon chiffrement Appliquer l’algorithme de chiffrement AES256 avec le format non publié.
Chiffrement de divers types de fichiers Chiffrer des photos, des vidéos, des documents Office et des applications.
Protection des données complète Protéger le périphérique USB, cacher des fichiers, déguiser des fichiers et gérer les mots de passe.
Cryptage rapide Avec la technologie de disque virtuel crypté, le chiffrement de fichiers peut se terminer en 1 seconde
Utilisation simple Proposer une interface simple et intuitive.
Bon chiffrement Appliquer l’algorithme de chiffrement AES256 avec le format non publié.
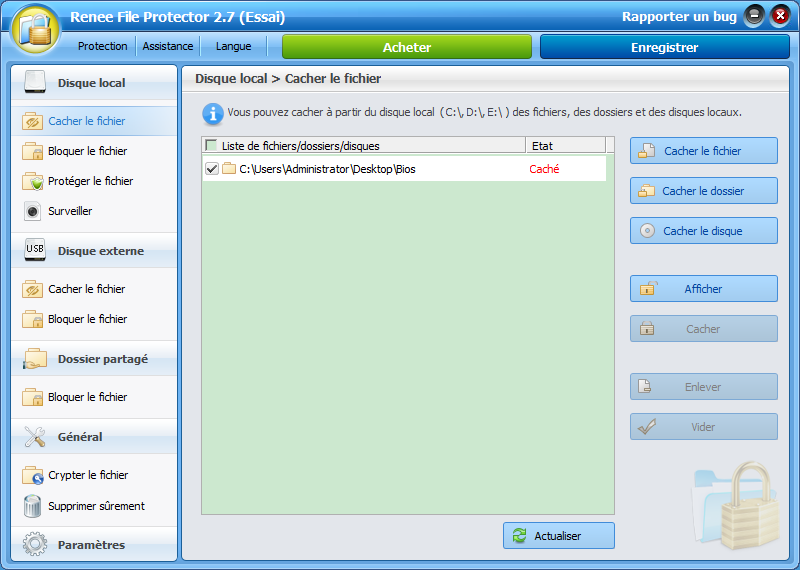

Simple à utiliser Crypter des fichiers par mot de passe en seulement quelques clics.
Protection sécurisée Cacher et verrouiller les fichiers du PC local ou de la clé USB.
Confidentialité forte Cacher le format de cryptage et éviter la fuite de données privées.
Compression et chiffrement Supporter la compression et le chiffrement de fichiers de tout type, ce qui renforce la sécurité du transfert de fichiers.
Protection contre le crack Il est possible de définir le blocage du programme après de mauvais mots de passe tapés pour 5 fois.
Protection sécurisée Cacher et verrouiller les fichiers du PC local ou de la clé USB.
Protection sécurisée Cacher et verrouiller les fichiers du PC local ou de la clé USB.
Compression et chiffrement Supporter la compression et le chiffrement de fichiers de tout type, ce qui renforce la sécurité du transfert de fichiers.
Articles concernés :
Comment gérer votre identifiant et le mot de passe ?
19-09-2019
Adèle BERNARD : Dans notre vie quotidienne, nous avons besoin de taper l’identifiant et le mot de passe, comme les applications...
[Recommandation] Logiciels gratuits de gestionnaire de mot de passe
19-09-2019
Adèle BERNARD : Dans l’époque d’informatique, le mot de passe est nécessaire pour protéger nos données personnelles et importantes. Alors, si...
Comment envoyer un message crypté avec Gmail ?
24-09-2019
Adèle BERNARD : Puisqu'il y a souvent des événements sur la fuite de données par e-mail, il est nécessaire de prendre...
Comment chiffrer une clé USB sous Mac OS ?
23-09-2019
Adèle BERNARD : On utilise souvent deux types de systèmes d’exploitation, tels que Windows et Mac OS. Vous savez sans doute...



