Comment récupérer le fichier Word supprimé accidentellement ?
- Accueil
- Astuces
- Récupération de données
- Comment récupérer le fichier Word supprimé accidentellement ?
Résumé
Cet article vous apprendra à utiliser la fonction de récupération automatique de Word pour récupérer le fichier Word supprimé accidentellement. En outre, cet article présente trois logiciels de récupération de données pour récupérer les fichiers perdus. Enfin, il est recommandé de protéger vos documents Word en les enregistrant et en les sauvegardant régulièrement.

Enregistrer de la barre d’outils.
Récupérer les données sur tout type de carte SD Supporter la carte SD originelle, SDHC et SDXC.
Récupérer tout type de fichier Retrouver les images, les vidéos, les audios, les fichiers compressés, etc.
Simple à utiliser Récupérer les fichiers en 3 étapes avec la fonction d'aperçu.
Prendre en charge de divers appareils Récupérer depuis la carte SD, la clé USB, le PC, le Macbook, etc.
Fort en récupération Capable de récupérer les données depuis un appareil de stockage avec de nombreux secteurs défectueux.
Types de carte SD La carte SD originelle, SDHC et SDXC.
Formats de fichiers Photos, vidéos, audio, etc.
Fort en récupération Capable de récupérer les données depuis un appareil de stockage avec de nombreux secteurs défectueux.
TéléchargerTéléchargerTéléchargerDéjà 2000 personnes l'ont téléchargé !
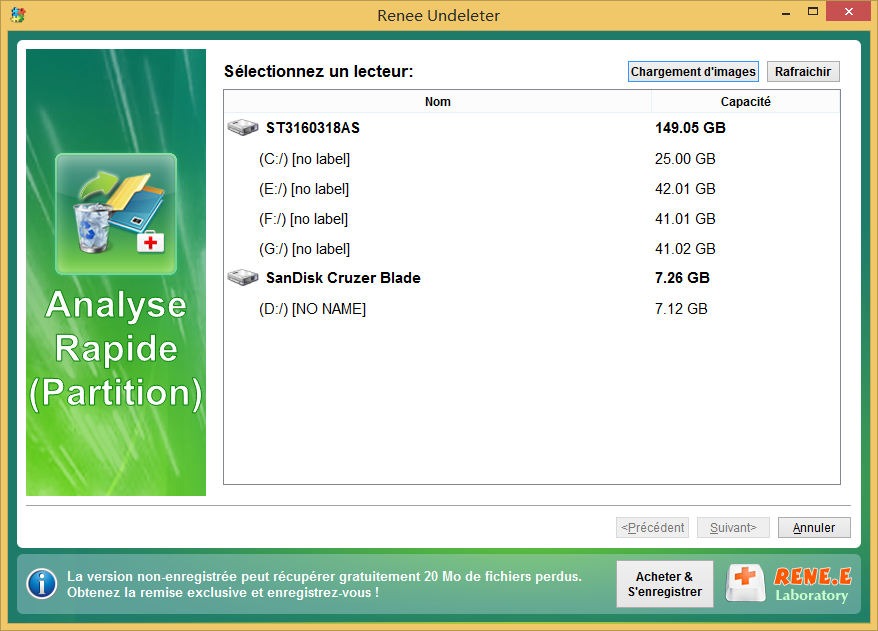
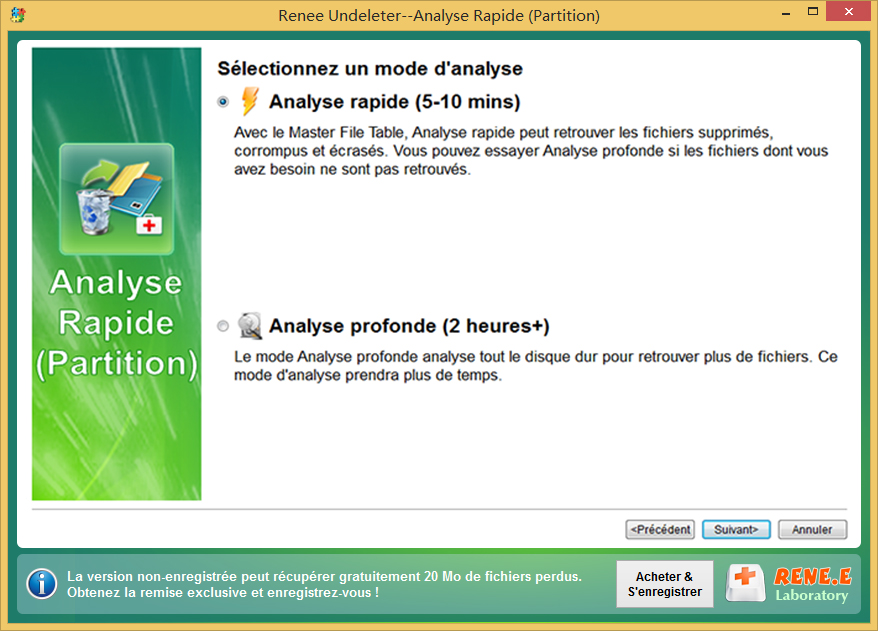

- Les fichiers peuvent être récupérés.
- Offre des modes d'analyse rapide et d'analyse approfondie.
- Possibilité de prévisualiser les fichiers et de les sélectionner pour la récupération.
Inconvénients :Les fichiers récupérés ne peuvent être enregistrés que sur d'autres disques.
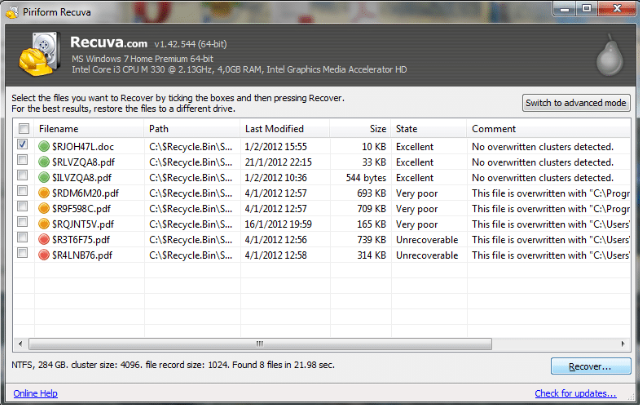
- Logiciel gratuit de récupération de données.
- Récupère les fichiers supprimés à partir de plusieurs supports de stockage.
Inconvénients :
- Cela peut prendre plus de temps en fonction de la taille du disque.
- L'interface n'est pas conviviale pour les débutants par rapport à d'autres produits similaires.
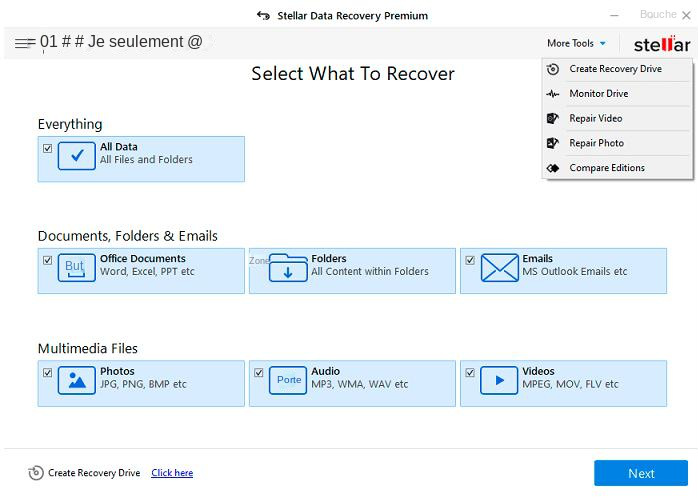
- Logiciel professionnel de récupération de données.
- Prise en charge de divers supports de stockage.
- Opérations simples et faciles à utiliser.
Inconvénients :
- Il se peut que certains fichiers ne puissent pas être récupérés.
- Nécessite le téléchargement et l'installation d'un logiciel.

Multiples fonctions Disposer des fonctions de sauvegarde, de restauration et de clonage.
Divers modes de sauvegarde Sauvegarder le système Windows, le disque dur, la partition et les fichiers.
Utilisation simple et rapide La vitesse de sauvegarde peut atteindre 3 000 Mo/s.
Technologies avancées Sauvegarder les fichiers et en même temps travailler sur le PC avec la VSS. Sauvegarder les fichiers différents avec la sauvegarde différentielle et incrémentielle.
Fonctionner sous Windows 10, 8.1, 8, 7, Vista et XP.
Multiples fonctions Disposer des fonctions de sauvegarde, de restauration et de clonage.
Divers modes de sauvegarde Sauvegarder le système Windows, le disque dur, la partition et les fichiers.
Utilisation simple et rapide La vitesse de sauvegarde peut atteindre 3 000 Mo/s.
TéléchargerTéléchargerDéjà 2000 personnes l'ont téléchargé !Articles concernés :
Recommandation pratique de logiciel de récupération de données de disque dur
13-03-2024
Mathilde LEROUX : Chaque disque dur a sa durée de vie. En tant qu'outil principal de stockage des données, vous devez...
Comment copier la partition de récupération vers un autre disque dur ?
13-12-2023
Mathilde LEROUX : Normalement, la partition de récupération du disque dur occupera un grand espace de stockage sur le disque. Si...
Guide pratique pour la récupération de données du disque dur externe formaté
13-03-2024
Louis LE GALL : Si vous cherchez une méthode pour la récupération de données du disque dur externe formaté, vous pouvez lire...
Comment effectuer la récupération de données sur un disque dur sur Mac ?
13-03-2024
Mathilde LEROUX : Quand vous rangez les fichiers sur le disque dur de l'ordinateur Mac, vous perdez les fichiers à cause...



