Comment récupérer un fichier Word non enregistré ou supprimé ?
- Accueil
- Astuces
- Récupération de données
- Comment récupérer un fichier Word non enregistré ou supprimé ?
Résumé
Comment récupérer un fichier Word non enregistré ou supprimé ? Découvrez dans cet article une méthode pratique pour éviter les pertes inattendues de données importantes. Sauvegardez vos documents pour une utilisation ultérieure.

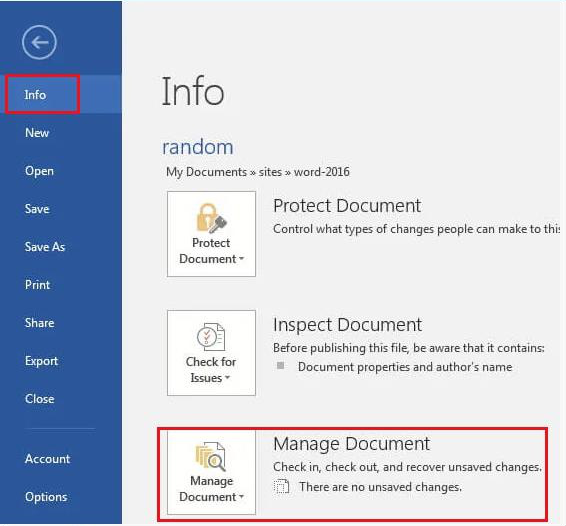
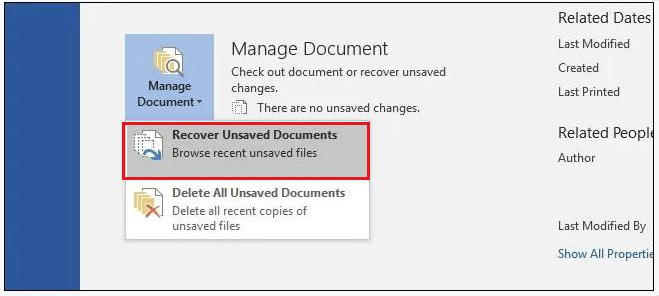

Proposer de divers modes de récupération Analyse rapide (Partition), Anaylse complète (Partition), Analyse complète (Disque) et Création du miroir
Récupérer en un clic Il suffit de quelques étapes pour récupérer les fichiers perdus.
Supporter des milliers de types de fichier Les photos, vidéos, audio, documents de travail, fichiers de compression, etc.
Prendre en charge de plusieurs appareils La carte SD, la clé USB, l’ordinateur, le disque dur, l’appareil photo, etc.
Fonctionner sous Les systèmes Windows et Mac
Proposer de divers modes de récupération Analyse rapide (Partition), Anaylse complète (Partition), Analyse complète (Disque) et Création du miroir
Récupérer en un clic Il suffit de quelques étapes pour récupérer les fichiers perdus.
Supporter des milliers de types de fichier Les photos, vidéos, audio, documents de travail, fichiers de compression, etc.

Analyse Rapide (Partition) : récupérez rapidement les fichiers perdus en raison d’une suppression accidentelle ou du vidage de la corbeille.
Analyse Complète (Partition) : récupérez rapidement les fichiers perdus en raison de partitions inaccessibles ou formatées.
Analyse Complète (Disque) : il peut analyser et obtenir des informations sur la partition, et analyser entièrement la partition entière.
Création du miroir : vous pouvez créer une image miroir pour une partition afin de sauvegarder l’état actuel de la partition, puis vous pouvez restaurer les données à partir du fichier miroir.



Etape 1 : Connectez-vous à votre compte de stockage en nuage
Tout d’abord, connectez-vous à votre compte de stockage en nuage sur lequel vous avez l’habitude de sauvegarder vos fichiers Word. Cela peut être OneDrive, Google Drive ou tout autre service de stockage en nuage. Assurez-vous de vous connecter avec les bonnes informations d’identification pour accéder à votre compte.
Etape 2 : Recherchez votre fichier Word perdu
Une fois que vous êtes connecté à votre compte de stockage en nuage, recherchez le fichier Word perdu en utilisant la barre de recherche ou en parcourant les dossiers où vous l’avez peut-être sauvegardé. Si vous ne vous souvenez pas du nom du fichier, essayez de rechercher des mots clés ou des dates spécifiques pour vous aider à le trouver plus facilement.
Etape 3 : Vérifiez les versions précédentes du fichier
Si vous avez trouvé votre fichier Word perdu, cliquez dessus pour l’ouvrir. En haut de l’écran, vous devriez voir une option pour afficher les versions précédentes du fichier. Cliquez sur cette option pour voir si une version antérieure du fichier est disponible.
Etape 4 : Restaurez une version précédente du fichier
Si une version précédente du fichier est disponible, cliquez dessus pour la sélectionner. Vous pouvez ensuite choisir de la télécharger sur votre ordinateur ou de la restaurer en tant que version actuelle du fichier. Si vous choisissez de la restaurer, cela remplacera la version actuelle du fichier par la version précédente que vous avez sélectionnée.
De plus, si vous souhaitez récupérer des documents Excel non enregistrés, vous pouvez également consulter l’article « Où est enregistré automatiquement Excel ? Comment récupérer des fichiers non enregistrés ? ».
Articles concernés :
Comment réparer la carte SD sans formater? Découvrez la précaution d'utilisation de la carte SD.
12-08-2019
Valentin DURAND : Le problème avec la carte SD résulte de plusieurs causes, et les méthodes de réparation sont variées. Si...
Comment utiliser Recuva pour récupérer les données perdues de la carte SD ?
12-08-2019
Valentin DURAND : La carte SD est un dispositif de stockage portable courant. Lors de l’utilisation de la carte SD, la...
Comment récupérer les données dans une carte SD corrompue ?
12-08-2019
Mathilde LEROUX : La carte SD est un périphérique de stockage portable économique offrant une grande commodité. Mais elle est facile...
Comment réparer une carte SD endommagée sous Windows ?
11-08-2020
Valentin DURAND : La carte SD sert à stocker des données et elle est largement utilisée dans le téléphone portable, l’appareil...



