Comment mettre sur liste blanche des fichiers/processus dans Windows 11 Defender – Guide Ultime
- Accueil
- Astuces
- Cryptage de données
- Comment mettre sur liste blanche des fichiers/processus dans Windows 11 Defender – Guide Ultime
Résumé
L'article explique comment ajouter des fichiers à la liste blanche dans Windows 11 Defender afin d'empêcher le programme anti-malware intégré d'identifier par erreur des fichiers de confiance comme des menaces. Il met en avant la fonction de protection en temps réel par défaut de Microsoft Defender et la nécessité d'ajouter certains fichiers à la liste d'exclusion pour éviter des blocages inutiles. Le concept de la liste blanche est introduit, en soulignant l'importance de faire preuve de prudence lors de l'exclusion d'éléments pour s'assurer que seuls les fichiers de confiance soient autorisés.
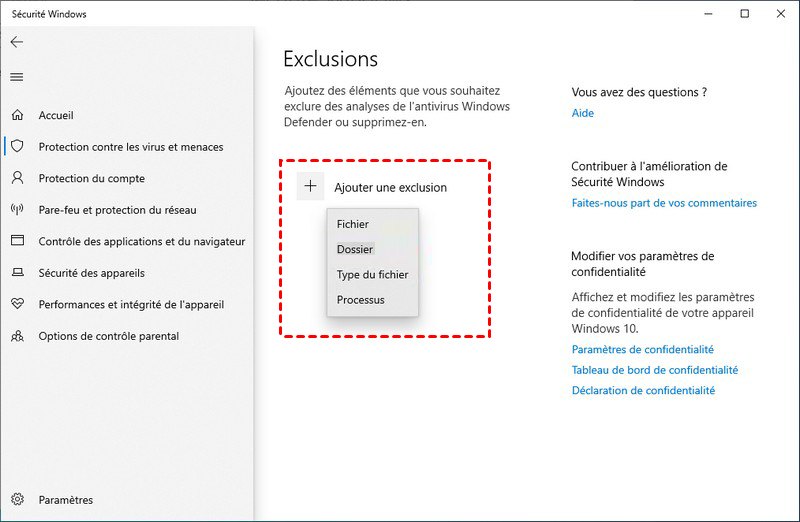
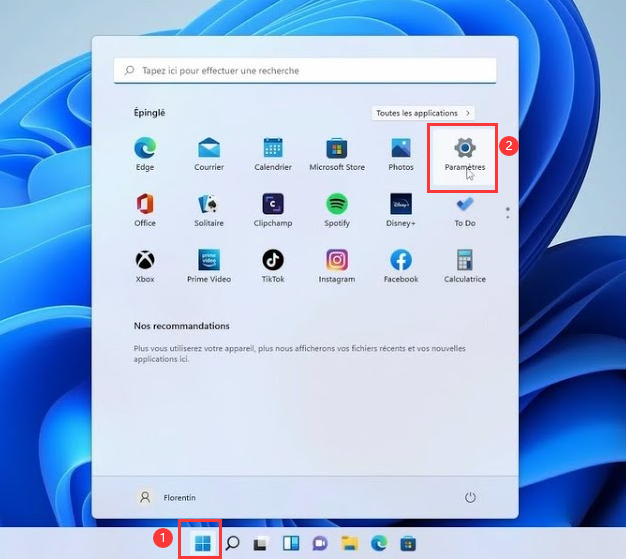
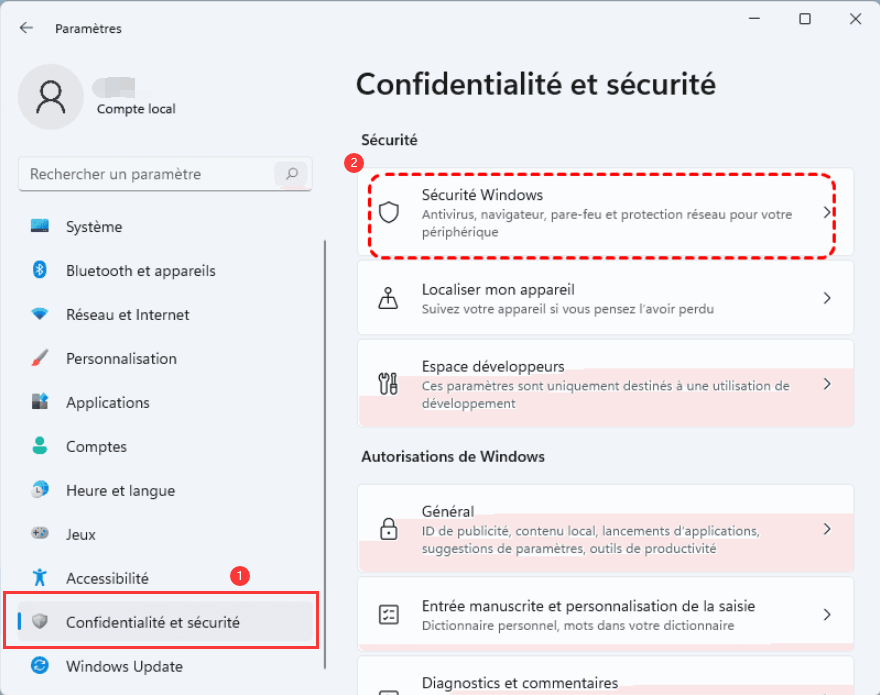
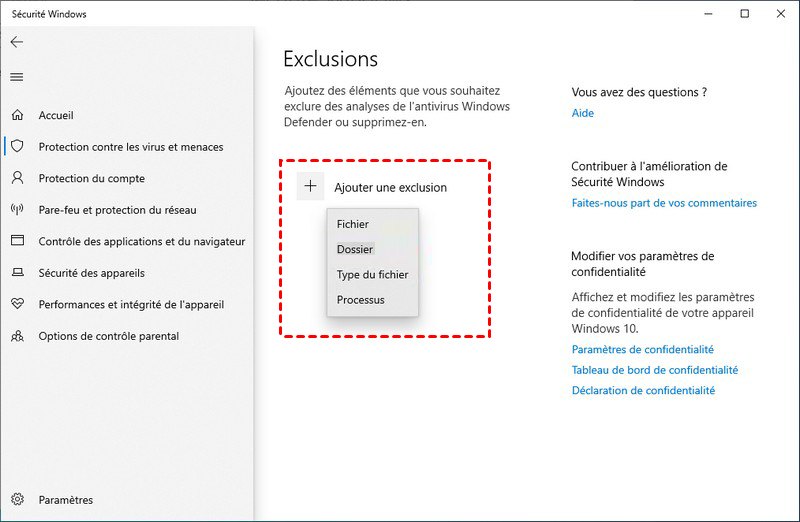
- Type de fichier : Exclut tous les fichiers avec une extension particulière. Par exemple, .txt exclurait tous les fichiers se terminant par l’extension .txt des analyses.
- Processus : Exclut un processus par nom, par exemple
"test.exe"exclurait les fichiers ouverts parc:\sample\test.exe.

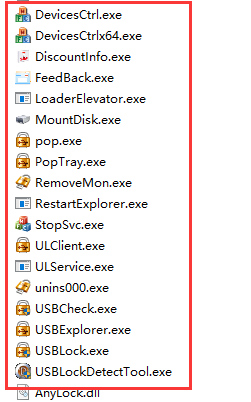
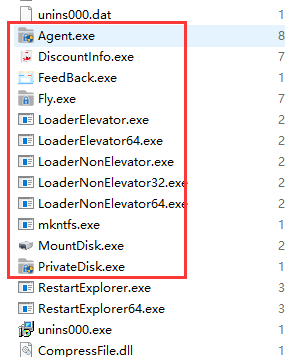

Simple à utiliser Crypter des fichiers par mot de passe en seulement quelques clics.
Protection sécurisée Cacher et verrouiller les fichiers du PC local ou de la clé USB.
Confidentialité forte Cacher le format de cryptage et éviter la fuite de données privées.
Compression et chiffrement Supporter la compression et le chiffrement de fichiers de tout type, ce qui renforce la sécurité du transfert de fichiers.
Protection contre le crack Il est possible de définir le blocage du programme après de mauvais mots de passe tapés pour 5 fois.
Protection sécurisée Cacher et verrouiller les fichiers du PC local ou de la clé USB.
Protection sécurisée Cacher et verrouiller les fichiers du PC local ou de la clé USB.
Compression et chiffrement Supporter la compression et le chiffrement de fichiers de tout type, ce qui renforce la sécurité du transfert de fichiers.
Articles concernés :
Comment mettre un mot de passe sur un dossier sous Windows 10 ?
02-04-2024
Valentin DURAND : Pour la plupart des utilisateurs de PC, la protection par mot de passe des dossiers dans Windows 10...
Comment effectuer la gestion des mots de passe sur Windows 10 ?
13-01-2021
Mathilde LEROUX : Windows 10 a été largement accepté et installé sur de nombreux ordinateurs. Si vous êtes l'un des utilisateurs...
Effectuer la gestion du mot de passe avec Internet Explorer sous Windows 7
12-01-2021
Adèle BERNARD : De nombreux utilisateurs utilisent encore Windows 7, même si Windows 10 est devenu le système d'exploitation Windows courant....
Comment mettre un mot de passe sur un dossier Windows 10 ?
11-03-2024
Valentin DURAND : Les dossiers peuvent nous aider à gérer les fichiers par catégories ou par d'autres facteurs. Pour conserver les...






