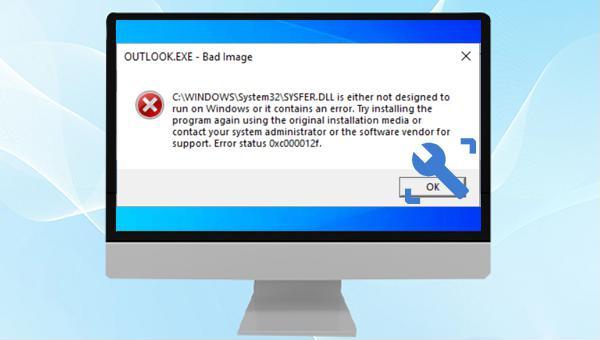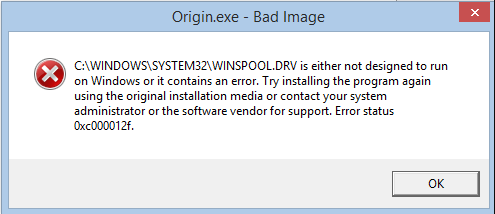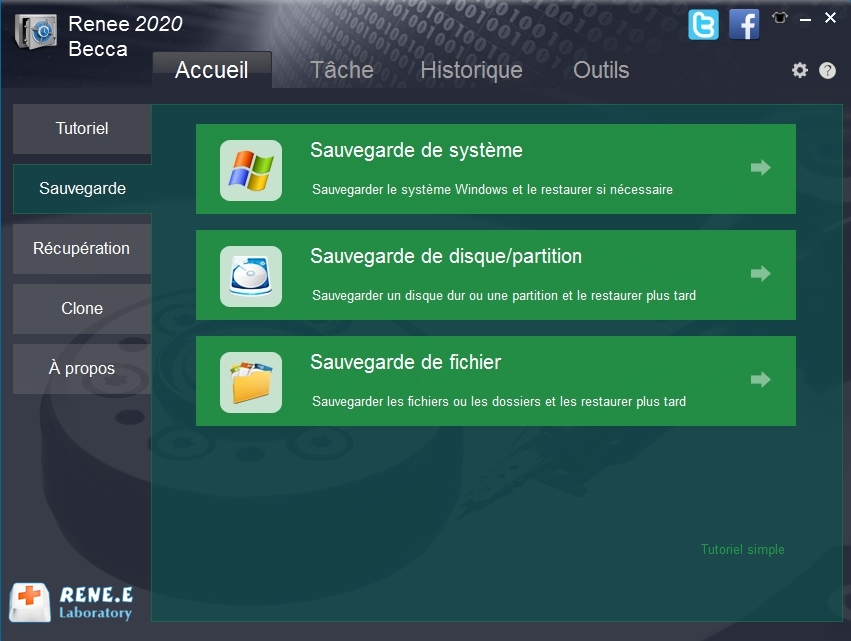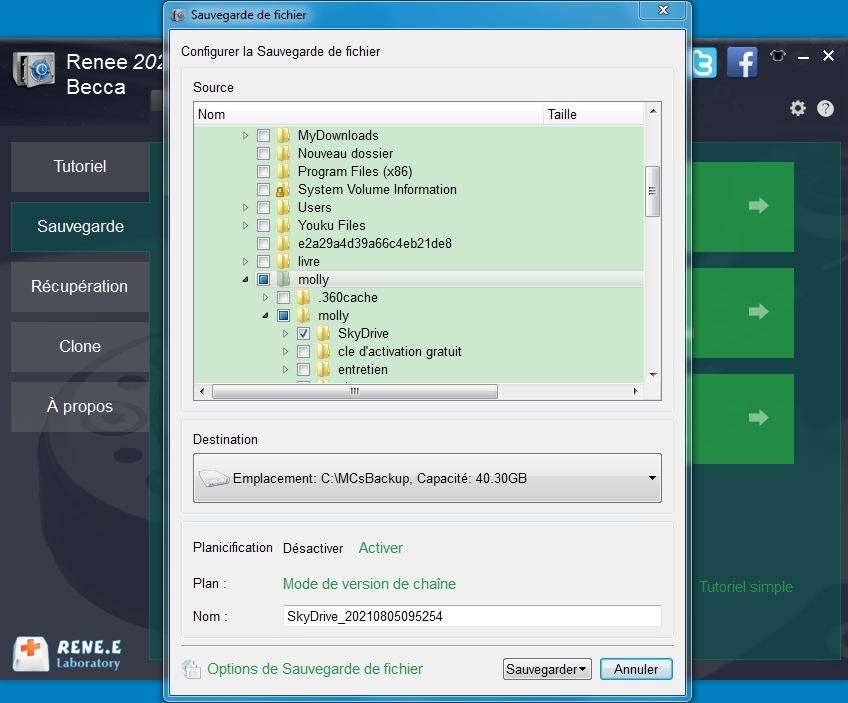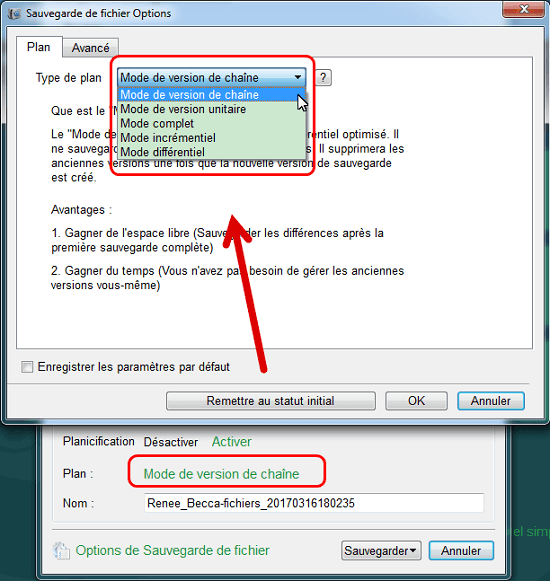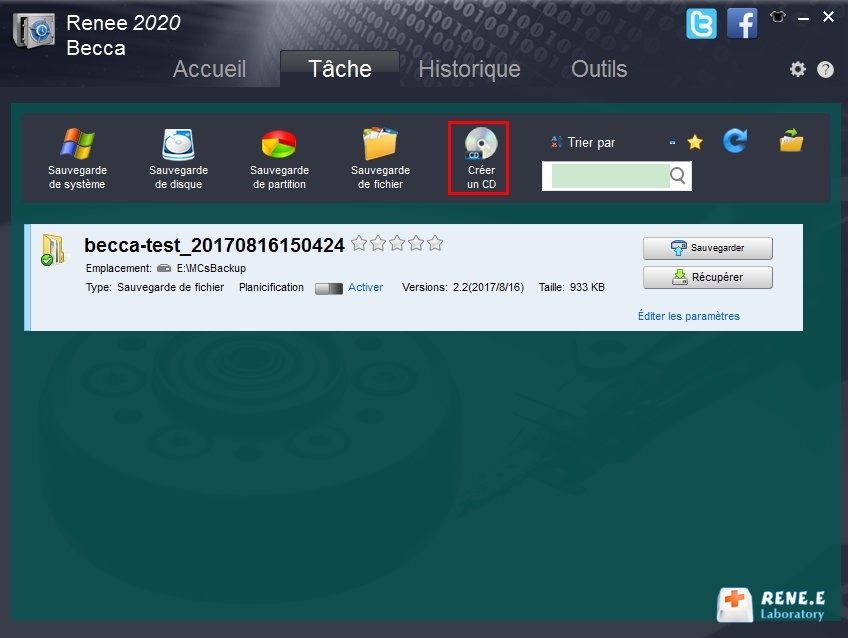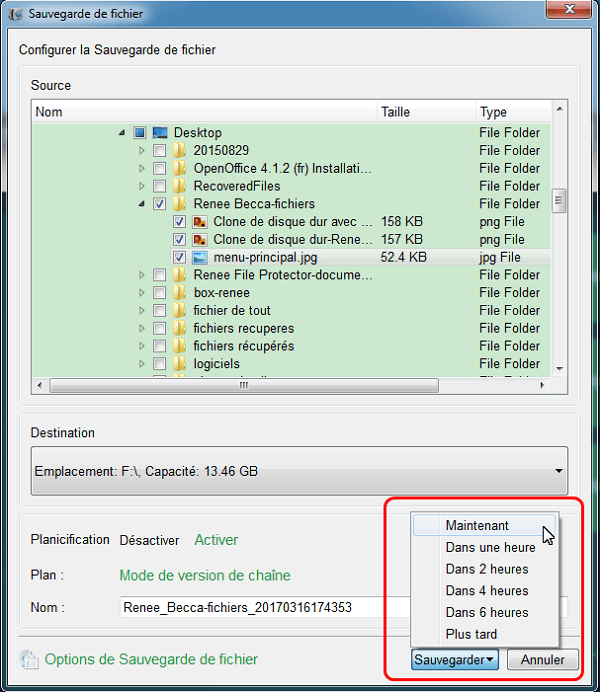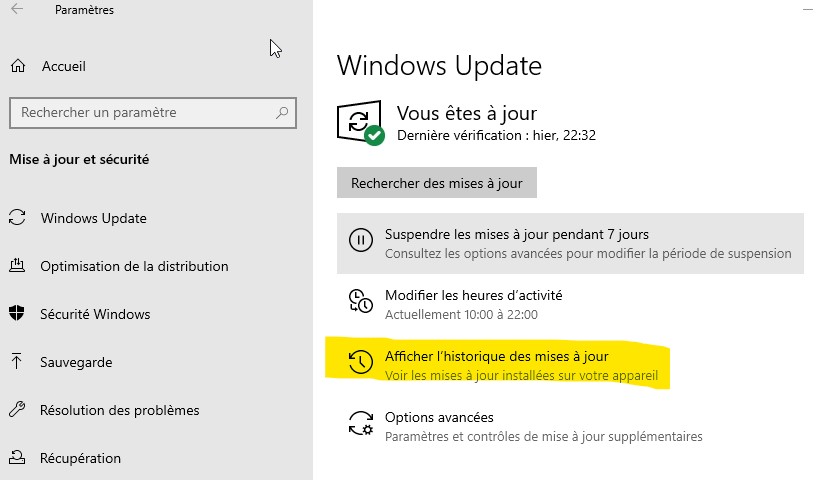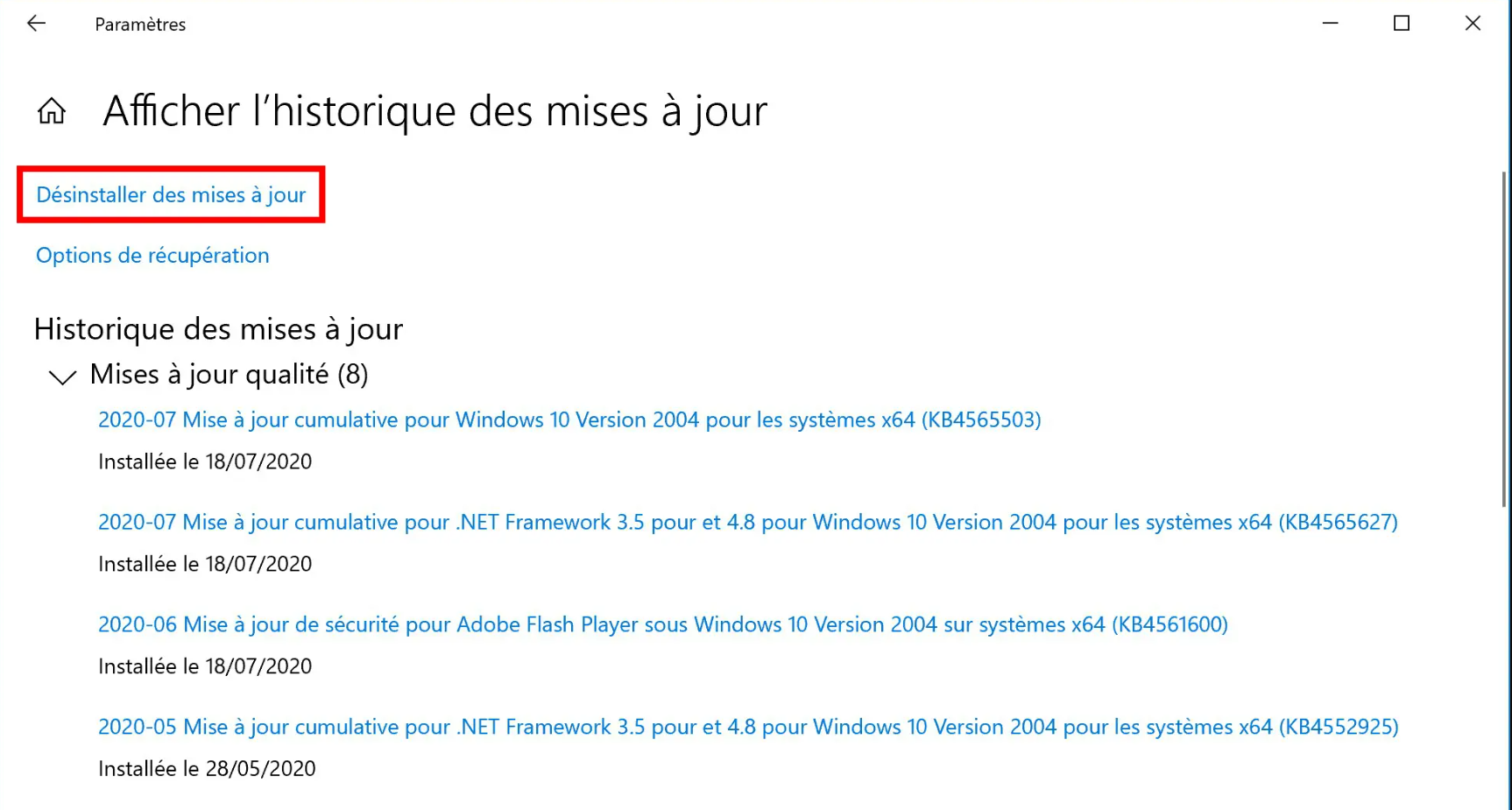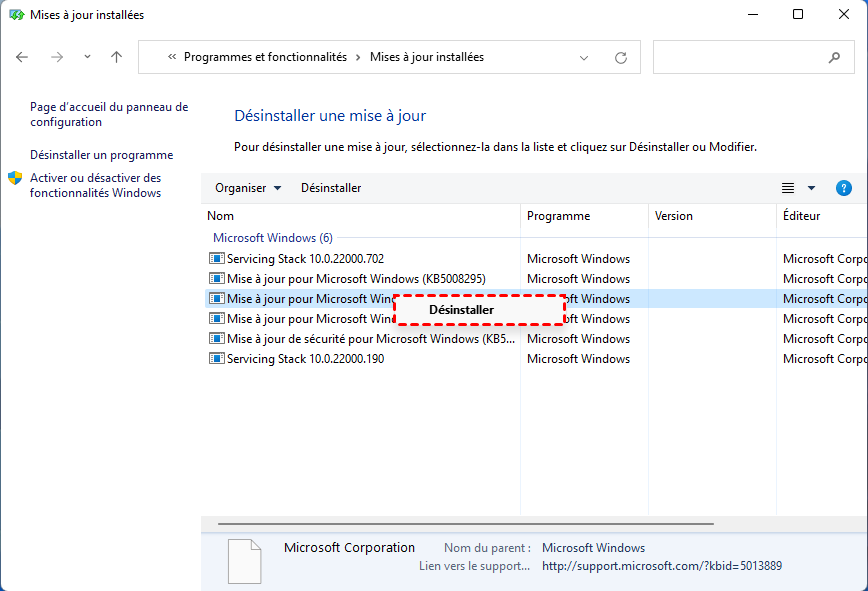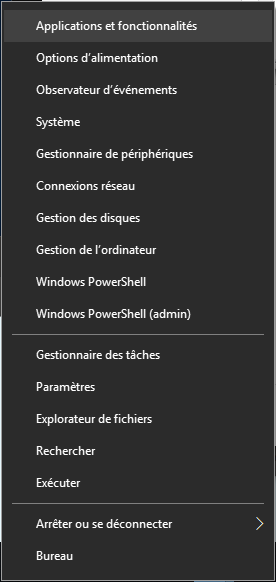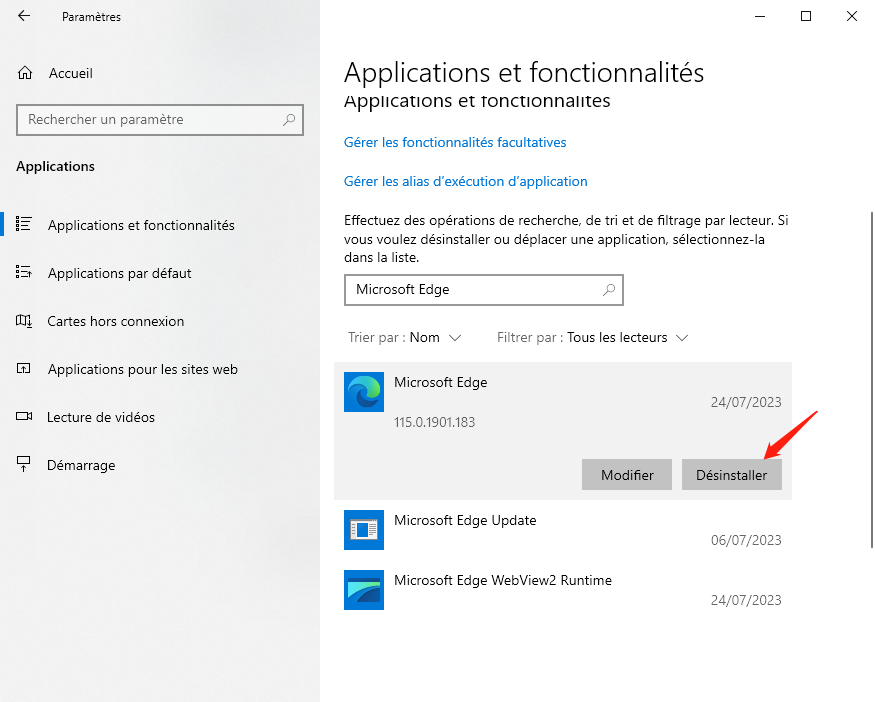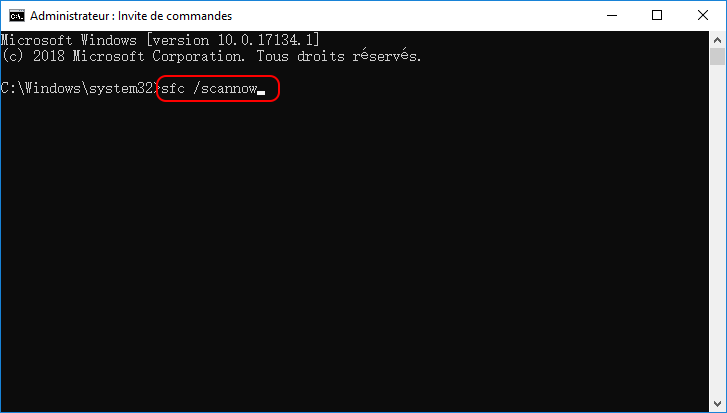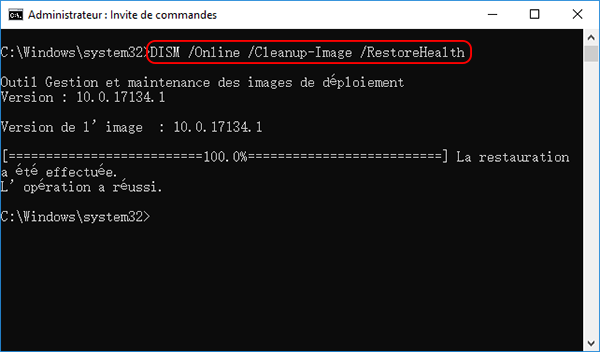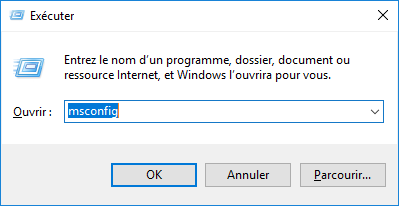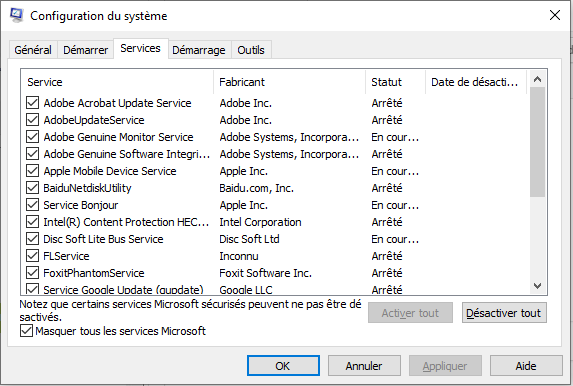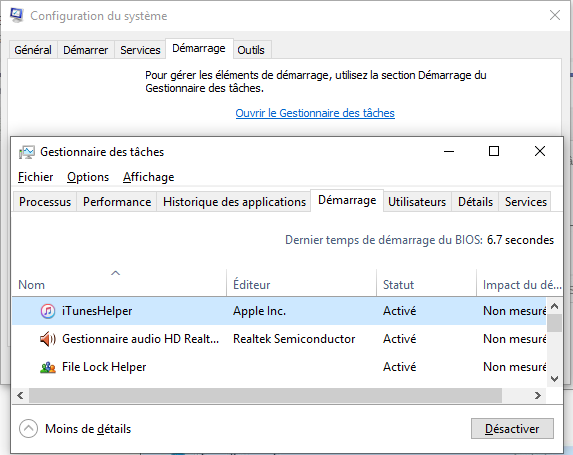III. Comment corriger le code d'erreur Windows 10 0xc000012f ?
1. Désinstallez la mise à jour
Si le code d’erreur 0xc000012f apparaît après avoir installé la mise à jour Windows, vous pouvez essayer de désinstaller la mise à jour. Les étapes spécifiques sont les suivantes :
Étape 1 : Exécutez l’ordinateur, cliquez sur le coin inférieur gauche Démarrer > Paramètres.
Étape 2 : Cliquez sur l’option Mise à jour et sécurité, puis sous l’onglet Windows Update et cliquez sur l’option Afficher l’historique des mises à jour à droite.
Étape 3 : Dans cette interface, cliquez sur Désinstaller des mises à jour.
Étape 4 : Cliquez ensuite sur la mise à jour de Windows 10 que vous souhaitez désinstaller, puis appuyez sur le bouton Désinstaller.
2. Réinstallez l'application
Si certains fichiers exécutables de l’application sont endommagés, 0xc000012f peut également être causé.C’est une bonne méthode pour télécharger et installer à nouveau l’application à partir du site officiel. Vous pouvez d’abord désinstaller l’application en suivant les étapes ci-dessous.
Étape 1 : Cliquez avec le bouton droit sur Démarrer > Applications et fonctionnalités.
Étape 2 : Recherchez et cliquez sur l’application problématique dans la liste des applications, puis cliquez sur le bouton Désinstaller. Une fois la désinstallation terminée, veuillez vous rendre sur la page officielle de l’application pour télécharger la dernière version du package d’installation pour la réinstallation. Exécutez ensuite l’application cible pour voir si le problème est résolu.
3. Exécutez la commande SFC
Des erreurs d’image peuvent également se produire lorsque les fichiers système sont corrompus, et SFC (System File Checker) analyse et répare les problèmes de corruption de fichiers système détectés. Les étapes spécifiques sont les suivantes :
Étape 1 : Recherchez cmd dans la zone de recherche dans le coin inférieur gauche, puis cliquez avec le bouton droit de la souris sur Invite de commandes dans les résultats de la recherche et sélectionnez Exécuter en tant qu’administrateur.
Étape 2 : Dans la fenêtre d’invite de commande ouverte, tapez la commande sfc /scannow et appuyez sur la touche Entrée. Ensuite, le vérificateur de fichiers système effectuera une analyse du système et corrigera les fichiers système problématiques.
Étape 3 : Si un problème est détecté, mais qu’il indique qu’il ne peut pas être réparé, veuillez entrer la commande DISM.exe /Online /Cleanup-image /Restorehealth et appuyez sur la touche Entrée pour exécuter la commande de réparation. Une fois la commande exécutée, redémarrez l’ordinateur et voyez si le problème est résolu.
4. Effectuez un démarrage propre
Le démarrage propre fait référence au démarrage du système en utilisant le moins de pilotes et de programmes de démarrage, c’est-à-dire en ne démarrant que les composants et services d’origine du système sans démarrer les logiciels et plug-ins tiers, ce qui peut aider les utilisateurs à découvrir le problèmes, causes, et en même temps réduire les facteurs interférents qui conduisent à des problèmes. Les étapes de fonctionnement spécifiques sont les suivantes :
Étape 1 : Lancez l’ordinateur, appuyez simultanément sur les touches Windows et R pour ouvrir la fenêtre d’exécution. Tapez ensuite msconfig.exe et appuyez sur le bouton OK pour ouvrir la fenêtre de configuration du système.
Étape 2 : Après avoir ouvert la configuration du système, passez à la barre d’options Services, cochez Masquer tous les services Microsoft et appuyez sur le bouton Désactiver tout.
Étape 3 : Basculez vers la barre d’options Démarrage et cliquez sur Ouvrir le gestionnaire de tâches.
Étape 4 : Désactiver tous les programmes affichés sur la page Vous pouvez cliquer avec le bouton droit sur l’application et sélectionner Désactiver, ou sélectionner les programmes à tour de rôle et cliquer sur le bouton Désactiver dans le coin inférieur droit. Une fois l’opération terminée, fermez la fenêtre du gestionnaire de tâches et cliquez sur OK sur la page de configuration du système. Vous verrez alors une fenêtre pop-up, cliquez sur le bouton Redémarrer pour voir si le problème persiste après le redémarrage. Si le problème est résolu après un démarrage minimal, vous pouvez démarrer certains programmes dont vous avez besoin pour démarrer automatiquement dans le gestionnaire de tâches, puis observer si le problème réapparaît.
En plus des méthodes ci-dessus, vous pouvez également essayer de vérifier les mises à jour Windows ou d’effectuer des opérations telles que la restauration du système, la réinitialisation du système ou la réinstallation du système. espérons que cela pourra nous aider.