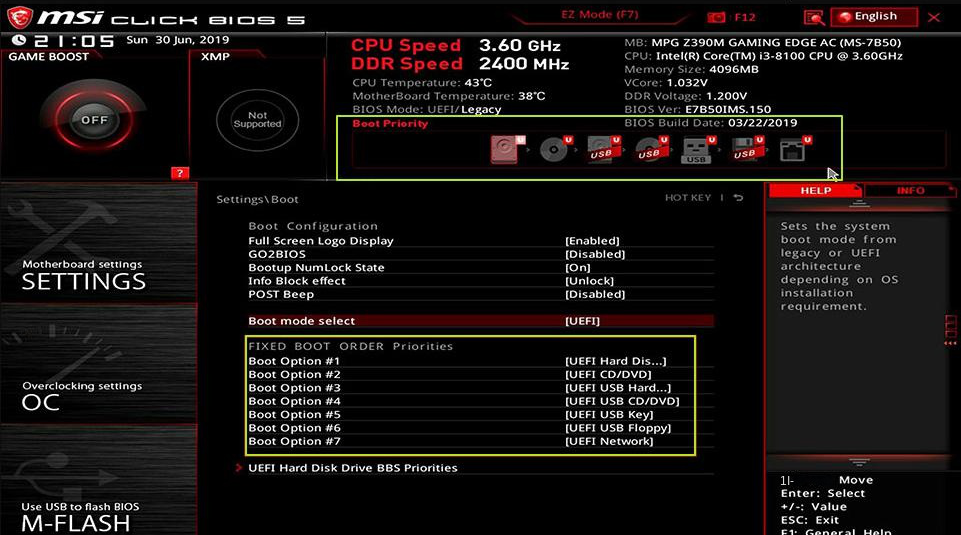III. Comment réparer le code d'erreur Windows 0xc0000017 ?
1. Retirez les périphériques externes et redémarrez
Les périphériques de l’ordinateur peuvent être incompatibles et entraîner des conflits, ce qui peut causer le code d’erreur Windows 0xc0000017. Dans ce cas, vous pouvez éteindre votre ordinateur, retirer un à un les périphériques externes tels que les périphériques de stockage (disque U, disque dur externe) ainsi que les périphériques tels que le clavier, la souris et les haut-parleurs, puis rallumer votre ordinateur. Si le problème persiste, essayez de reconnecter puis de retirer le périphérique en question. Vous pouvez également retirer un autre périphérique externe pour identifier celui qui est à l’origine du conflit.
2. Nettoyer les entrées de mémoire corrompues
Le code d’erreur 0xc0000017 indique un manque de mémoire pour créer un disque dur virtuel. Pour résoudre ce problème, vous pouvez supprimer les entrées de mémoire corrompues. Si votre ordinateur a affiché un écran bleu, vous devrez accéder à l’environnement de récupération à l’aide du support d’installation de Windows et nettoyer les entrées de mémoire. Voici les étapes à suivre :
Étape 1 : Insérez le disque d’installation de Windows (DVD ou disque U) dans l’ordinateur. Lors du démarrage, appuyez en continu sur les touches de raccourci F2 ou F10 ou DEL ou ESC (varie selon la marque de l’ordinateur) pour accéder à l’interface de configuration du BIOS, définissez la première séquence de démarrage sur le disque d’installation de Windows, enregistrez les paramètres et redémarrez l’ordinateur. Faites démarrer l’ordinateur à partir du disque d’installation et sélectionnez l’option (Réparer l’ordinateur) sur l’interface « Installer maintenant » de Windows Installer pour accéder à l’environnement de récupération.
Étape 2 : Après être entré dans l’environnement de récupération, sélectionnez (Dépannage)>(Options avancées)>(Invite de commandes).
Étape 3 : Entrez la commande (bcdedit /store C :\boot\bcd /enum {badmemory}) dans la fenêtre d’invite de commande ouverte (veuillez remplacer C : par la lettre de lecteur du disque système de votre ordinateur), s’il y a un mauvaise entrée de mémoire de mémoire, continuez à entrer (bcdedit /store C :\boot\bcd /deletevalue {badmemory} badmemorylist) (veuillez remplacer C : par la lettre de lecteur du disque système de votre ordinateur).
Bons conseils Si votre ordinateur peut accéder au système normalement après le redémarrage, vous pouvez entrer (cmd) dans la zone de recherche dans le coin inférieur gauche, cliquer avec le bouton droit de la souris (invite de commande) et sélectionner (exécuter en tant qu’administrateur), puis entrer (bcdedit /enum { badmemory}) et appuyez sur (Entrée) pour vérifier les entrées de mémoire incorrectes, s’il y a des entrées de mémoire incorrectes, continuez et tapez (bcdedit /deletevalue {badmemory} badmemorylist) et appuyez sur (Entrée) pour effacer les entrées de mémoire incorrectes. Vous pouvez trouver plus d’informations dans la documentation de Microsoft Learning.
Certains utilisateurs ont signalé que l’entrée de mémoire incorrecte n’avait pas été trouvée via la méthode 2, mais le code d’erreur 0xc0000017 a été résolu avec succès en reconstruisant le BCD.
Étape 1 : Répétez les étapes 1 et 2 de la méthode 2 pour ouvrir l’invite de commande dans l’environnement de récupération.
Étape 2 : Entrez les commandes suivantes dans l’invite de commande et appuyez sur (Entrée) après chacune :
bcdedit /export C :\BCD_Backup
Étape 3 : Arrêtez ensuite l’ordinateur, retirez le disque d’installation de Windows, redémarrez l’ordinateur et vérifiez si le problème est résolu.
4. Mettez à jour le pilote de la carte mère
Il est possible que vous rencontriez le code d’erreur 0xc0000017 si les pilotes de votre carte mère sont dépassés. Dans ce cas, une solution serait de les mettre à jour pour corriger cette erreur.
Étape 1 : Visitez le site Web officiel du fabricant de la carte mère via le navigateur d’un autre ordinateur qui peut démarrer normalement et téléchargez le dernier programme de pilote sur le disque U.
Étape 2 : Insérez le disque d’installation de Windows (DVD ou disque U) dans l’ordinateur. Lors du démarrage, appuyez en continu sur les touches de raccourci F2 ou F10 ou DEL ou ESC (varie selon la marque de l’ordinateur) pour accéder à l’interface de configuration du BIOS, définissez la première séquence de démarrage sur le disque d’installation de Windows, enregistrez les paramètres et redémarrez l’ordinateur. Faites démarrer l’ordinateur à partir du disque d’installation et sélectionnez l’option (Réparer l’ordinateur) sur l’interface « Installer maintenant » de Windows Installer pour accéder à l’environnement de récupération.
Étape 3 : Après être entré dans l’environnement de récupération sécurisé de Windows, sélectionnez (Dépannage > Options avancées > Paramètres de démarrage > Redémarrer). Lorsque l’ordinateur redémarre, sélectionnez 5 ou F5 pour démarrer le mode sans échec avec mise en réseau.
Étape 4 : Connectez la clé USB avec le dernier pilote à l’ordinateur qui ne peut pas démarrer. Ouvrez le fichier exécutable d’installation et suivez les invites à l’écran pour installer le pilote.
5. Vérifiez les problèmes matériels
Si aucune des méthodes mentionnées précédemment ne parvient à résoudre le code d’erreur 0xc0000017, il est très probable que le problème soit d’ordre matériel. Dans ce cas, il est fortement recommandé de faire vérifier votre ordinateur par un centre de réparation après-vente informatique officiel ou un organisme de réparation agréé par la marque. Ils pourront ainsi inspecter le processeur, la RAM, le disque dur, la carte mère et les autres périphériques matériels afin de trouver la source du problème.