Comment réparer l’erreur “0xc000000d” de Microsoft Security Essentials sous Windows 7 ?
- Accueil
- Astuces
- Sauvetage de système
- Comment réparer l’erreur “0xc000000d” de Microsoft Security Essentials sous Windows 7 ?
Résumé
Les utilisateurs de Windows 7 doivent être au courant de Microsoft Security Essentials. Ce logiciel anti-virus gratuit développé et publié par Microsoft est apprécié largement par les utilisateurs de Windows 7 pour son interface simple et moins d’utilisation des ressources. Toutefois, certains utilisateurs risquent de rencontrer l’invite d’erreur 0xc000000d pendant l’utilisation de Microsoft Security Essentials. Ils ne peuvent pas l’utiliser, il peut même causer un écran bleu de la mort pour le système. Dans cet article, nous vous présenterons les solutions à ce problème.
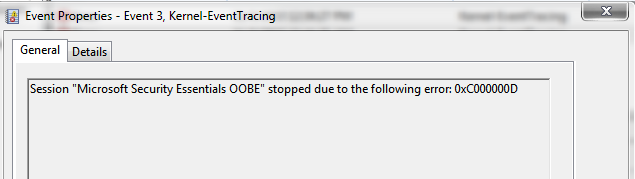
Solution 1/ Supprimer le dossier EppOobe.etl
Ouvrez le Gestionnaire de ressources Windows et accédez à l’emplacement suivant sur votre ordinateur : C:\ProgramData\Microsoft\Microsoft Security
Client\Support.
Supprimez EppOobe.etl dans le dossier et redémarrez l’ordinateur pour vérifier si le problème toujours existe.
Le dossier ProgramData est masqué par défaut. Si vous ne le voyez pas, vous devrez ouvrir le bouton « Option des dossiers » dans les options de fichier et cocher l’option « Afficher les fichiers, dossiers et lecteurs cachés ».
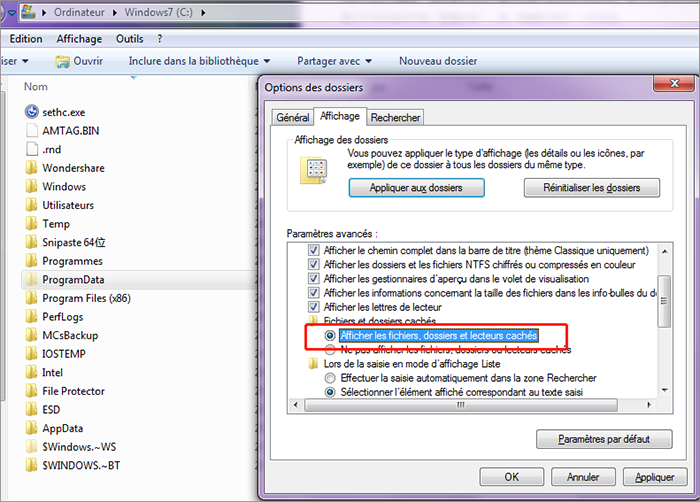
Solution 2/ Récupérer par l’invite de commande sfc /scannow
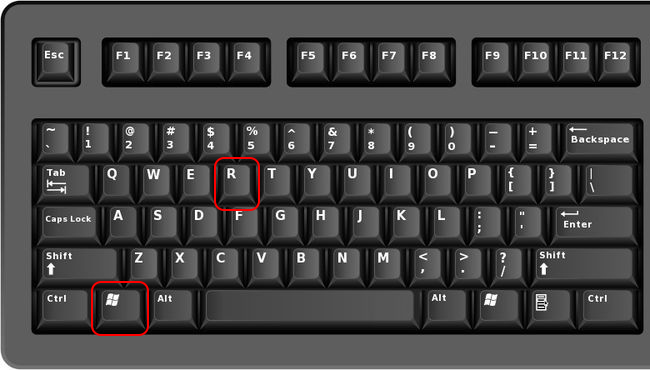
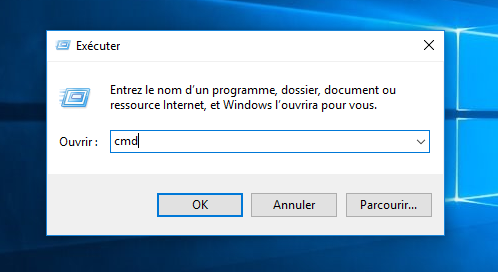
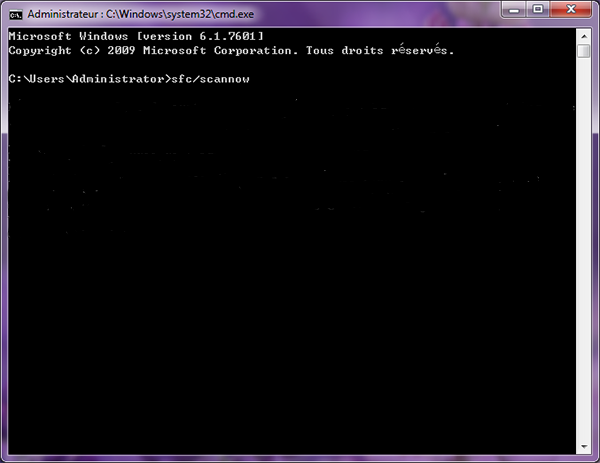
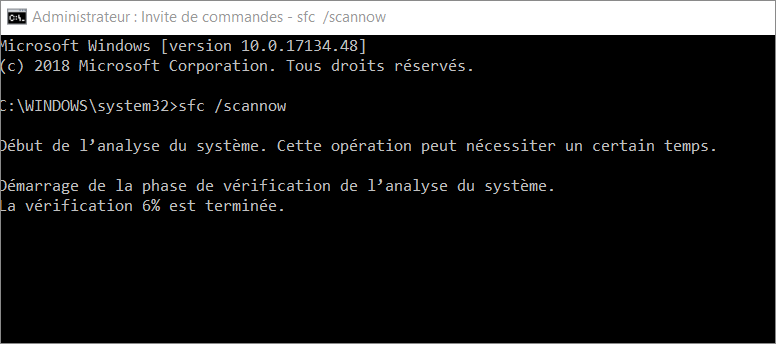
Utiliser Renee PassNow pour créer un compte administrateur

Réinitialiser le mot de passe Windows oublié Débloquer le compte de session Windows dont le mot de passe est perdu ou oublié.
Récupérer des fichiers sans Windows Il est possible de retrouver les fichiers supprimés lors du crash de Windows.
Transférer les fichiers Avant de réparer les erreurs, il est recommandé de transférer les fichiers importants à un autre disque dur.
Créer un nouveau compte administrateur Afin d'obtenir tout droit d'administrateur, il faut créer un compte administrateur.
Réparer les erreurs de démarrage Pour les erreurs MBR et 0xc00000e, cet outil permet de les résoudre.
Réinitialiser le mot de passe Windows oublié Pour Windows 10, 8.1, 8, 7, Vista et XP
Récupérer des fichiers sans Windows Retrouver les fichiers supprimés lors du crash de Windows
Transférer les fichiers Transférer les fichiers importants à un autre disque dur
Remarque : Après l'activation du programme, il est nécessaire de créer à nouveau une clé USB ou un CD bootable.

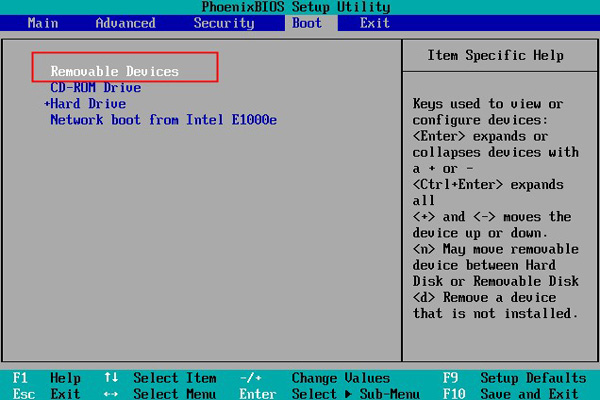


Solution 3/ Dans le Gestionnair d’ordinateur, désactiver l’option OOBE de Microsoft Security Essentials
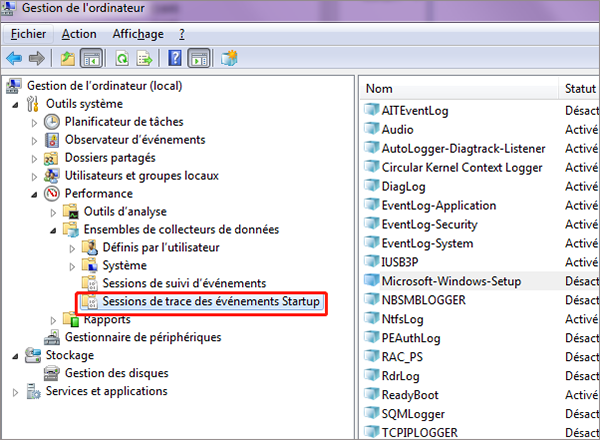
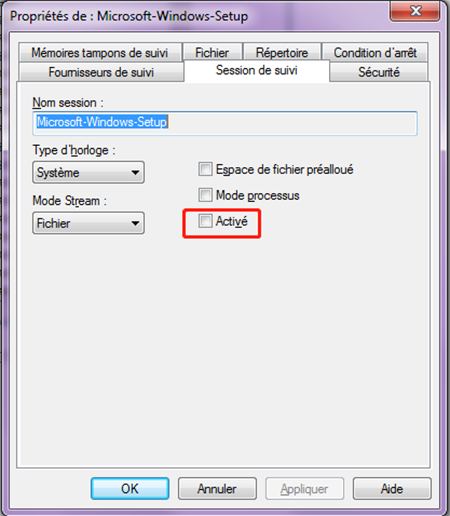
Solution 4/ Désactiver le service Assistant Compatibilité des programmes sur votre ordinateur

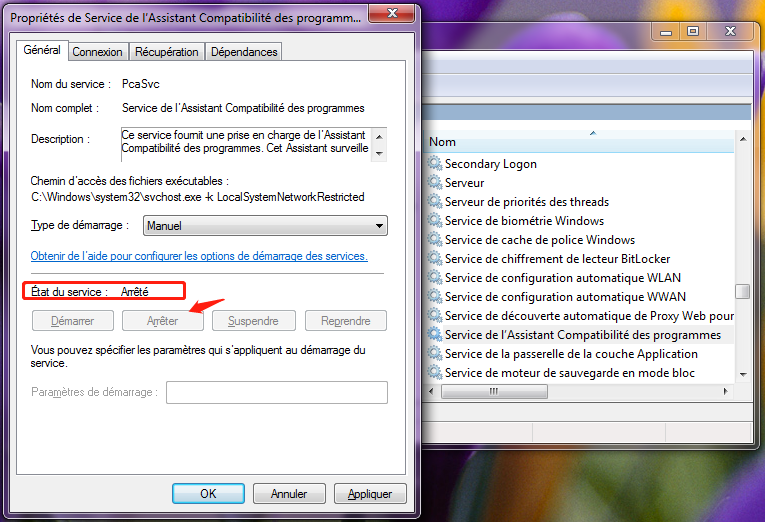
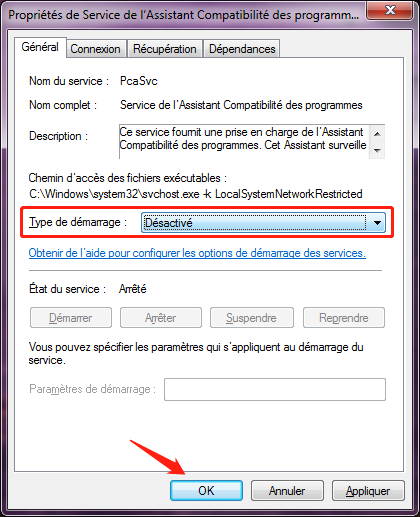
Solution 5/ Désinstaller Microsoft Security Essentials
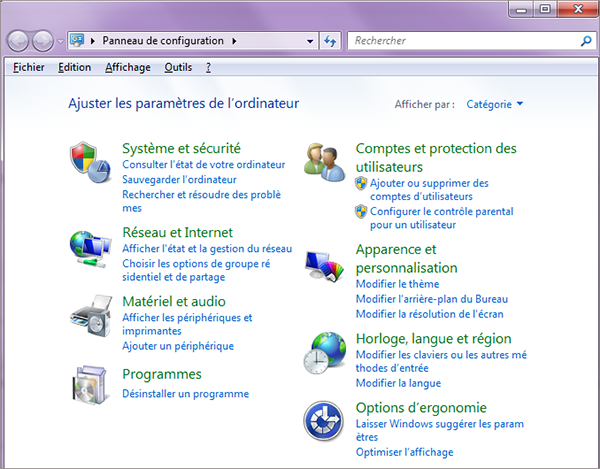
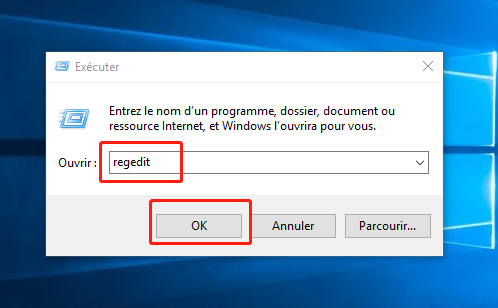
HKEY_LOCAL_MACHINE\SYSTEM\CurrentControlSet\Control\WMI\Autologger
HKEY_LOCAL_MACHINE\SYSTEM\ControlSet001\Control\WMI\Autologger
HKEY_LOCAL_MACHINE\SYSTEM\ControlSet002\Control\WMI\Autologger
Cliquez avec le bouton droit sur toutes les bases de registre à ces emplacements et sélectionnez « Supprimer ». Après toutes les suppressions, redémarrez votre ordinateur et vérifiez si le problème est résolu.
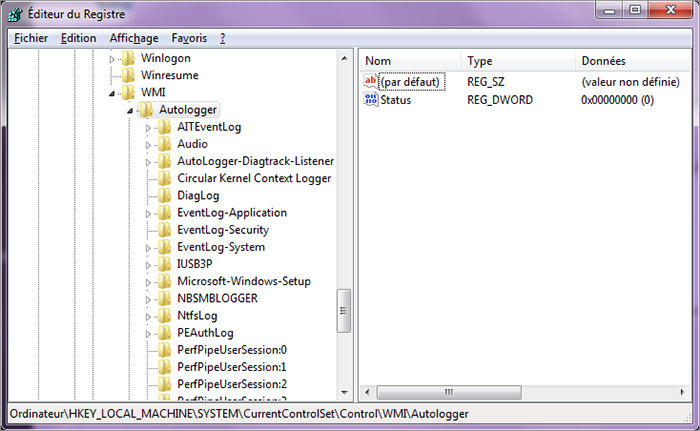
Articles concernés :
[Solution] Tutoriel pour réparer le PC qui redémarre tout seul
28-03-2024
Adèle BERNARD : Dans notre vie professionnelle et privée, nous ne pouvons pas vivre sans le système d’exploitation Windows avec l’aide...
Comment configurer la connexion automatique Windows 10 ?
10-01-2021
Mathilde LEROUX : Certains utilisateurs estiment qu’il est agaçant pour entrer le mot de passe du compte à chaque fois à...
Écran noir du PC portable après l’allumage, comment régler ?
10-01-2021
Adèle BERNARD : L’écran noir du PC portable au démarrage, ne signifie pas la panne de l’ordinateur. Il suffit de prendre...
Comment supprimer le mot de passe de la sortie de veille Windows 10 ?
08-03-2024
Valentin DURAND : La mis en veille d’ordinateur ou l’ordinateur se mette automatiquement en veille est en effet un état d’économie...
Avoir des problèmes sur la réinitialisation de mot de passe oublié Windows ?
Contactez notre équipe de support.




