Comment convertir une vidéo YouTube au format MOV ?
- Accueil
- Astuces
- Montage vidéo et capture vidéo
- Comment convertir une vidéo YouTube au format MOV ?
Résumé
Il existe de nombreuses vidéo sur le site vidéo YouTube. Afin de mieux partager des contenus intéressants avec des amis, nous devons parfois convertir le format vidéo. Cet article présentera principalement plusieurs méthodes pour convertir une video YouTube en MOV, et comment télécharger des vidéos YouTube et éditer des vidéos.
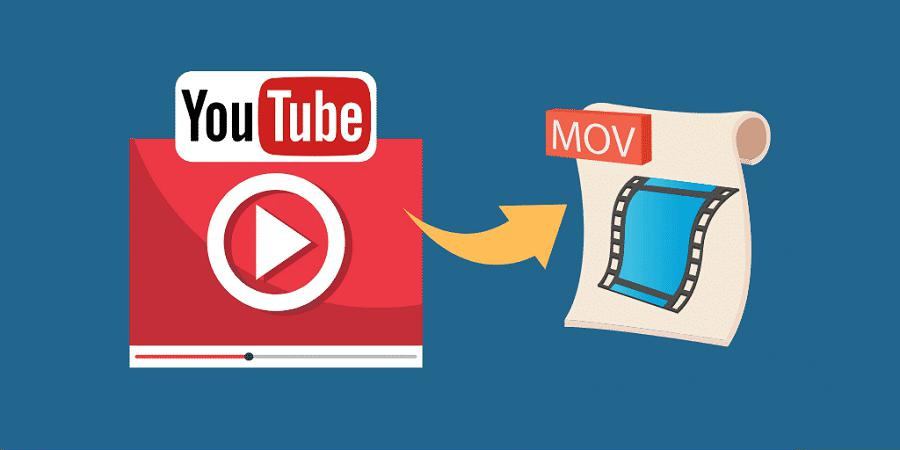
Renee Video Editor Pro est un logiciel polyvalent pour l’enregistrement de l’écran, le montage vidéo et la conversion des formats vidéo. Pour la fonction de l’enregistrement de l’écran, on peut sélectionner la zone à enregistrer, définir le filigrane, le style de curseur, la source audio, le format de sortie et le plan d’enregistrement automatique. Bien qu’il s’agisse d’un film en ligne, de la conférence vidéo, du jeu et du tutoriel vidéo, Renee Video Editor Pro peut enregistrer les activités sur l’ordinateur en un clic.

Montage vidéo Couper, rogner et fusionner des vidéos. Ajouter des filigranes, des effets et la musique dans la vidéo.
Conversion de vidéo et audio Convertir les fichiers vidéo et audio sous de divers formats avec ou sans la compression.
Enregistrement de l’écran Filmer l’écran et la caméra du PC avec ou sans le son. Possible de définir un enregistrement automatique.
Utilisation simple Il suffit quelques clics pour achever le montage et la conversion de vidéo.
Fonctionner sous Windows 10, 8.1, 8, 7, Vista et XP.
Montage vidéo Couper, rogner et fusionner des vidéos. Ajouter des filigranes, des effets, sous
Conversion de vidéo et audio Convertir les fichiers vidéo et audio sous de divers formats avec ou sans la compression.
Enregistrement de l’écran Filmer l’écran et la caméra du PC avec ou sans le son. Possible de définir un enregistrement automatique.
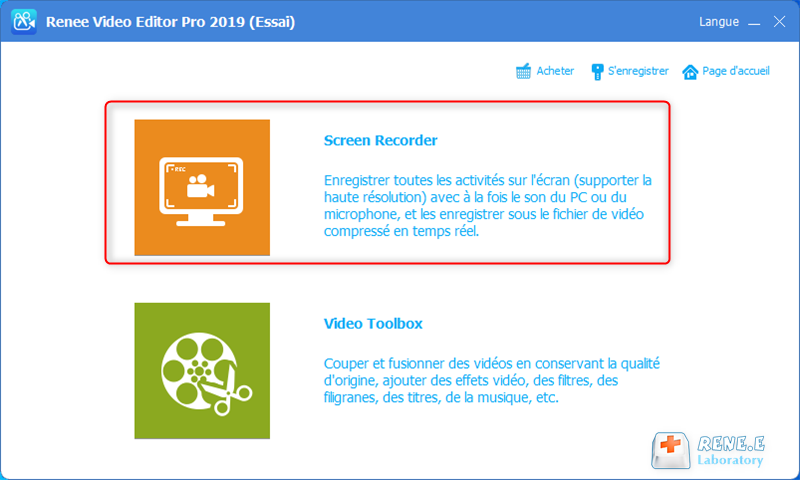
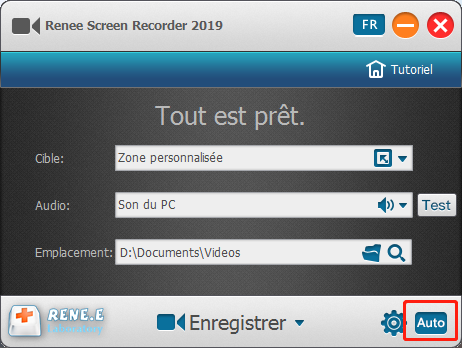
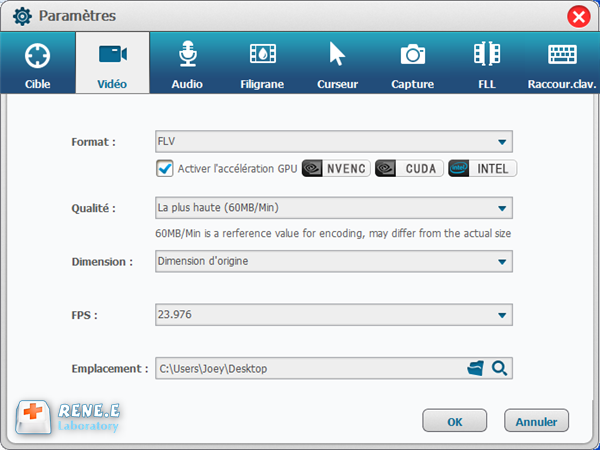

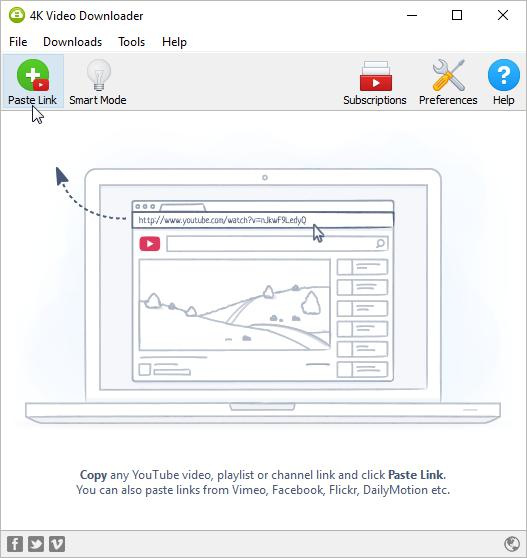
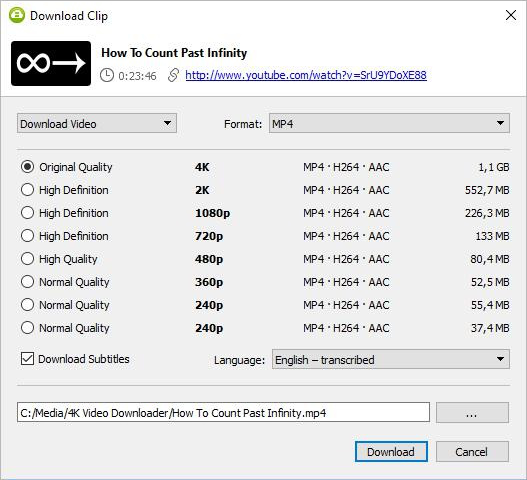
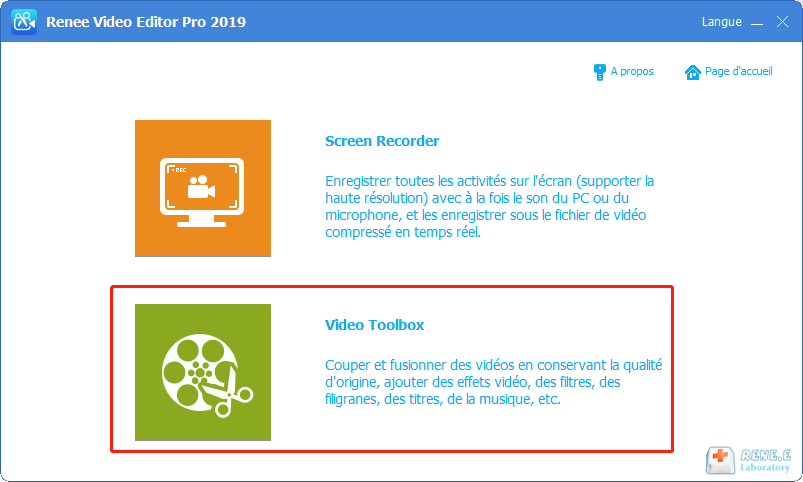
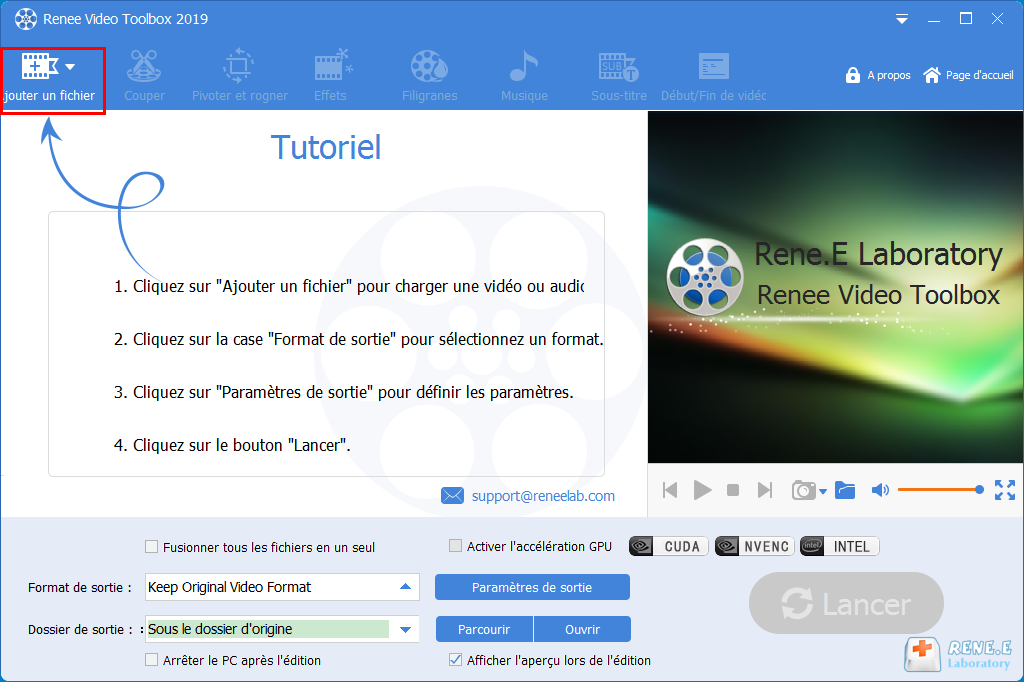
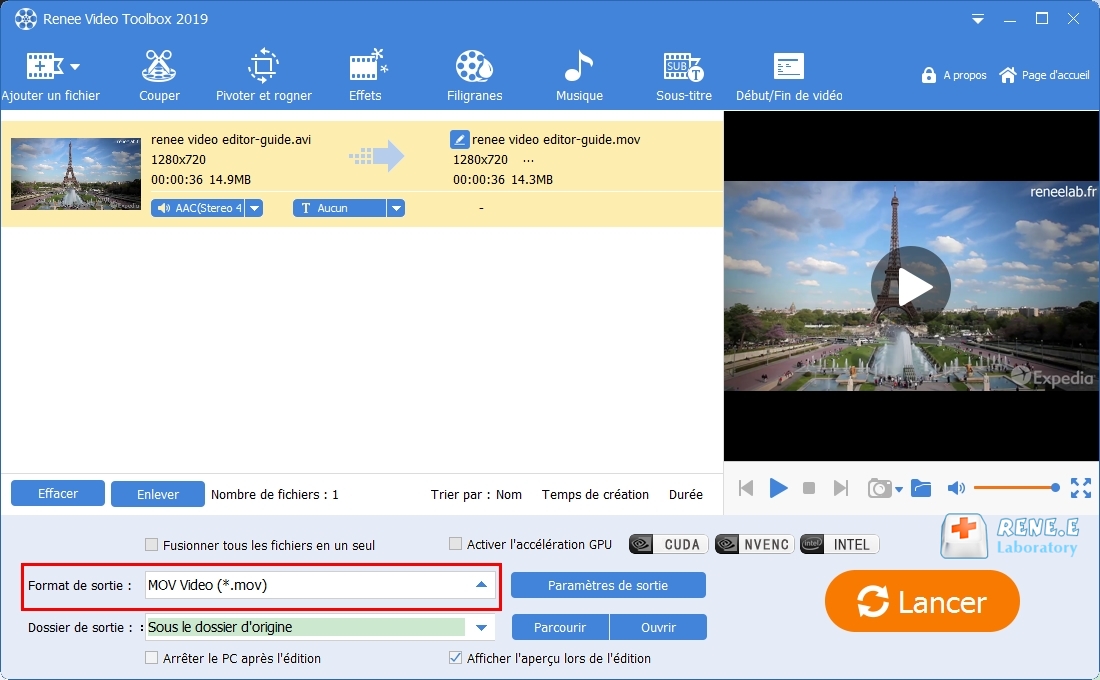
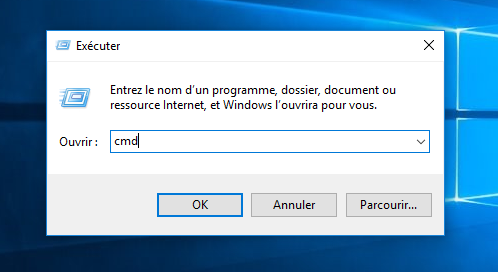
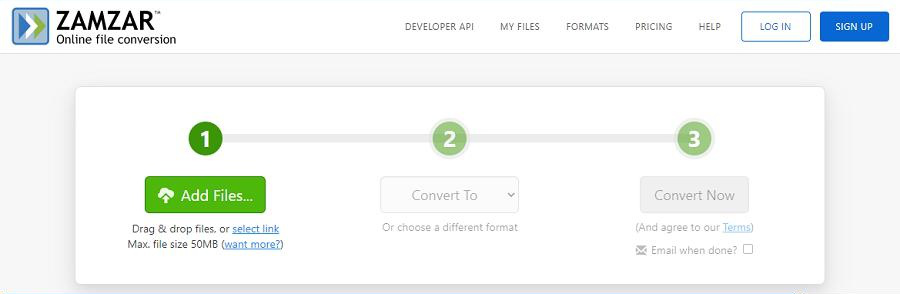
1. Couper les fichiers vidéo
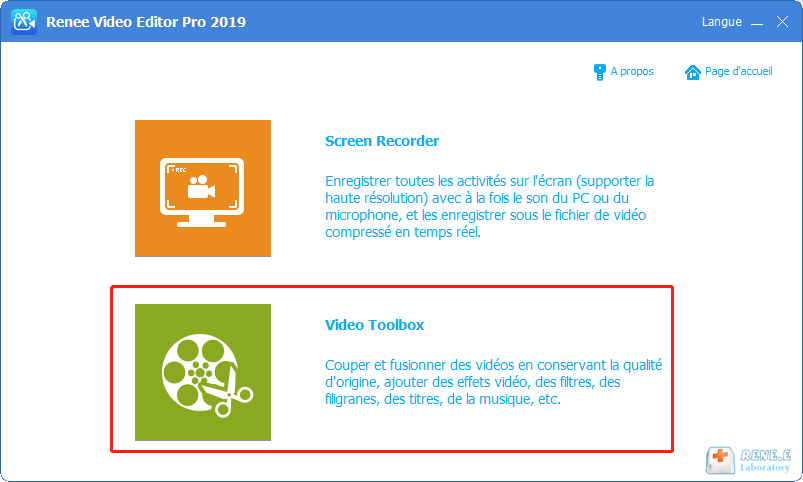
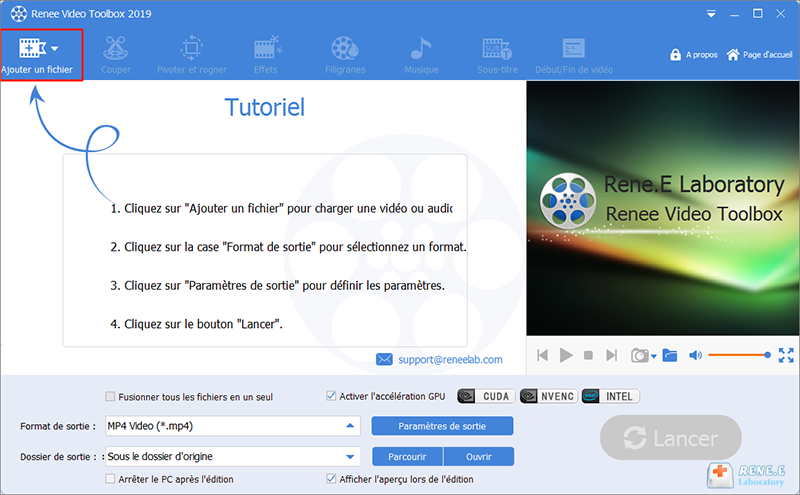
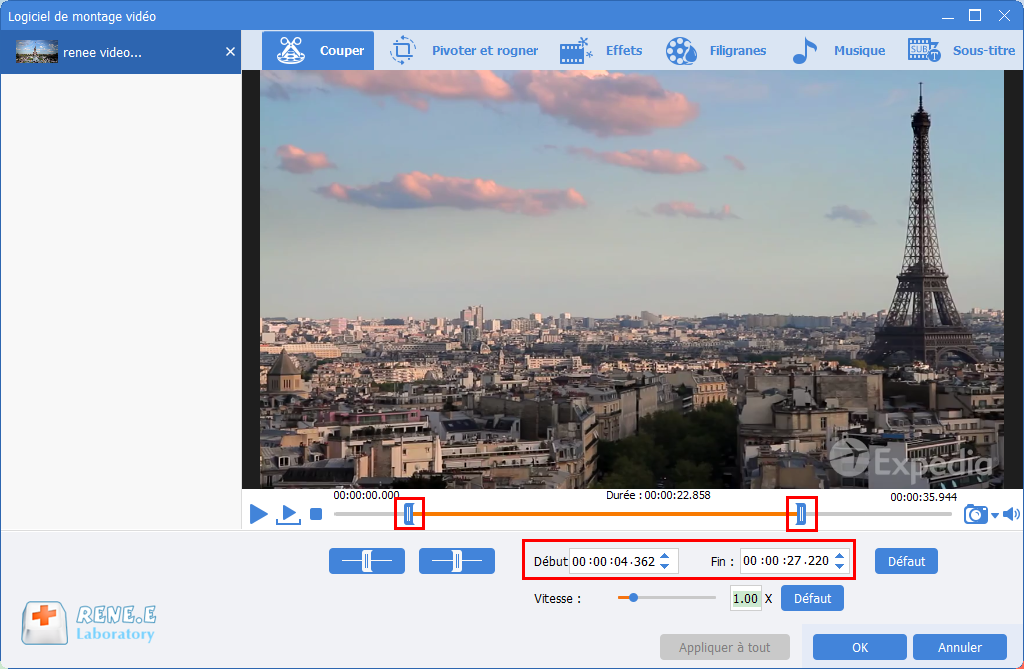
2. Fusionner des fichiers vidéo
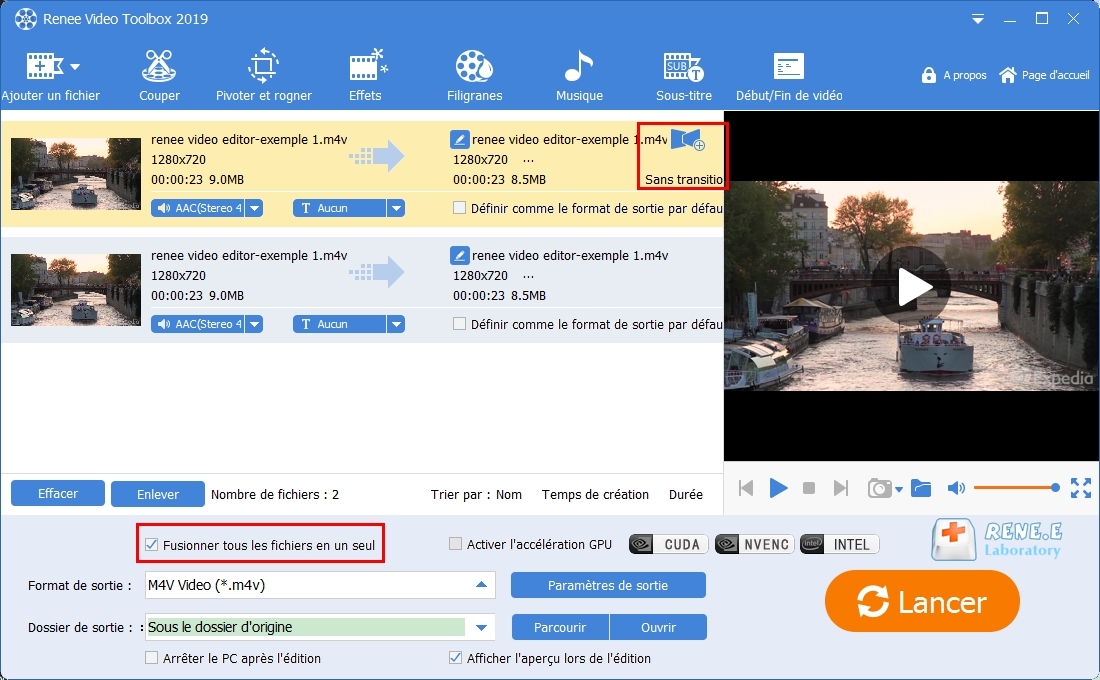
3. Recadrer/retourner/faire pivoter les fichiers vidéo
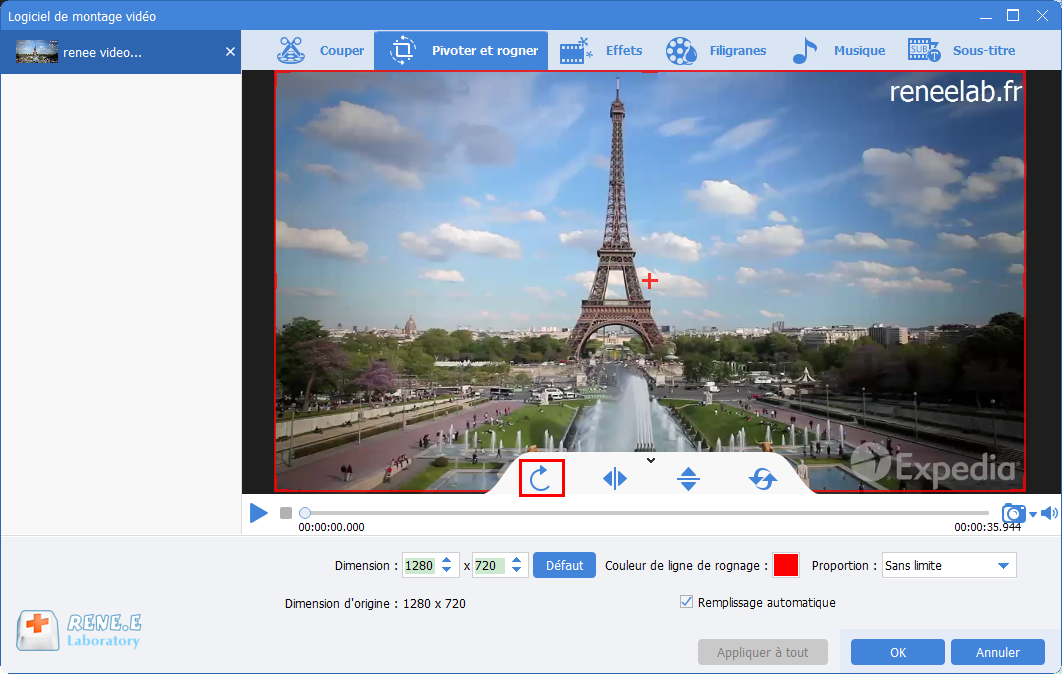
4. Ajouter des effets vidéo
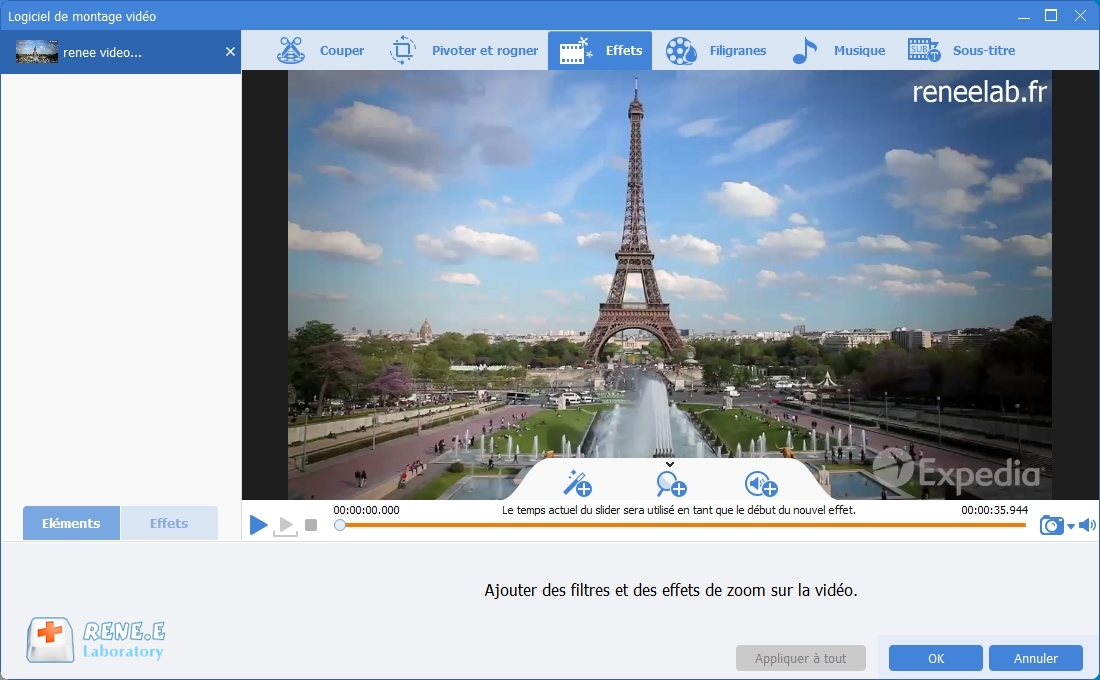
5. Ajouter un filigrane vidéo
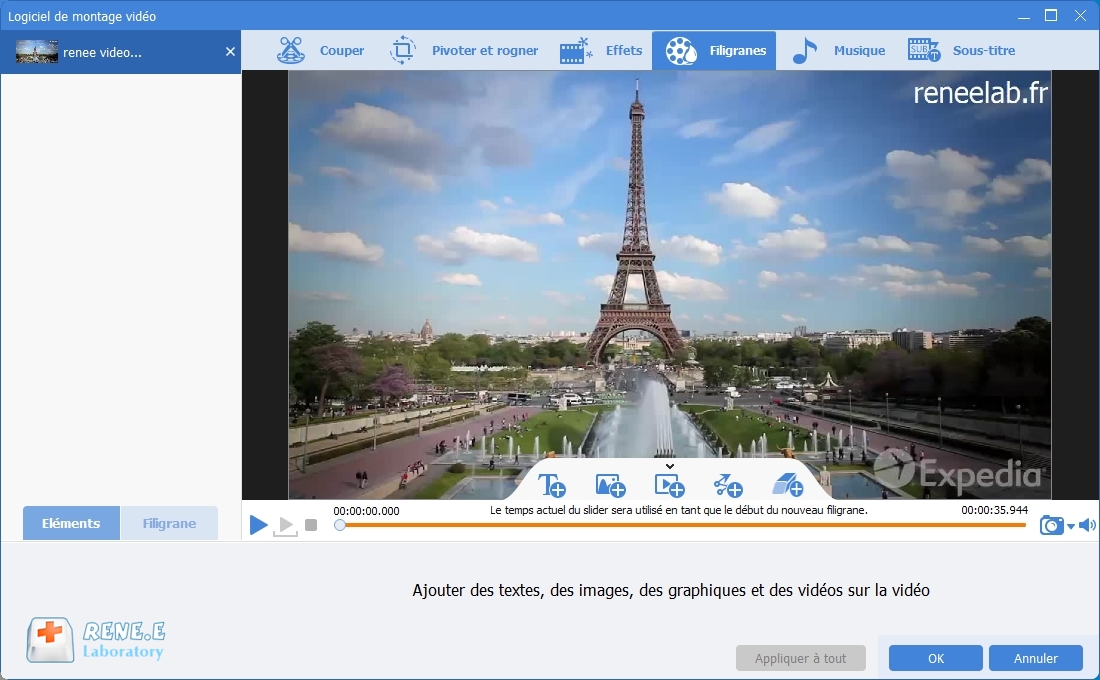

6. Ajouter une musique de fond à la vidéo
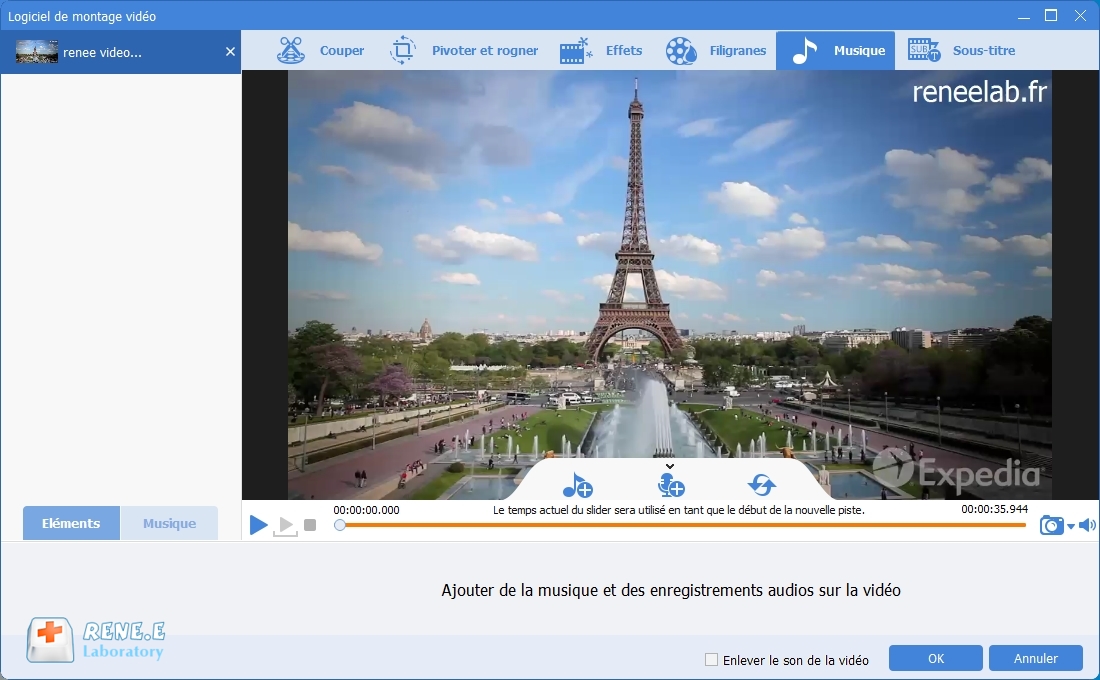
7. Ajouter des sous-titres à la vidéo
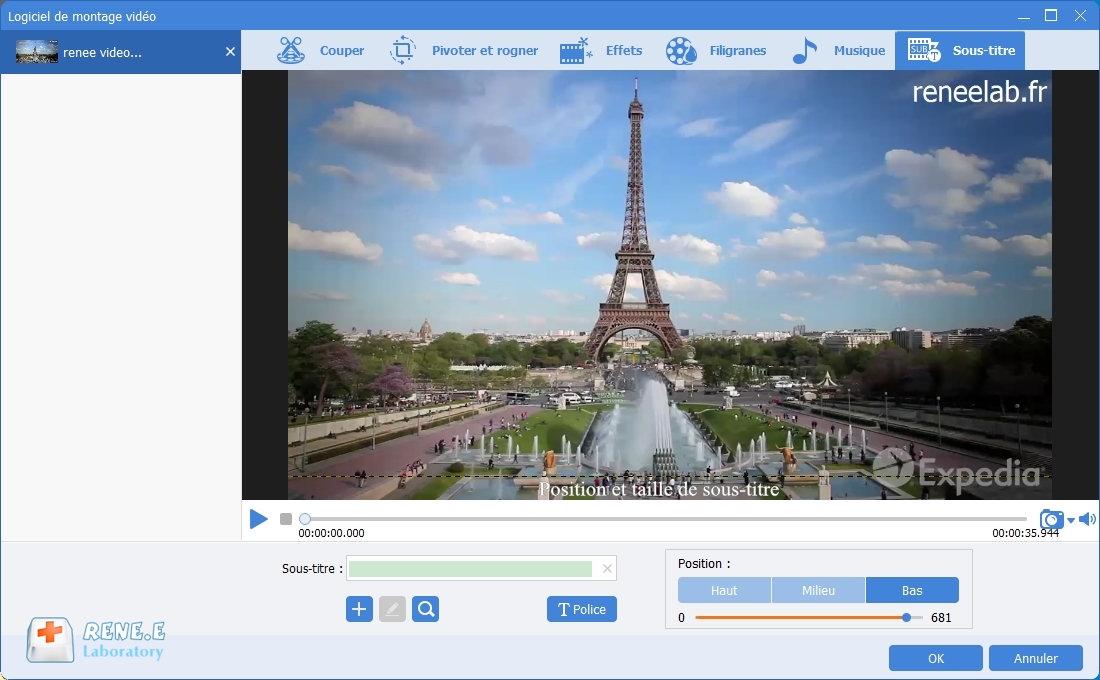
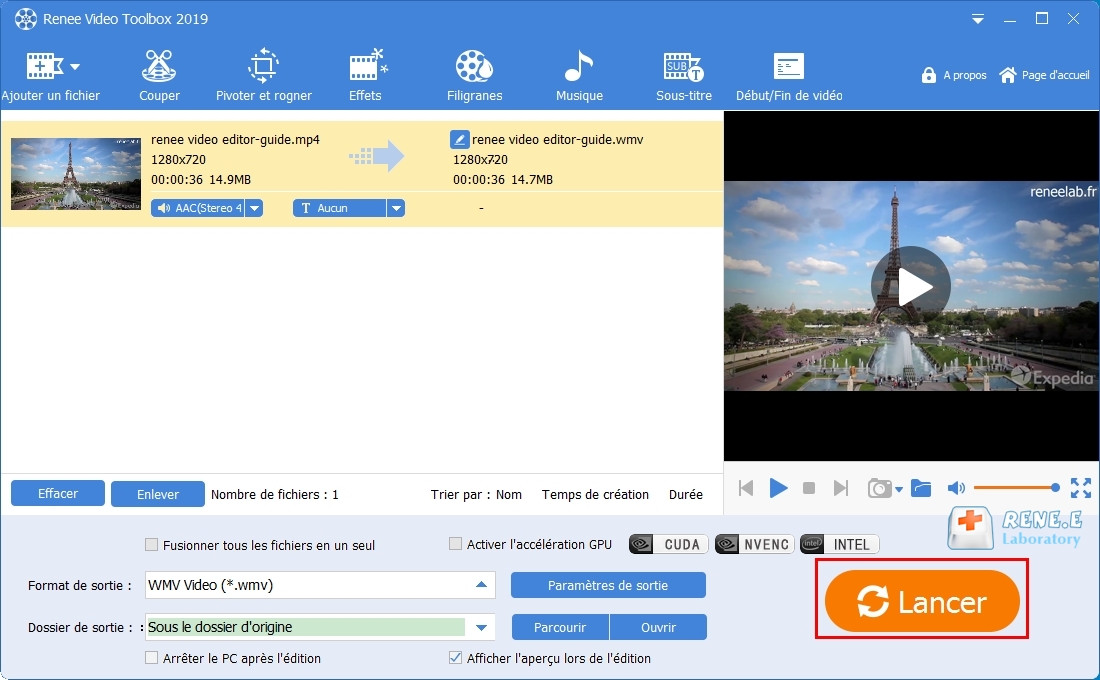
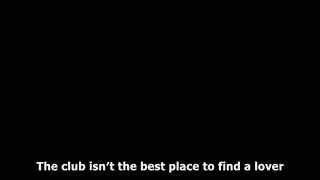
Articles concernés :
Logiciel polyvalent pour couper une vidéo – Renee Video Editor Pro
21-09-2020
Valentin DURAND : La technologie de la vidéo est développée depuis le système de télévision. Pour l’instant, il y a de...
Comment utiliser des effets spéciaux comme l'écran vert pour améliorer une vidéo ?
22-02-2024
Adèle BERNARD : La technologie d'écran vert est largement utilisée dans les films et les séries télévisées. Sur les réseaux sociaux,...
Méthode simple pour convertir une vidéo en GIF
11-01-2024
Valentin DURAND : Dans les discussions quotidiennes sur les logiciels sociaux, les émoticônes sont largement utilisées. En fait, de nombreuses animations...
Comment créer une vidéo en écran partagé avec iMovie ?
22-02-2024
Mathilde LEROUX : En tant qu'outil de montage vidéo développé par Apple, iMovie est non seulement fonctionnel, mais également très pratique...



