Comment faire si Windows ne peut pas ouvrir le fichier requis installer.wim ?
- Accueil
- Astuces
- Récupération de données
- Comment faire si Windows ne peut pas ouvrir le fichier requis installer.wim ?
Résumé
La mise à jour de Windows améliore les performances et corrige les bugs. Mais cela peut causer des problèmes. Par exemple, Windows ne peut pas ouvrir le fichier requis installer.wim. Cet article propose des raisons et des solutions courantes. Il contient également des astuces pour récupérer les données perdues.
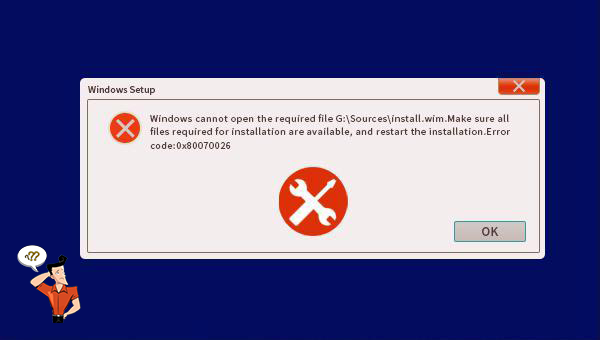
Dans cet article, nous discuterons de la nature de ce problème, expliquerons pourquoi il se produit et fournirons des solutions pour aider les utilisateurs de Windows à résoudre le problème. Le fichier « install.wim » est un composant essentiel de Windows utilisé pour installer de nouveaux programmes ou fonctionnalités sur un ordinateur. Il contient une collection d’images d’installation du système d’exploitation Windows et est stocké sur le disque dur de l’ordinateur. Sans ce fichier, les utilisateurs Windows ne peuvent pas installer de nouveaux programmes ou fonctionnalités sur leurs systèmes. Le fichier « install.wim » peut être corrompu en raison de problèmes matériels ou logiciels, tels qu’un arrêt inattendu ou une infection virale. Il peut également être corrompu s’il n’est pas correctement configuré ou s’il y a un problème avec le registre Windows. Dans tous les cas, si ce fichier est corrompu, il sera impossible pour les utilisateurs d’installer de nouveaux logiciels ou fonctionnalités sur leurs systèmes.
Cet outil se trouve sur le support d’installation des versions les plus récentes de Windows.Si vous obtenez ce message d’erreur et que vous êtes sûr que le fichier WIM nécessaire à l’installation se trouve sur votre ordinateur, vous pouvez essayer de le copier à un emplacement sur votre ordinateur. Vous pouvez également essayer d’utiliser un support d’installation différent, tel qu’un disque optique ou une clé USB. Si vous utilisez une ancienne version de Windows, vous devrez peut-être utiliser une méthode d’installation différente. Étant donné que ce message d’erreur indique généralement qu’il y a un problème avec le fichier WIM, une solution possible consiste à essayer de localiser et de réparer le fichier. Cela peut être fait en utilisant une application logicielle tierce ou en utilisant les fonctionnalités de réparation Windows intégrées de votre système.
Le message d’erreur « Windows ne peut pas ouvrir le fichier requis installer wim » peut apparaître lors de l’installation d’un système d’exploitation ou d’une mise à jour. Cela peut être dû à plusieurs raisons, notamment une erreur de téléchargement ou une corruption du fichier wim. Il est important de comprendre les messages d’erreur afin de pouvoir résoudre efficacement les problèmes rencontrés. Dans le cas de ce message d’erreur, le message d’erreur lui-même indique clairement la cause probable du problème. La recommandation d’action de réponse suggère de vérifier le fichier wim pour s’assurer qu’il est correctement téléchargé et n’est pas corrompu. Si le fichier est corrompu, il doit être téléchargé à nouveau. Si le problème persiste, il peut être nécessaire de contacter le support technique pour obtenir de l’aide supplémentaire. La description détaillée fournit des informations supplémentaires sur l’erreur ou l’événement. Dans ce cas, il peut inclure des détails sur la façon de vérifier l’intégrité du fichier wim et du téléchargement à nouveau si nécessaire. Il est également important de noter que les messages d’erreur sont classés en fonction des catégories de matériel et de logiciel, ce qui peut aider à identifier plus facilement la source du problème.
Dans le cas de ce message d’erreur, il pourrait être classé sous la catégorie « installation du système d’exploitation ».En résumé, comprendre le message d’erreur et les actions recommandées peut aider à résoudre efficacement et rapidement les problèmes rencontrés lors de l’installation d’un système d’exploitation ou d’une mise à jour. Il est important de vérifier les détails du message d’erreur et de suivre les étapes recommandées pour résoudre le problème.
Il existe de nombreuses raisons à cette erreur.
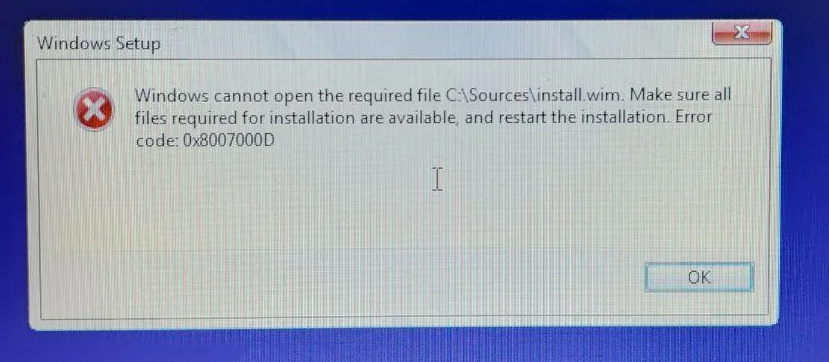
Les étapes spécifiques sont les suivantes (en prenant le système Windows 10 comme exemple) :
① Tout d’abord, vous devez télécharger le fichier de production à partir du site Web officiel de Microsoft – Windows 10 Media Creation Tool. Lien de téléchargement: https://www.microsoft.com/fr-fr/software-download/windows10. Après avoir ouvert la page Web, cliquez sur « Télécharger maintenant l’outil ».
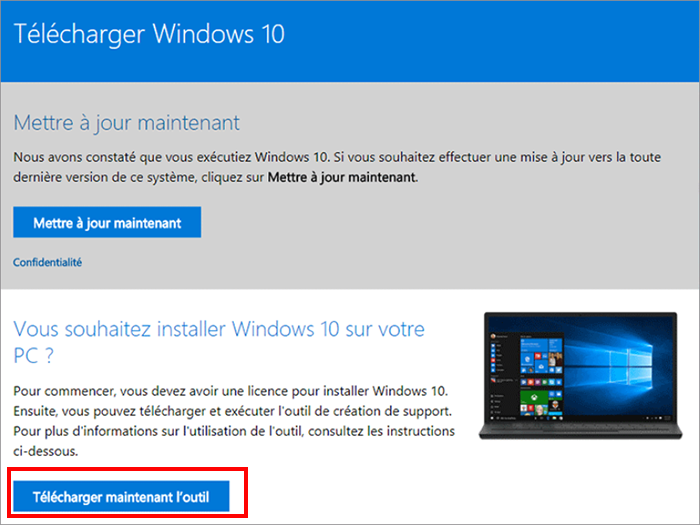
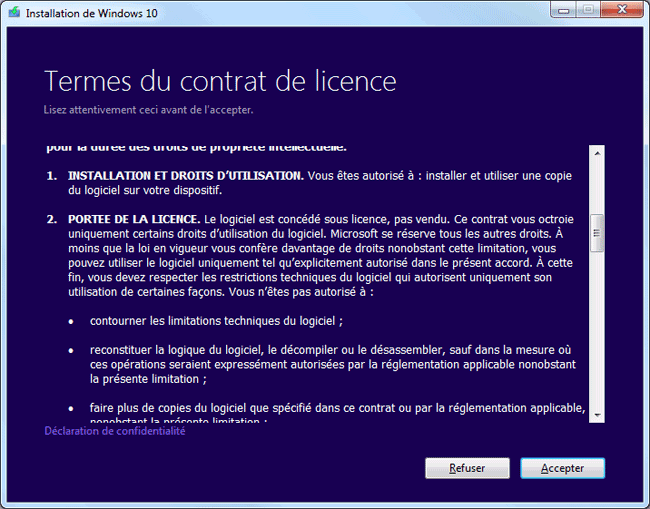
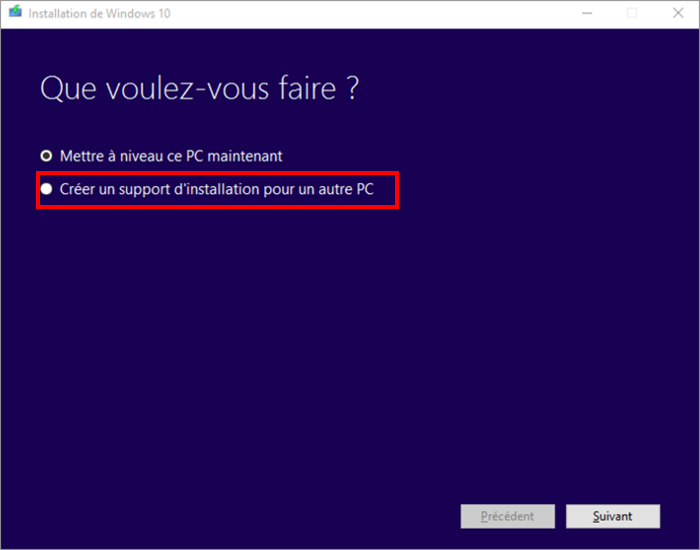
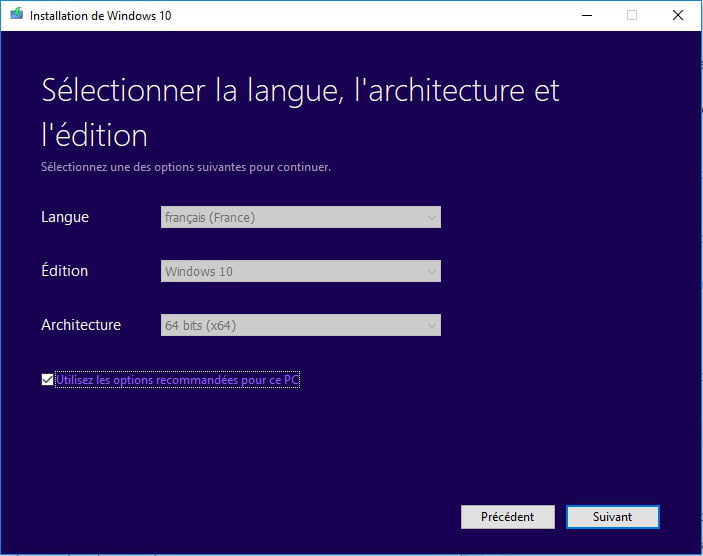
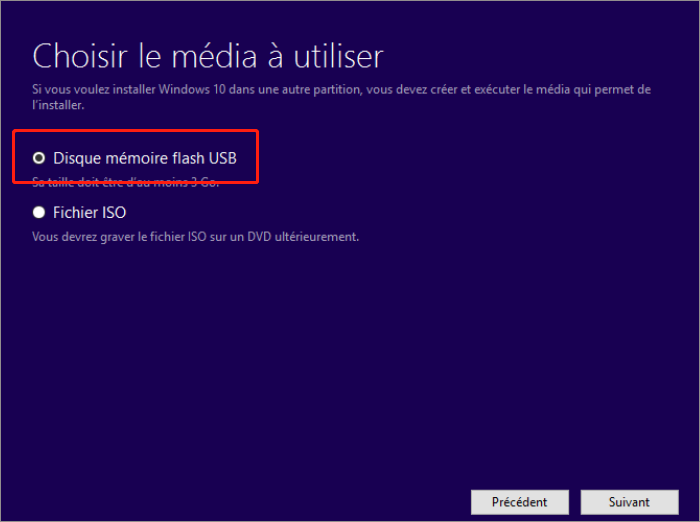
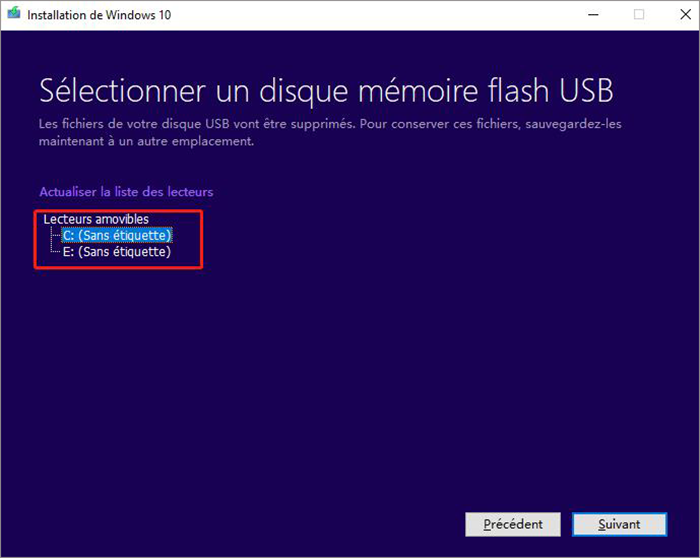
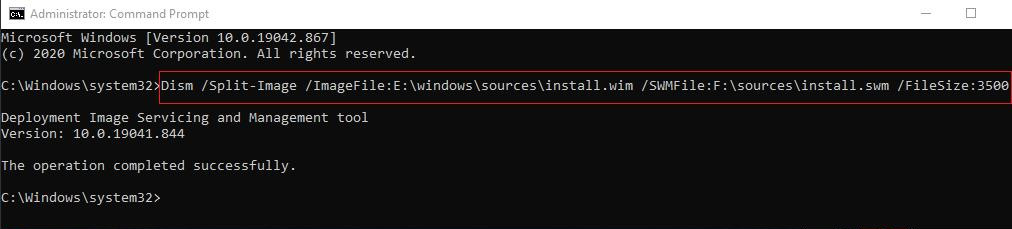

Proposer de divers modes de récupération Analyse rapide (Partition), Anaylse complète (Partition), Analyse complète (Disque) et Création du miroir
Récupérer en un clic Il suffit de quelques étapes pour récupérer les fichiers perdus.
Supporter des milliers de types de fichier Les photos, vidéos, audio, documents de travail, fichiers de compression, etc.
Prendre en charge de plusieurs appareils La carte SD, la clé USB, l’ordinateur, le disque dur, l’appareil photo, etc.
Fonctionner sous Les systèmes Windows et Mac
Proposer de divers modes de récupération Analyse rapide (Partition), Anaylse complète (Partition), Analyse complète (Disque) et Création du miroir
Récupérer en un clic Il suffit de quelques étapes pour récupérer les fichiers perdus.
Supporter des milliers de types de fichier Les photos, vidéos, audio, documents de travail, fichiers de compression, etc.




Articles concernés :
Comment réparer la carte SD sans formater? Découvrez la précaution d'utilisation de la carte SD.
12-08-2019
Valentin DURAND : Le problème avec la carte SD résulte de plusieurs causes, et les méthodes de réparation sont variées. Si...
Comment utiliser Recuva pour récupérer les données perdues de la carte SD ?
12-08-2019
Valentin DURAND : La carte SD est un dispositif de stockage portable courant. Lors de l’utilisation de la carte SD, la...
Comment récupérer les données dans une carte SD corrompue ?
12-08-2019
Mathilde LEROUX : La carte SD est un périphérique de stockage portable économique offrant une grande commodité. Mais elle est facile...
Comment réparer une carte SD endommagée sous Windows ?
11-08-2020
Valentin DURAND : La carte SD sert à stocker des données et elle est largement utilisée dans le téléphone portable, l’appareil...



