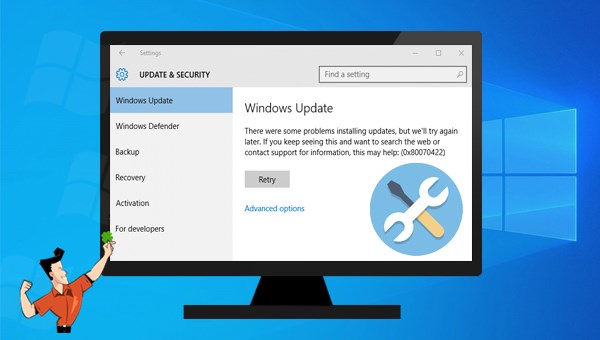1/ Comment corriger l'erreur Windows 0x80070422?
Si vous rencontrez le code d’erreur 0×80070422 lors de la mise à jours Windows, il peut être provoqué par les fichiers système corrompue, les défauts des configurations système, la désactivation des services correspondants ou les pannes inconnus du système. Ensuite nous vous présenterons plusieurs solutions pratiques, veuillez lire la partie suivante:
1. Redémarrer l'ordinateur
Certains problèmes détectés sont automatiquement résolus lors du redémarrage de l’ordinateur, donc nous pouvons d’abord essayer de redémarrer l’ordinateur pour corriger l’erreur 0 × 80070422.
Méthode 1 : Cliquez sur le menu « Démarrer » – « Marche/Arrêt » – « Redémarrer » pour redémarrer l’ordinateur.
Méthode 2 : Appuyez sur « Ctrl + Alt + Suppr » en même temps, sélectionnez « Marche/Arrêt » au coin en bas à droit, puis sélectionnez « Redémarrer ».
Méthode 3 : Appuyez sur le bouton d’alimentation et maintenez-le enfoncé pour éteindre manuellement l’ordinateur, puis appuyez à nouveau sur le bouton d’alimentation pour redémarrer l’appareil. Mais fermez l’ordinateur de cette façon peut entraîner la perte de données non enregistrées. Assurez-vous d’abord que tous les travails que vous traitez ont été enregistrés et bien fermés.
2. Exécuter l'outil de Résolutions des problèmes de Windows Update
L’outil de Résolution des problèmes de Windows Update est un outil de dépannage de mise à jour du système intégré à Windows. Il peut aider les utilisateurs à dépanner et à résoudre la plupart des problèmes rencontrés lors du processus de mise à jour du système. Voici les étapes:
Étape 1 : Lancez l’ordinateur et appuyez sur les touches « Windows+I » pour ouvrir l’interface de configuration. Puis cliquez sur l’option « Mise à jour et sécurité » pour accéder.
Étape 2 : Recherchez « Résolution des problèmes » dans la barre de fonctions de gauche, puis sélectionnez l’option « Windows Update » à droite, puis cliquez sur le bouton « Exécuter l’utilitaire de résolution des problèmes ». Attendez quelques instants que le dépannage soit terminé pour voir si le problème est résolu.
3. Assurer le fonctionnement de Windows Updates et d'autres services correspondants
Le service de mise à jour Windows prend en charge les mises à jour Windows et d’autres processus correspondants. Si le service de mise à jour est arrêté, le code d’erreur 0×80070422 apparaîtra lors de l’installation des mises à jour Windows. Par conséquent, nous devons nous assurer que les services associés tels que Windows Update fonctionnent correctement.
Étape 1 : Entrez « Services » dans la zone de recherche sur le côté gauche de la barre des tâches et cliquez sur l’application « Services » dans les résultats de la recherche.
Étape 2 : Recherchez l’option « Windows Update » dans la liste des services, double-cliquez pour ouvrir l’interface « Propriétés de Windows Update » et changez le type de démarrage en « Automatique ». Si l’état du service est « Arrêté », cliquez sur « Démarrer ». Enfin, cliquez sur « Appliquer » et « OK ».
Étape 3 : Revenez à l’interface de service, faites un clic droit sur « Windows Update » et sélectionnez l’option « Redémarrer ».
Étape 4 : Assurez-vous que les services suivants sont également en cours d’exécution. Ensuite, essayez à nouveau d’effectuer une mise à jour de Windows pour voir si le problème est résolu.
● BitLocker Drive Encryption Service
● DCOM Server Process Launcher
● Windows Defender Firewall
● Windows Event Collector
La mise à jour de Windows nécessite une connexion réseau stable et de bonne qualité. Lorsque le code d’erreur 0×80070422 apparaît, vous pouvez essayer de désactiver IPv6. IPv6 est le successeur du protocole IPv4, mais de nombreux appareils ne sont pas compatibles avec IPv6. Donc, lorsque les méthodes ci-dessus ne peuvent pas résoudre le problème, veuillez essayer de désactiver IPv6.
Étape 1 : Entrez « Panneau de configuration » dans la zone de recherche et cliquez sur le résultat de la recherche.
Étape 2 : Dans l’interface ouverte, changez le mode d’affichage en « Petites icônes », puis trouvez « Centre Réseau et partage » et ouvrez-le.
Étape 3 : Cliquez sur la connexion réseau à droite, puis cliquez sur « Propriétés » dans la fenêtre « Connexion locale », décochez l’option « Protocole Internet version 6 (TCP/IPv6) » dans la fenêtre « Propriétés de Connexion locale », puis cliquez sur « OK ». Réexécutez ensuite l’opération de mise à jour de Windows pour vérifier si le problème est résolu.
5. Exécuter l'outil SFC et DISM
DISM est un utilitaire d’image lancé par Microsoft, qui est utilisé pour vérifier et réparer les fichiers d’image de système, et pour vérifier et nettoyer les registres. Et l’outil SFC peut vous aider à rechercher et réparer les fichiers système corrompus ou perdus dans le répertoire de fichier système. Si l’erreur 0×80070422 est causée par la corruption du fichier système, vous pouvez essayer d’exécuter les commandes DISM et SFC pour les analyser et réparer.
Étape 1 : Entrez « cmd » dans la zone de recherche, faites un clic droit sur le résultat et sélectionnez « Exécuter en tant qu’administrateur » pour ouvrir la fenêtre d’invite de commande.
Étape 2 : Dans la fenêtre d’invite de commande qui s’ouvre, collez-y la commande « DISM.exe /Online /Cleanup-image /Restorehealth » et appuyez sur « Entrée ». Saisissez ensuite « sfc /scannow » et appuyez sur « Entrée ».
Étape 3 : Il prendra un certain temps pour terminer le processus. Une fois terminé, exécutez à nouveau le Windows Update pour vérifier si le problème est résolu. Si l’invite « La protection des ressources Windows n’a pas reussi à effectuer l’opération demandée » s’affiche après l’exécution de « sfc /scannow », veuillez
cliquer ici pour obtenir la solution.
Voici les solutions pour l’erreur 0×80070422. Si vous constatez que des données importantes de l’ordinateur sont perdues après la réparation du problème, vous pouvez continuer à utiliser la méthode suivante pour la récupération des données.