Comment régler « La vérification du disque n’a pas pu être effectuée car Windows n’a pas accès au disque » ?
- Accueil
- Astuces
- Récupération de données
- Récupération de carte mémoire
- Comment régler « La vérification du disque n’a pas pu être effectuée car Windows n’a pas accès au disque » ?
Résumé
Certains utilisateurs rencontrent l’erreur « La vérification du disque n’a pas pu être effectuée car Windows n’a pas accès au disque » lorsqu’ils souhaitent vérifier le disque avec l’outil de gestion de disque. Dans cet article, nous vous présenterons quelques solutions efficaces pour ce problème.
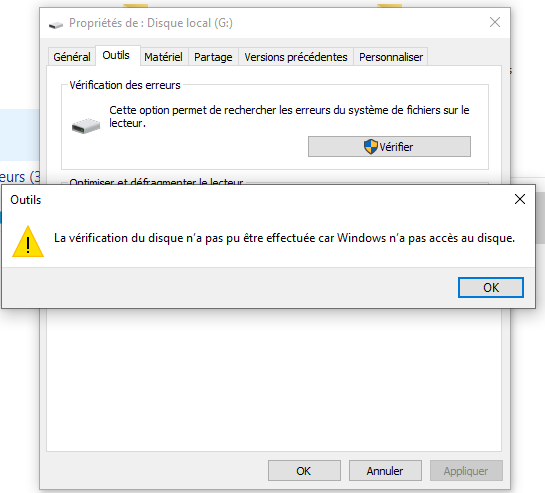
Solution 1 : Vérifier la connexion entre le disque dur et l’ordinateur
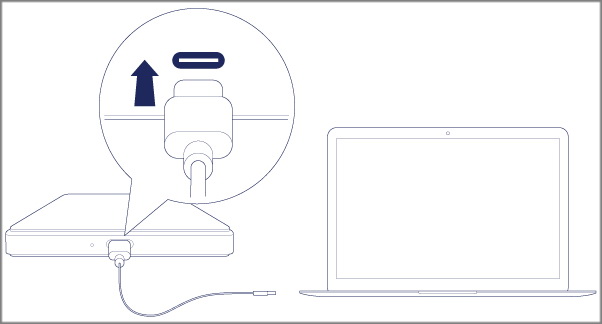

Récupérer les données sur tout type de carte SD Supporter la carte SD originelle, SDHC et SDXC
Récupérer tout type de fichier Retrouver les images, les vidéos, les audios, les fichiers compressés, etc.
Simple à utiliser Les débutants peuvent récupérer les fichiers tout seul.
Prendre en charge de divers appareils Récupérer depuis la carte SD, la clé USB, le PC, le Macbook, etc
Fonctionner sous Les systèmes Windows et Mac
Types de carte SD La carte SD originelle, SDHC et SDXC
Formats de fichiers Photos, vidéos, audio, etc
Utilisation simple Récupérer en un clic
TéléchargerTéléchargerTéléchargerDéjà 113654 personnes l'ont téléchargé !Solution 2 : Modifier la lettre de lecteur du disque cible
1. Appuyez sur les touches Windows et R pour lancer la fenêtre d’Exécuter.
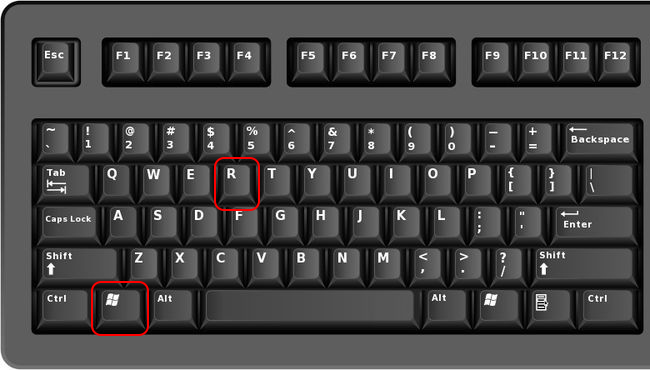
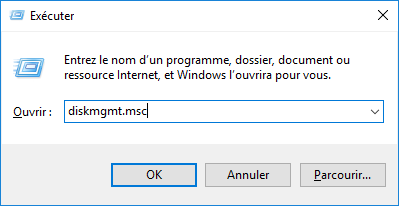
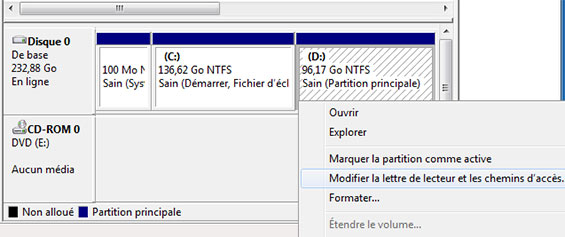
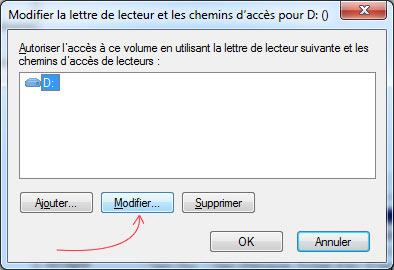
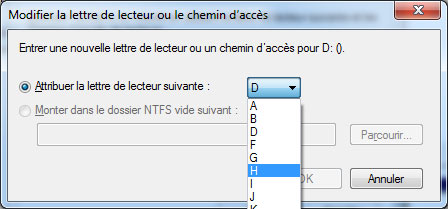
Solution 3 : Vérifier les erreurs du disque avec l’invite de commandes
Afin d’éviter la perte de données, il est recommandé de récupérer les fichiers importants avant l’exécution de la commande chkdsk. Alors, il est nécessaire d’utiliser le logiciel Renee Undeleter pour retrouver les photos et les fichiers du disque dur formaté, de la carte SD et d’autres périphériques.
1. Lancez Renee Undeleter et sélectionnez « Analyse Complète (Partition) ». Cette fonction peut retrouver les fichiers depuis un disque dont le système de fichiers est endommagé.



1. Dans la barre de recherche de Cortana, tapez « Invite de commandes ». Cliquez avec le bouton droit sur cette option et sélectionnez « Exécuter en tant qu’administrateur ».
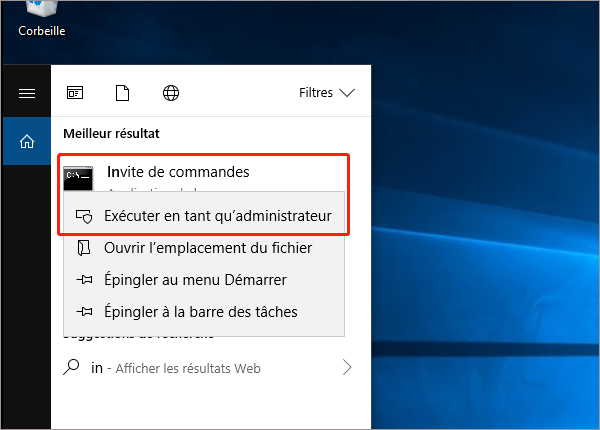
Remarque : La lettre C est la lettre de lecteur. Vous pouvez la modifier d’après votre cas.
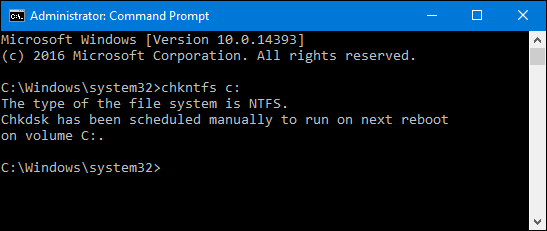
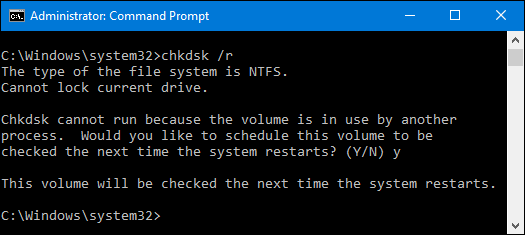
Articles concernés :
Comment réparer la carte SD sans formater? Découvrez la précaution d'utilisation de la carte SD.
12-08-2019
Valentin DURAND : Le problème avec la carte SD résulte de plusieurs causes, et les méthodes de réparation sont variées. Si...
Comment utiliser Recuva pour récupérer les données perdues de la carte SD ?
12-08-2019
Valentin DURAND : La carte SD est un dispositif de stockage portable courant. Lors de l’utilisation de la carte SD, la...
Comment récupérer les données dans une carte SD corrompue ?
12-08-2019
Mathilde LEROUX : La carte SD est un périphérique de stockage portable économique offrant une grande commodité. Mais elle est facile...
Comment réparer une carte SD endommagée sous Windows ?
11-08-2020
Valentin DURAND : La carte SD sert à stocker des données et elle est largement utilisée dans le téléphone portable, l’appareil...
Encore des questions sur la récupération de fichiers supprimés ?





