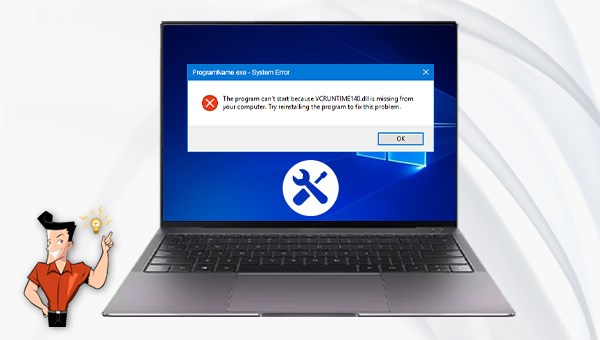2/ Comment réparer l'erreur Le programme ne peut pas démarrer car VCRUNTIME140.dll est introuvable ?
1. Réenregistrez le fichier VCRUNTIME140.dll
Dans le système Windows, de nombreuses applications partageront certains fichiers DLL, mais après la désinstallation automatique de certaines applications, les fichiers DLL partagés par ces applications peuvent également être supprimés en même temps. Ainsi, l’erreur « Le programme ne peut pas démarrer car VCRUNTIME140.dll est introuvable » se produit lorsque d’autres applications appellent à nouveau ces fichiers DLL partagés. Par conséquent, vous pouvez essayer à réenregistrer le fichier DLL manquant pour résoudre le problème. Les étapes sont les suivantes :
Étape 1 : Démarrez l’ordinateur, recherchez « cmd » dans la zone de recherche au coin à gauche et sélectionnez « Exécuter en tant qu’administrateur » pour ouvrir l’outil d’invite de commande.
Étape 2 : Ensuite, dans la fenêtre d’invite de commande, entrez la commande suivante pour lancer le réenregistrement du fichier DLL. Une fois la commande terminée, redémarrez l’ordinateur et voyez si le problème est résolu.
Tout d’abord, vous devez désenregistrer le fichier, veuillez entrer « regsvr32 /u VCRUNTIME140.dll » et « Entrée ».
Après avoir enregistré le fichier, veuillez saisir « regsvr32 VCRUNTIME140.dll » et « Entrée ».
2. Réinstallez Microsoft Visual C++ 2015 Redistributable
L’erreur « Le programme ne peut pas démarrer car VCRUNTIME140.dll est introuvable » peut également provoqué par les fichiers DLL manquants ou corrompus liés à Visual C++. Par conséquent, vous pouvez essayer à réinstaller Microsoft Visual C++ 2015 Redistributable pour résoudre ce problème. Voici les étapes:
Étape 1 : Exécutez l’ordinateur et ouvrez l’interface de téléchargement officielle de Microsoft Visual C++ 2015 Redistributable (https://www.microsoft.com/en-us/download/details.aspx?id=52685) dans le navigateur pour télécharger le logiciel .
Étape 2 : Ensuite, recherchez et sélectionnez la version appropriée à télécharger en fonction du type de système. Cliquez ensuite sur « Suivant » pour poursuivre l’installation suivante.
Si vous utilisez un système 64 bits, veuillez sélectionner « vc_redist.x64.exe ».
Si vous utilisez un système 32 bits, veuillez sélectionner « vc_redist.x86.exe ».
Étape 3 : Une fois l’installation terminée, redémarrez l’ordinateur et ouvrez l’application relative pour voir si le problème a été résolu. Si le problème n’est pas résolu, vous pouvez ouvrir les Paramètres Windows, puis choisissez « Applications » – « Applications et fonctionnalités ». Trouvez et cliquez sur « Microsoft Visual C++ 2015 Redistributable » dans la liste à droite, puis cliquez sur « Modifier ». Dans la fenêtre contextuelle, cliquez sur « Réparer ». Et après, ouvrez à nouveau l’application pour voir si le problème est résolu.
3.Exécuter la commande SFC pour vérifier et réparer les fichiers système
La perte de VCRUNTIME140.dll peut également être causé par la corruption du fichier système.
La commande SFC peut analyser tous les fichiers système protégés et réparer automatiquement les erreurs trouvées. Voici les étapes:
Étape 1 : Entrez « cmd » dans la zone de recherche sur le côté gauche de la barre des tâches, puis faites un clic droit sur « Invite de commandes » et sélectionnez « Exécuter en tant qu’administrateur ».
Étape 2 : Entrez ensuite la commande « SFC /scannow » et appuyez sur la touche « Entrée ». Ensuite, le vérificateur de fichiers système effectue une analyse du système et répare les fichiers système défectueux. Une fois la réparation terminée, redémarrez l’ordinateur pour voir si le problème est résolu.
4. Téléchargez et remplacez manuellement le fichier VCRUNTIME140.dll manquant
Si cette erreur s’affiche seulement dans une application spécifique, vous pouvez télécharger manuellement le fichier VCRUNTIME140.dll et de la mettre dans la répertoire de cette application. Au lieu d’utiliser les opérations système plus compliquées, vous pouvez corriger l’erreur de l’application d’une façon simple et rapide avec cette méthode. Mais pour le fichier DLL à télécharger, vous devez choisir 64 bits ou 32 bits selon la version de l’application. Veuillez consulter les moyens de vérification suivants.
Comment savoir si une application informatique est en 64 bits ou en 32 bits ?
Un système d’exploitation 64 bits peut exécuter des applications 64 bits et 32 bits, tandis qu’un système d’exploitation 32 bits ne peut exécuter que des applications 32 bits. Si vous utilisez un système 64 bits, vous pouvez faire un clic droit de la souris sur la barre des tâches Windows lors de l’exécution de l’application et sélectionnez « Gestionnaire des tâches » et vous pouvez voir le programme en cours d’exécution dans « Processus ». S’il s’agit d’une application 32 bits, il indiquera 32 bits après le nom de l’application, comme Microsoft Word (32 bits).
De plus, les applications sans marqués comme 32 bits ne sont pas nécessairement 100% 64 bits. Vous pouvez ouvrir le dossier d’installation de cette application et faites un clic droit sur le fichier .exe, puis choisissez « Propriétés » – « Compatibilité ». Si vous ne pouvez pas cocher les options « Mode couleur réduit » et « Exécuter avec une résolution d’écran de 640*480″, et qu’il est uniquement compatible avec les systèmes de Windows Vista à Windows 8, ce qui signifie qu’il est un programme de 64 bits. S’il s’agit d’un programme en 32 bits, il peut cocher les deux cas ci-dessus, et il peut être compatible avec de nombreux systèmes de Windows 95 à Windows 8
Lorsque vous avez déterminé la version de l’application, vous pouvez suivre les étapes ci-dessous.
Étape 1 : Téléchargez le fichier VCRUNTIME140.dll à partir du site Web DLL-Files (L’URL de téléchargement : https://www.dll-files.com/vcruntime140.dll.html). Choisissez la version 64 bits ou 32 bits en fonction de votre type d’application.
Étape 2 : Téléchargez un fichier .zip qui peut être décompressé à l’aide d’applications telles que WinRAR et 7zip. Après avoir décompressé le fichier, faites glisser le fichier « vcruntime140.dll » dans le répertoire d’installation de l’application en question.
Étape 3 : Si vous êtes invité à remplacer le fichier, confirmez pour remplacer le fichier d’origine dans le dossier de destination.
Étape 4 : Remplacez manuellement le fichier VCRUNTIME140.dll, puis exécutez l’application pour vérifier si le problème est résolu.
Voici quelques solutions pour corriger l’erreur « Le programme ne peut pas démarrer car VCRUNTIME140.dll est introuvable ». Si vous supprimez accidentellement des fichiers importants lors de l’utilisation de l’ordinateur, vous pouvez également utiliser le contenu de la troisième partie ci-dessous pour récupérer les données perdues. Découvrez avec nous ensemble.