Comment synchroniser de la musique et des vidéos entre iPhone et iTunes ?
- Accueil
- Astuces
- Montage audio
- Comment synchroniser de la musique et des vidéos entre iPhone et iTunes ?
Résumé
ITunes est le logiciel de synchronisation Apple le plus couramment utilisé, qui est capable de transférer des fichiers de musique et des vidéos vers iPhone, ainsi que de synchroniser de la musique et des vidéos de l'iPhone à la bibliothèque iTunes. L'article suivant vous présentera principalement comment synchroniser de la musique et des vidéos entre iPhone et iTunes.

Coupage audio Rogner et couper le fichier audio sous le format MP3, ACC, FLAC, APE et d’autres formats. Par ailleurs, il est possible de créer le fondu en entrée et en sortie, de changer la voix masculine et féminine, de faire le mixage audio et de modifier le volume.
Assemblage audio Fusionner en un seul des fichiers audio sous le format MP3, ACC, FLAC, APE et d’autres formats. En plus, il peut personnaliser le format et la qualité pour le fichier de sortie.
Enregistrement audio Enregistrer le son en streaming sous de divers formats audio. Cet outil propose également la fonction d’enregistrement automatique. Et aussi, Renee Audio Tools est capable d’interrompre l’enregistrement audio quand aucun son n’est détecté, ce qui peut économiser l’espace du disque dur.
Conversion de formats Convertir des fichiers de musique entre les formats MP3, M4A, ACC, OGG, AAC et FLAC. Il est aussi possible de convertir des vidéos en format MP3.
Transfert de musique à iTunes Mettre des fichiers de musique sur iTunes (Il faut avant tout installer et se connecter à iTunes.).
Conversion de formats Convertir des fichiers de musique entre les formats MP3, M4A, ACC, OGG, AAC et FLAC.
Transfert de musique à iTunes Mettre des fichiers de musique sur iTunes (Il faut avant tout installer et se connecter à iTunes.).
Enregistrement audio Enregistrer le son en streaming sous de divers formats audio.
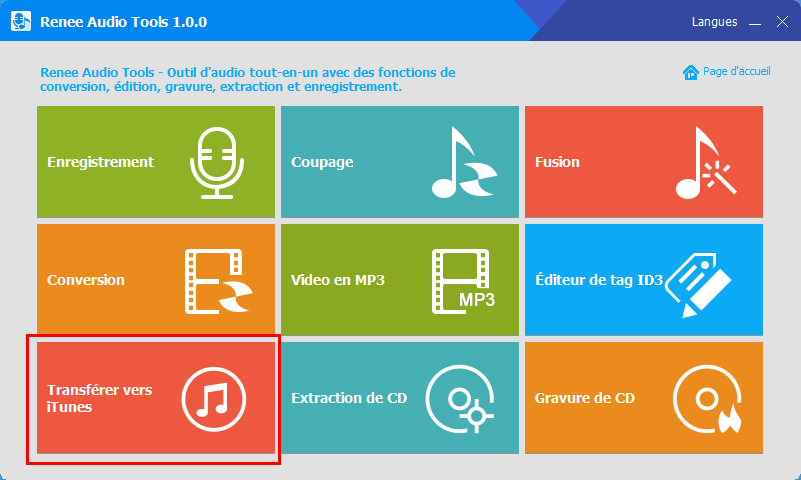
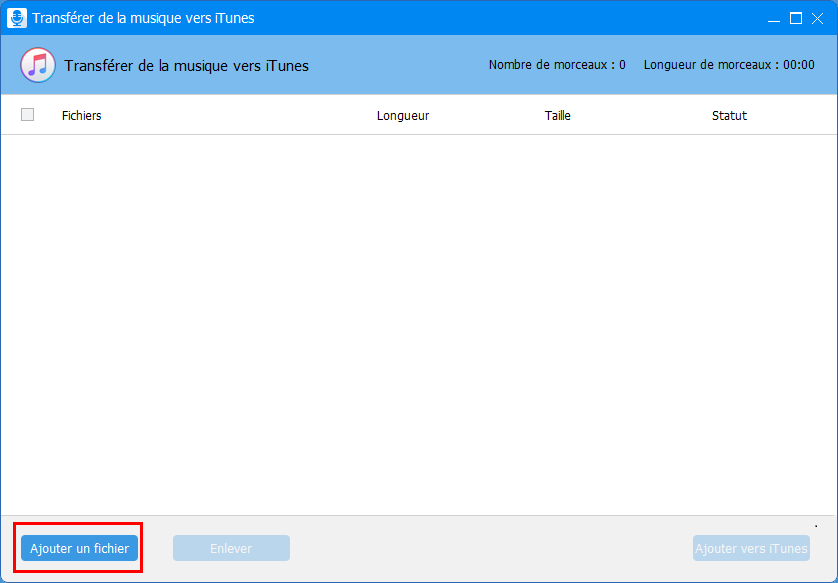
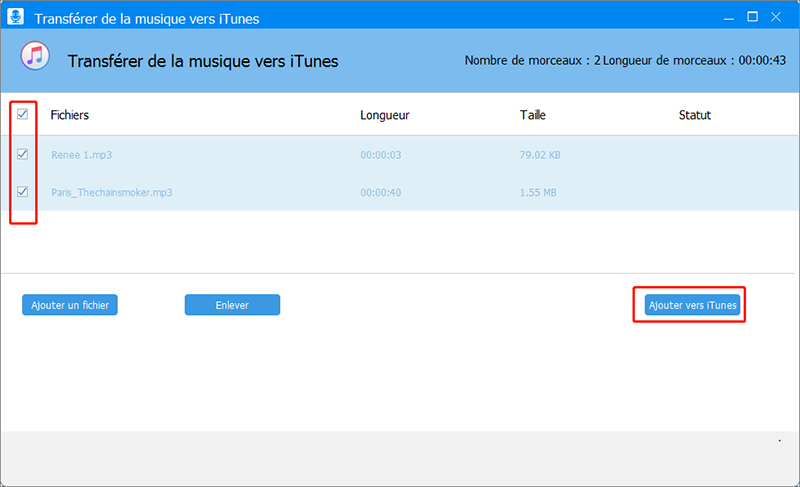
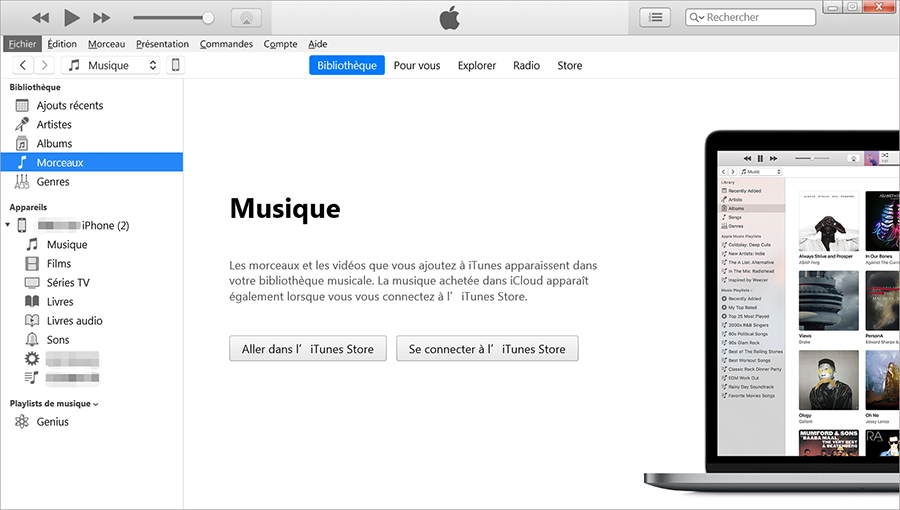
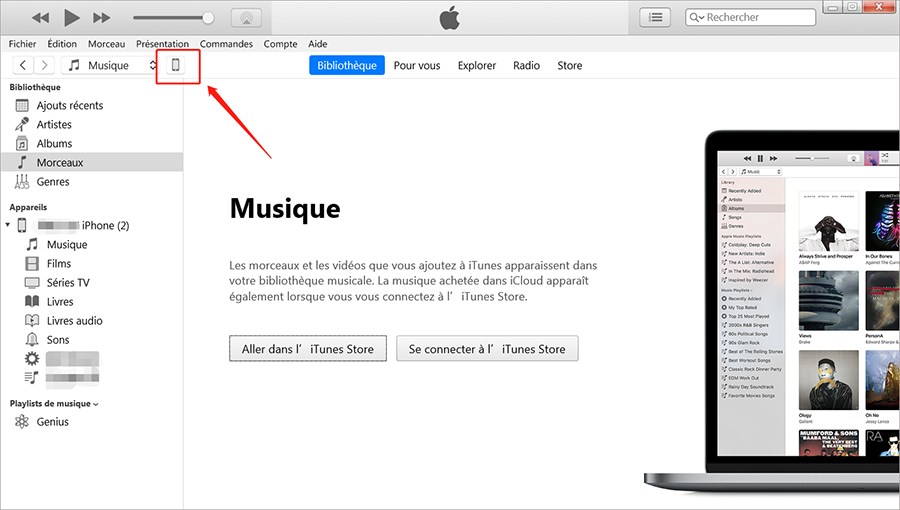
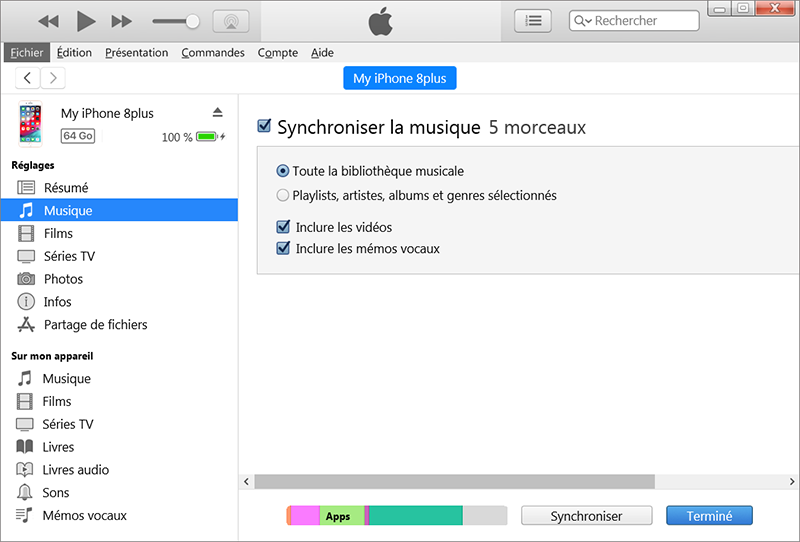

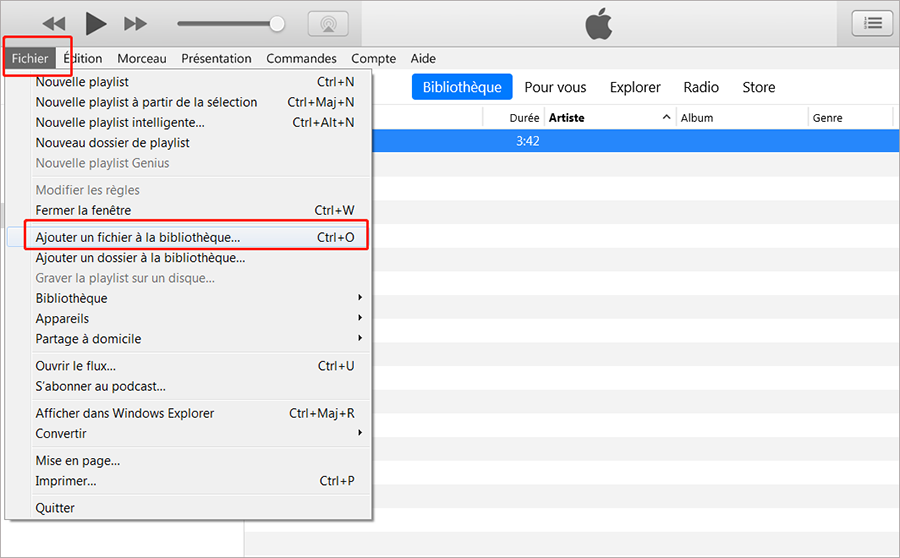
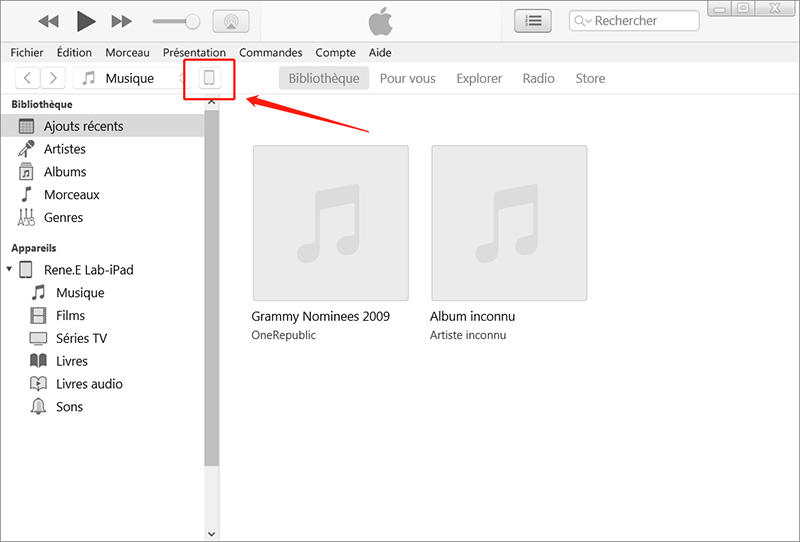
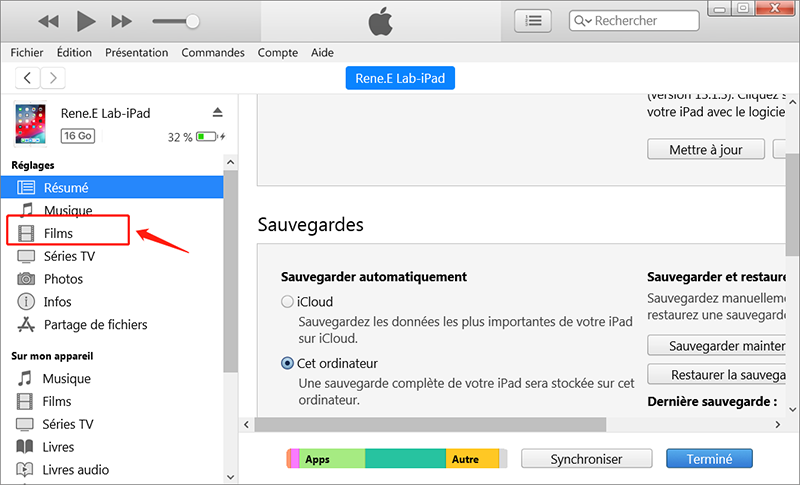
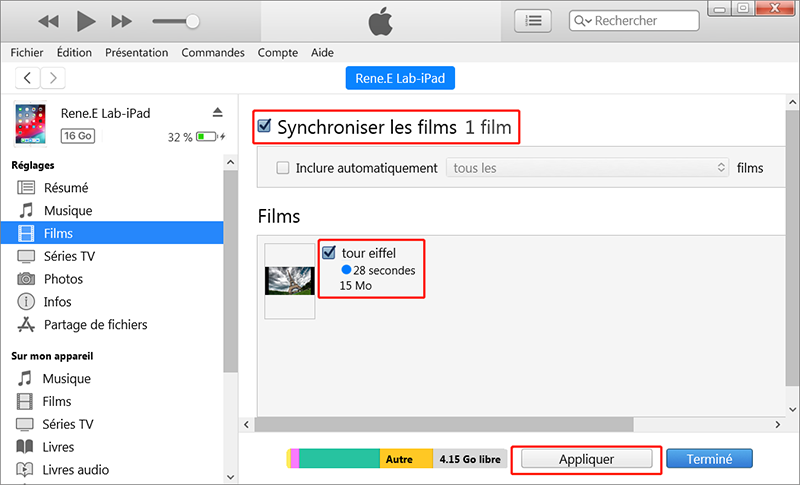
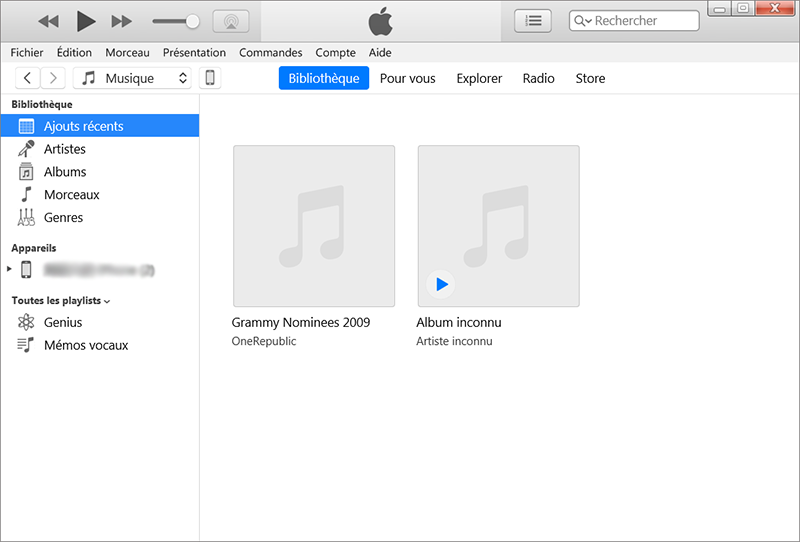
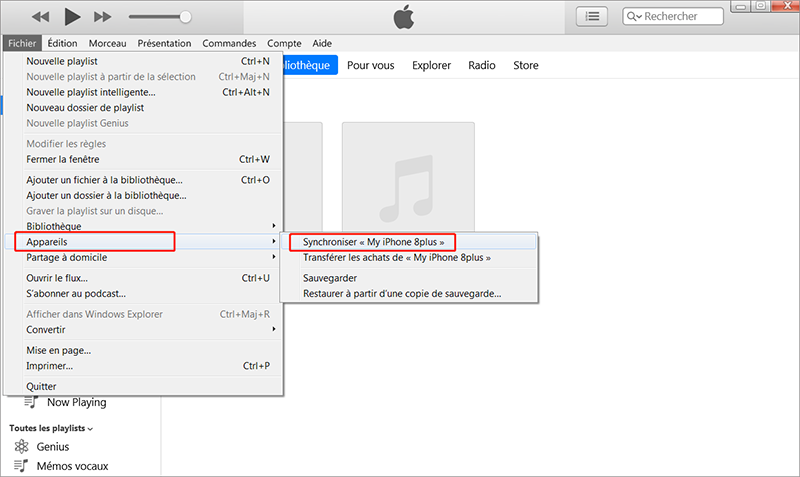
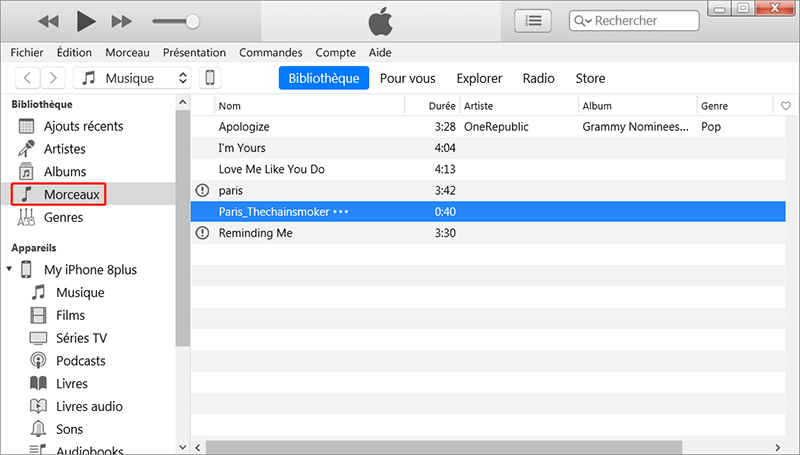
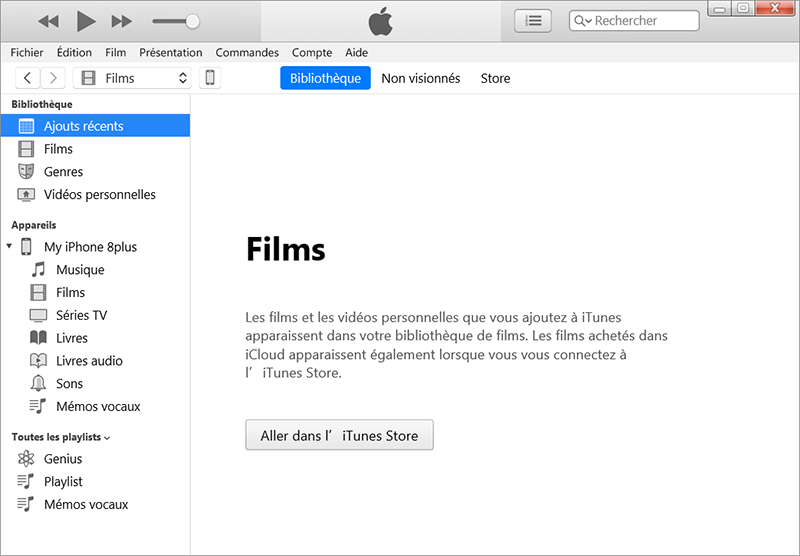
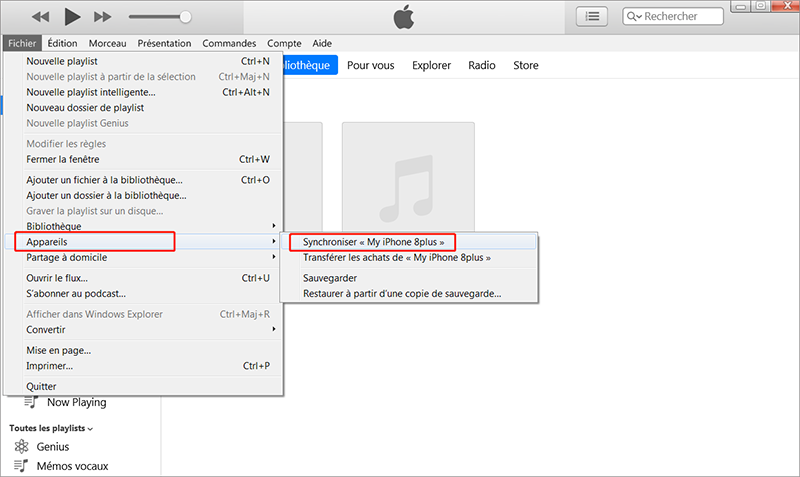
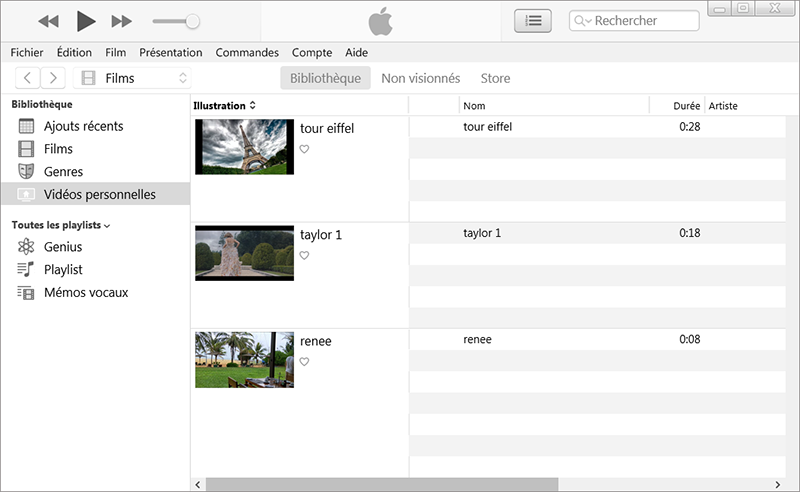

Coupage audio Rogner et couper le fichier audio sous le format MP3, ACC, FLAC, APE et d’autres formats. Par ailleurs, il est possible de créer le fondu en entrée et en sortie, de changer la voix masculine et féminine, de faire le mixage audio et de modifier le volume.
Assemblage audio Fusionner en un seul des fichiers audio sous le format MP3, ACC, FLAC, APE et d’autres formats. En plus, il peut personnaliser le format et la qualité pour le fichier de sortie.
Enregistrement audio Enregistrer le son en streaming sous de divers formats audio. Cet outil propose également la fonction d’enregistrement automatique. Et aussi, Renee Audio Tools est capable d’interrompre l’enregistrement audio quand aucun son n’est détecté, ce qui peut économiser l’espace du disque dur.
Conversion de formats Convertir des fichiers de musique entre les formats MP3, M4A, ACC, OGG, AAC et FLAC. Il est aussi possible de convertir des vidéos en format MP3.
Transfert de musique à iTunes Mettre des fichiers de musique sur iTunes (Il faut avant tout installer et se connecter à iTunes.).
Conversion de formats Convertir des fichiers de musique entre les formats MP3, M4A, ACC, OGG, AAC et FLAC.
Transfert de musique à iTunes Mettre des fichiers de musique sur iTunes (Il faut avant tout installer et se connecter à iTunes.).
Enregistrement audio Enregistrer le son en streaming sous de divers formats audio.
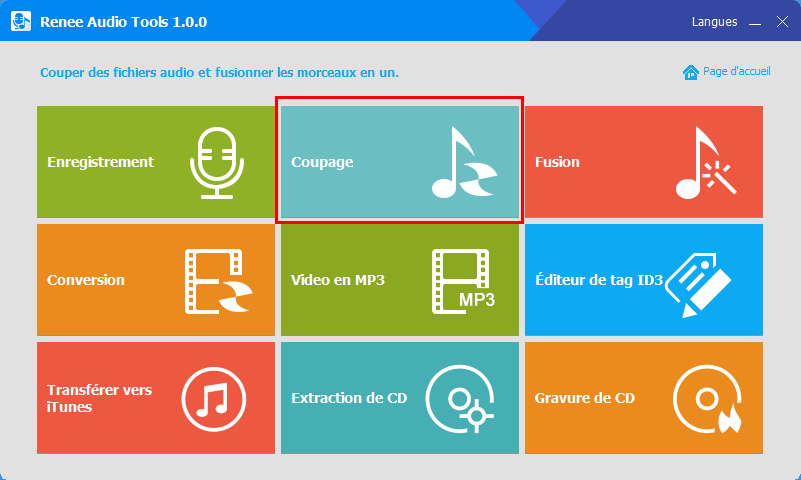
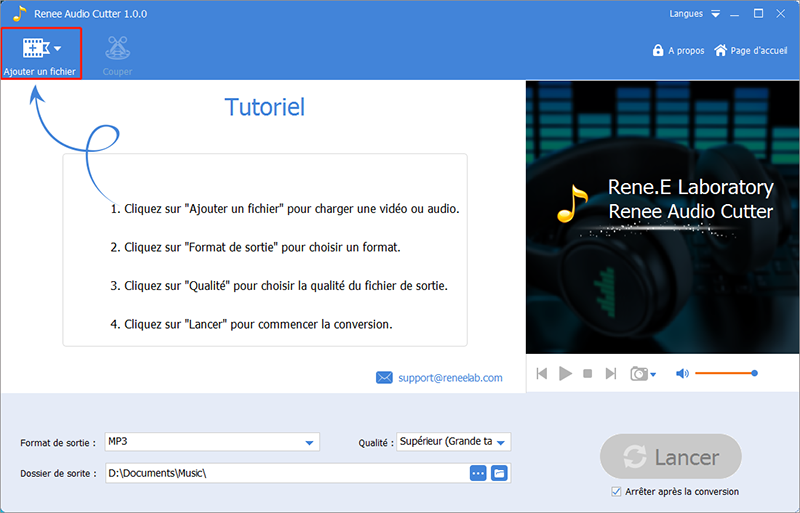
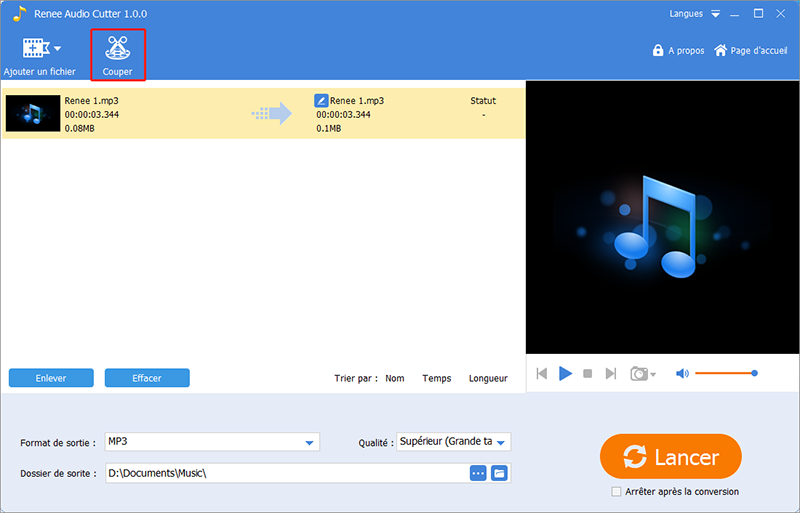
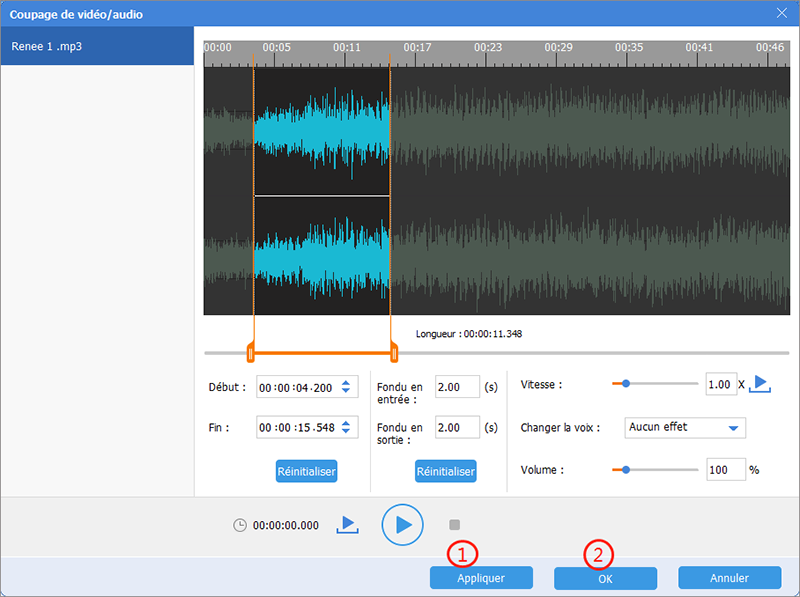
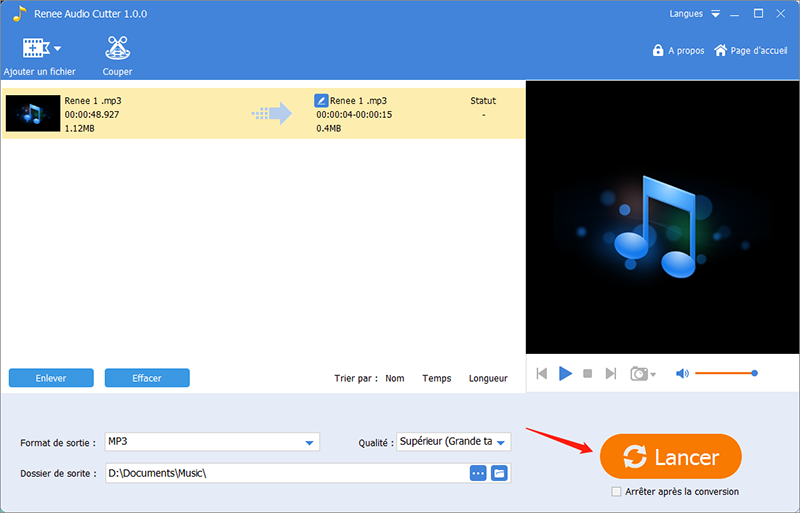

Montage vidéo Couper, rogner et fusionner des vidéos. Ajouter des filigranes, des effets et la musique dans la vidéo.
Conversion de vidéo et audio Convertir les fichiers vidéo et audio sous de divers formats avec ou sans la compression.
Enregistrement de l’écran Filmer l’écran et la caméra du PC avec ou sans le son. Possible de définir un enregistrement automatique.
Utilisation simple Il suffit quelques clics pour achever le montage et la conversion de vidéo.
Fonctionner sous Windows 10, 8.1, 8, 7, Vista et XP.
Montage vidéo Couper, rogner et fusionner des vidéos. Ajouter des filigranes, des effets, sous
Conversion de vidéo et audio Convertir les fichiers vidéo et audio sous de divers formats avec ou sans la compression.
Enregistrement de l’écran Filmer l’écran et la caméra du PC avec ou sans le son. Possible de définir un enregistrement automatique.
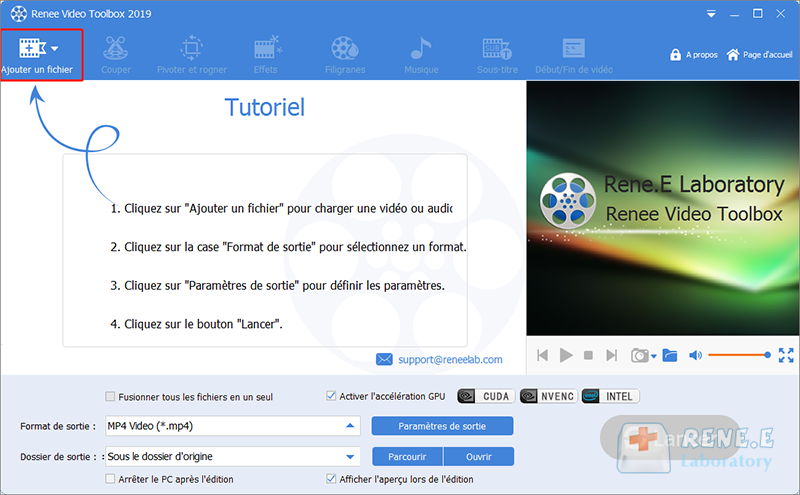
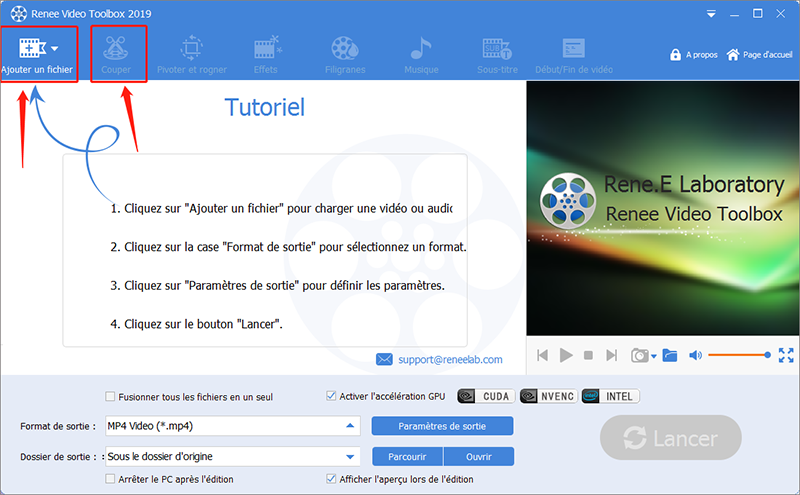
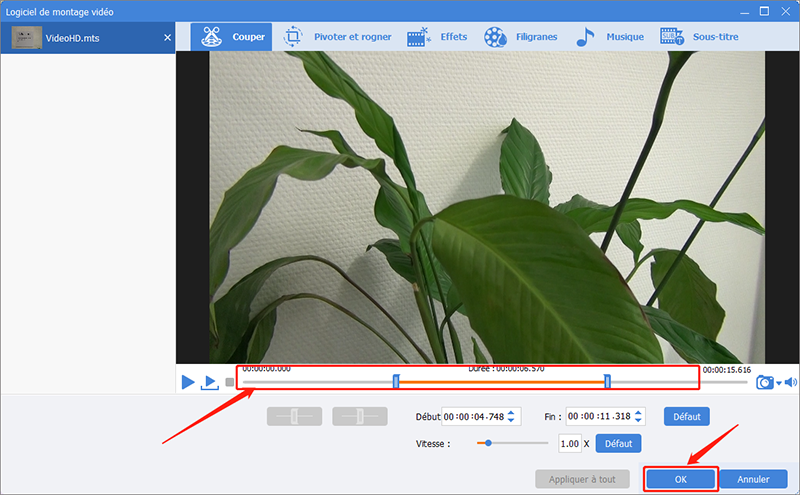
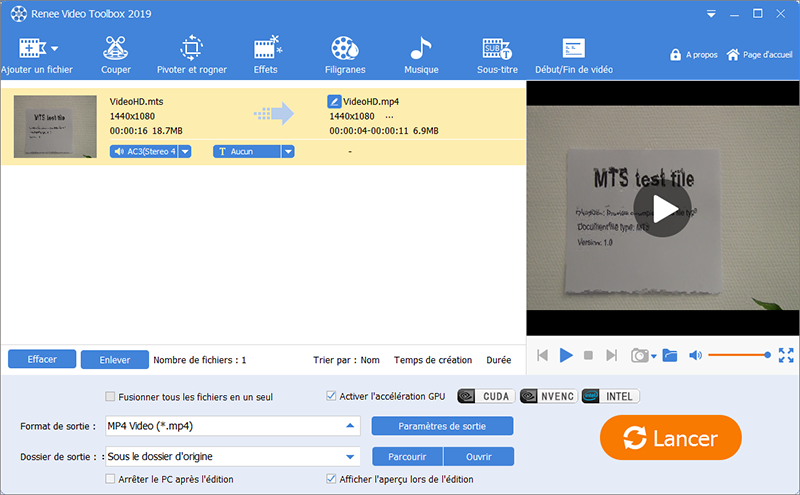
Articles concernés :
03-04-2024
Adèle BERNARD : Savez-vous comment trouver des vidéos et la musique de haute qualité sur YouTube ? Et aussi, comment enregistrer...
[Tutoriel] Comment graver un CD à partir de YouTube ?
06-09-2019
Mathilde LEROUX : En tant qu’un site Web major de l’audio et vidéo populaire, le nombre de l’utilisateur de YouTube est...
[Tutoriel] Comment convertir la musique YouTube en MP3 en ligne ?
12-08-2019
Adèle BERNARD : YouTube propose une gamme complète de musique et les styles sont différentes. Toutes sortes de musiques populaires peuvent...
Comment assembler les fichiers MP3 gratuitement sous Windows et Mac OS ?
12-08-2019
Valentin DURAND : La fusion de plusieurs fichiers audio en un seul fichier est une opération fréquente lors de l'édition audio....




