Comment supprimer les fichiers temporaires en sécurité de Windows 10 ou 7 ?
- Accueil
- Astuces
- Récupération de données
- Comment supprimer les fichiers temporaires en sécurité de Windows 10 ou 7 ?
Résumé
Lorsque nous naviguons sur le Web, exécutons l'application ou modifions le fichier sous Windows 10 ou 7, le système génère automatiquement des fichiers temporaires. Ces fichiers temporaires occupent beaucoup d’espace et entraînent le disque avec l'espace libre insuffisant. Comment supprimer des fichiers temporaires de Windows 7/10 en toute sécurité ? Cet article vous fournira une méthode de suppression et une méthode de récupération après la suppression accidentelle de fichiers.
Sommaire
Comment supprimer les fichiers temporaires de Windows 10 ou 7 ?
- Méthode 1 : Utiliser le nettoyage de disque (Pour Windows 7/10)
- Méthode 2 : Ouvrir le dossier temporaire et supprimer les fichiers (Pour Windows 7/10)
- Méthode 3 : Utiliser les paramètres Windows (Pour Windows 10)
Comment récupérer des fichiers supprimés par erreur sur Windows 7/10 ?
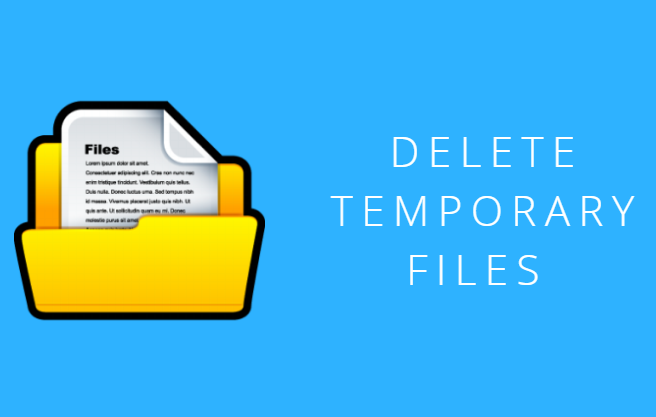
Comment supprimer les fichiers temporaires de Windows 10 ou 7 ?
Méthode 1 : Utiliser le nettoyage de disque (Pour Windows 7/10)
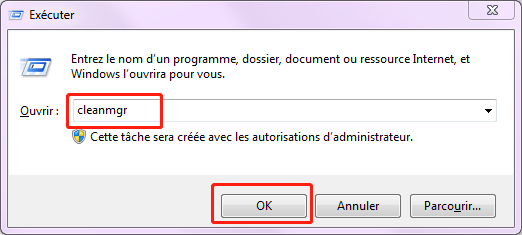
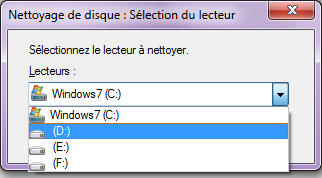
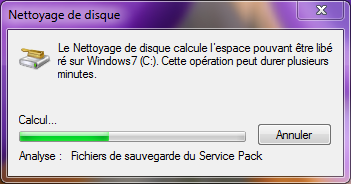
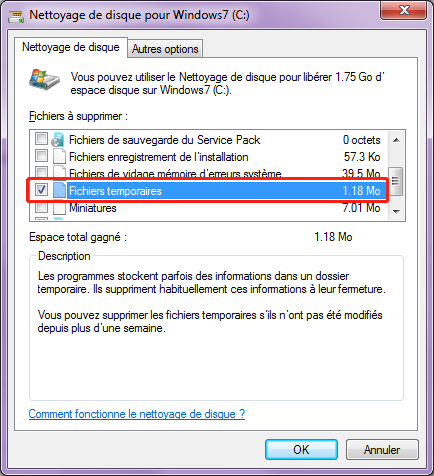

Méthode 2 : Ouvrir le dossier temporaire et supprimer les fichiers (Pour Windows 7/10)

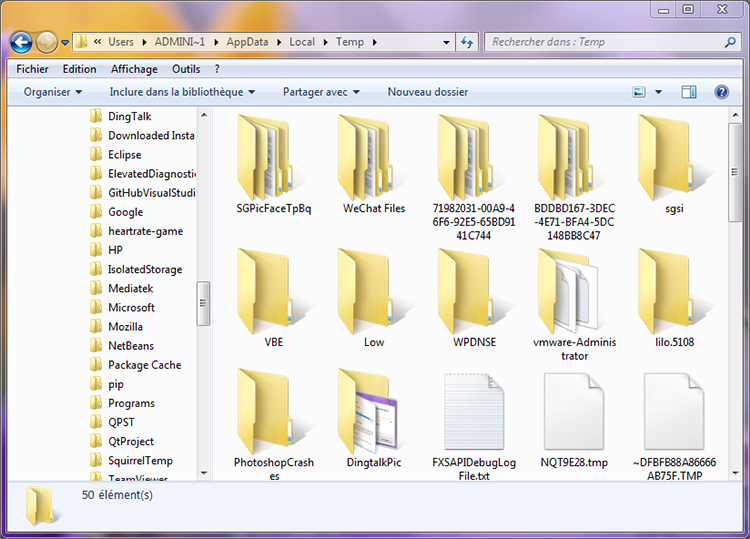
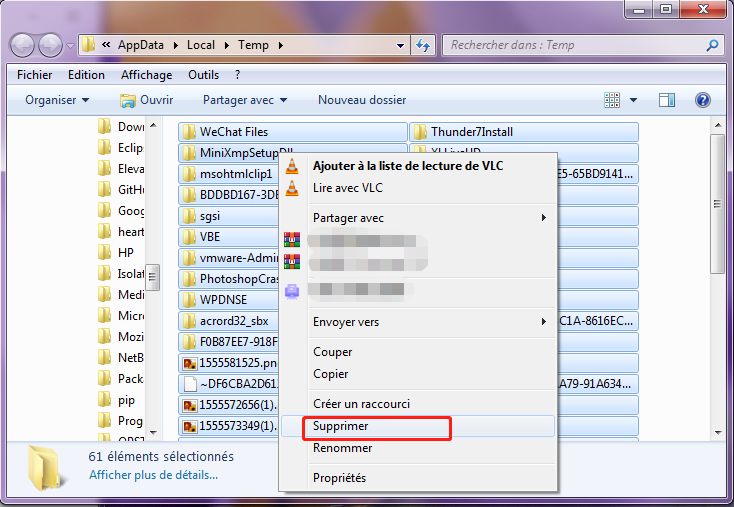

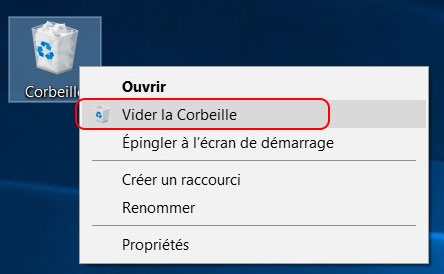
Méthode 3 : Utiliser les paramètres Windows (Pour Windows 10)
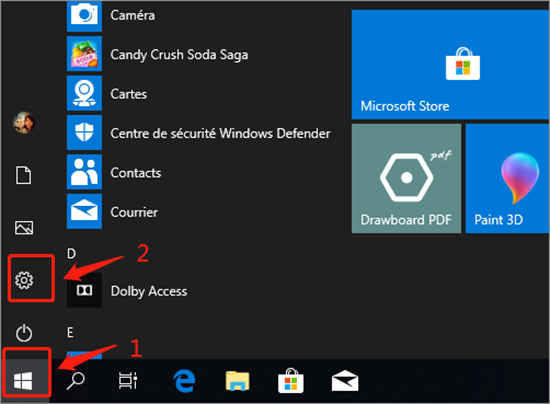
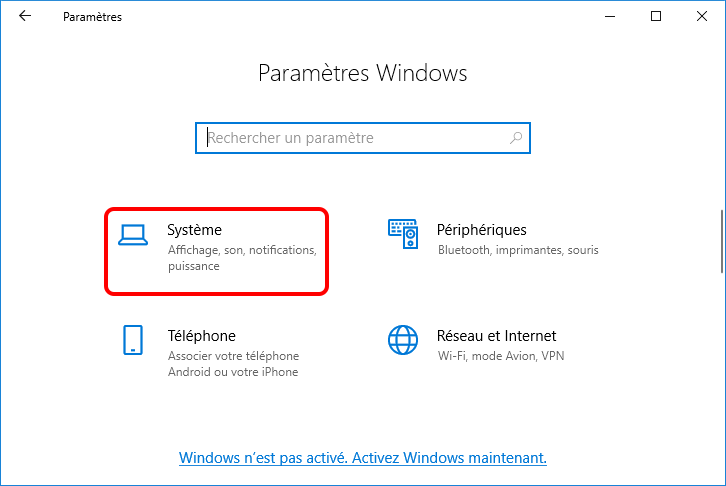
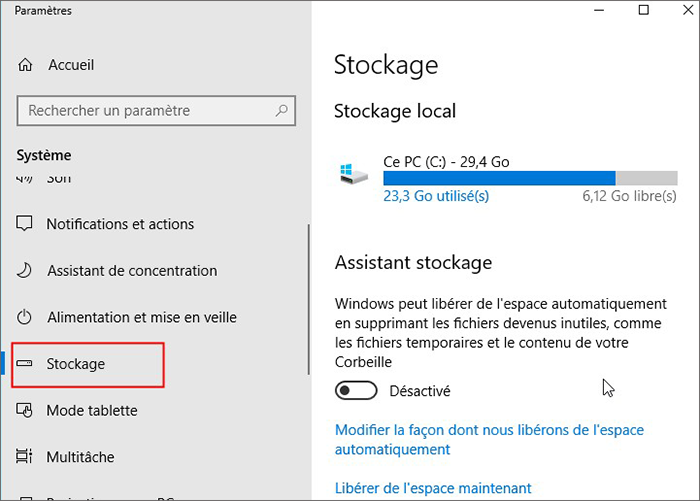
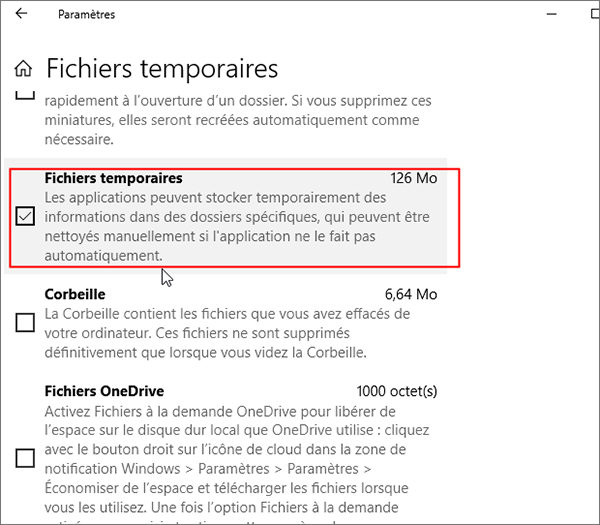
Comment récupérer des fichiers supprimés par erreur sur Windows 7/10 ?

Proposer de divers modes de récupération Analyse rapide (Partition), Anaylse complète (Partition), Analyse complète (Disque) et Création du miroir
Récupérer en un clic Il suffit de quelques étapes pour récupérer les fichiers perdus.
Supporter des milliers de types de fichier Les photos, vidéos, audio, documents de travail, fichiers de compression, etc.
Prendre en charge de plusieurs appareils La carte SD, la clé USB, l’ordinateur, le disque dur, l’appareil photo, etc.
Fonctionner sous Les systèmes Windows et Mac
Proposer de divers modes de récupération Analyse rapide (Partition), Anaylse complète (Partition), Analyse complète (Disque) et Création du miroir
Récupérer en un clic Il suffit de quelques étapes pour récupérer les fichiers perdus.
Supporter des milliers de types de fichier Les photos, vidéos, audio, documents de travail, fichiers de compression, etc.
Logiciel de récupération de données – Renee Undeleter
- Analyse rapide (Partition) – Récupérer rapidement les photos, les vidéos et les documents Office en raison de la suppression accidentelle ou en vidant la corbeille.
- Analyse complète (Partition) – Récupérer rapidement les fichiers perdus en raison de l’inaccessibilité de la partition, le vidage de la Corbeille ou du disque dur formaté.
- Analyse complète (Disque) – Analyser le disque pour obtenir des informations sur les partitions et analyser complètement toutes les partitions.
- Création du miroir – Sauvegarder une partition en un fichier image qui serait utilisée pour la sauvegarde ou la lente vitesse de lire directement la partition.
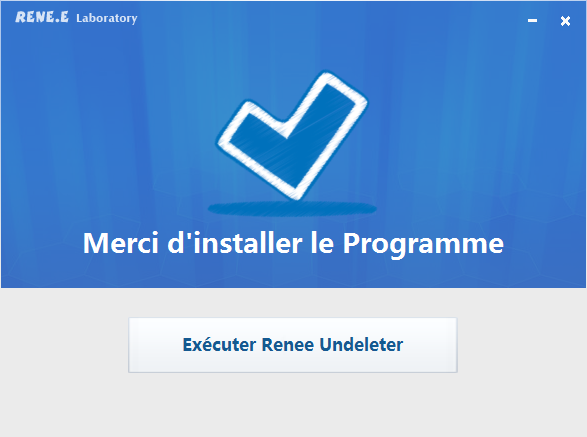
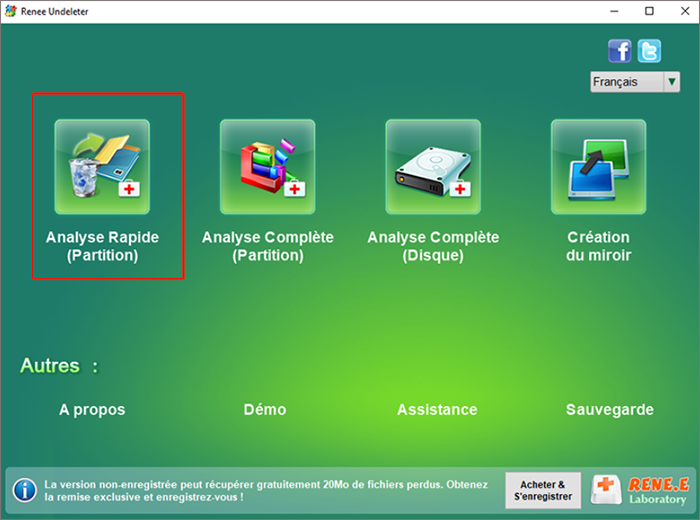

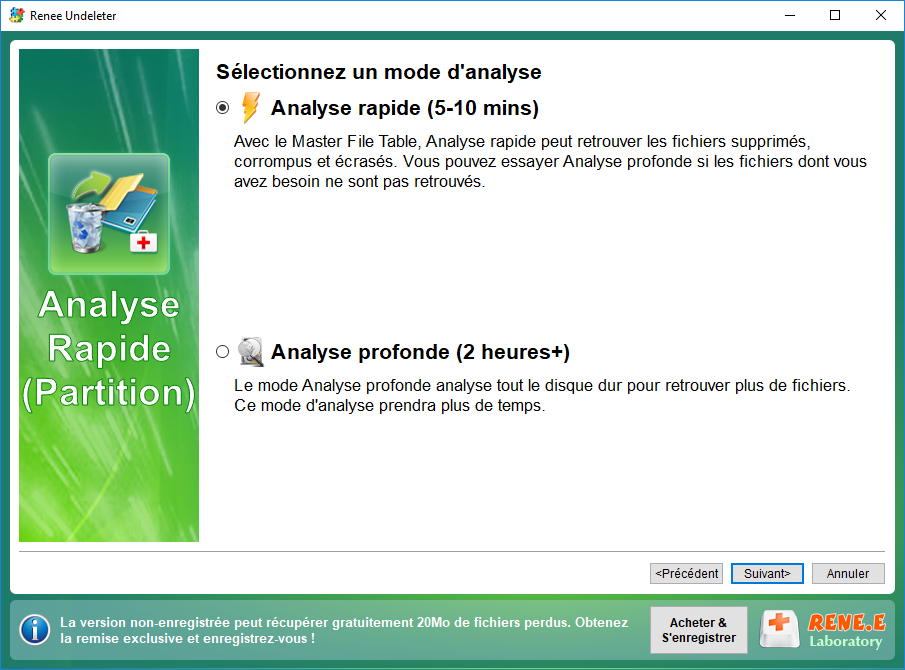

Articles concernés :
Comment enlever la carte SD protégée en écriture ?
06-08-2020
Adèle BERNARD : La carte SD et la carte Micro SD sont utilisées très souvent dans des appareils mobiles. Mais si...
Tuto pour réparer le disque dur externe non reconnu sous Windows 10/8/7
12-08-2020
Louis LE GALL : Votre ordinateur ne peut pas détecter le disque dur externe après la connexion ? Comment sauver les données...
Comment réparer la clé USB non reconnue sous Windows 10/8/7 ?
12-08-2020
Mathilde LEROUX : Lorsque la clé USB ou le périphérique USB est non reconnue après la connexion à l'ordinateur de Windows...
Impossible de formater la carte SD sous Windows 10/8/7, comment faire ?
28-06-2019
Adèle BERNARD : Après l’utilisation de la carte SD de votre téléphone mobile ou de l’appareil photo pendant un certain temps,...
Encore des questions sur la récupération de fichiers supprimés ?







