Comment récupérer les données perdues après le formatage de la carte SD ?
- Accueil
- Astuces
- Récupération de données
- Comment récupérer les données perdues après le formatage de la carte SD ?
Résumé
Vous souhaitez récupérer les données d'une carte SD formatée sur Mac et Windows ? Cet article vous propose des méthodes et des étapes pour récupérer les données, réparer la carte SD à l'aide de la fonction de réparation du système et souligne l'importance de sauvegarder votre carte SD. Lisez cet article pour récupérer rapidement et efficacement les données perdues sur votre carte SD formatée !
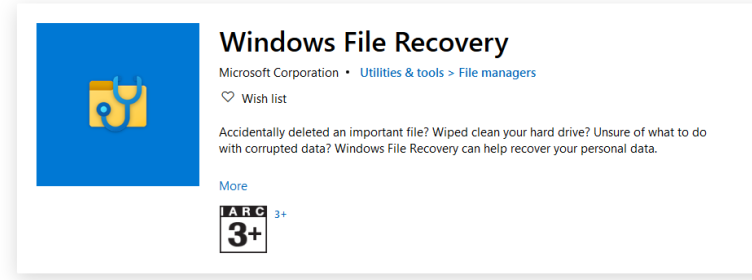
winfr source-drive: destination-folder /mode:sd
source-drive
destination-folder
- Récupère facilement les données formatées de la carte SD
- Outils intégrés, pas besoin de télécharger d'autres logiciels
Inconvénients :
- Le processus de récupération peut prendre des dizaines d'heures
- Disponible uniquement pour Windows 10 version 2004 et supérieure

Proposer de divers modes de récupération Analyse rapide (Partition), Anaylse complète (Partition), Analyse complète (Disque) et Création du miroir
Récupérer en un clic Il suffit de quelques étapes pour récupérer les fichiers perdus.
Supporter des milliers de types de fichier Les photos, vidéos, audio, documents de travail, fichiers de compression, etc.
Prendre en charge de plusieurs appareils La carte SD, la clé USB, l’ordinateur, le disque dur, l’appareil photo, etc.
Fonctionner sous Les systèmes Windows et Mac
Proposer de divers modes de récupération Analyse rapide (Partition), Anaylse complète (Partition), Analyse complète (Disque) et Création du miroir
Récupérer en un clic Il suffit de quelques étapes pour récupérer les fichiers perdus.
Supporter des milliers de types de fichier Les photos, vidéos, audio, documents de travail, fichiers de compression, etc.



2. Si la carte SD n’est pas reconnue, vous pouvez utiliser ces méthodes pour la résoudre.
3. Comment utiliser Renee Undeleter pour récupérer une carte SD sur Mac, veuillez voir ici .
- Dans l’Explorateur de fichiers, cliquez avec le bouton droit sur le lecteur de carte SD et sélectionnez Propriétés.
- Sous l’onglet « Outils », cliquez sur le bouton « Vérifier » et sélectionnez l’option « Analyser et réparer le lecteur ».
- Windows tentera de corriger automatiquement les erreurs du système de fichiers sur la carte SD.

- Ouvrez le dossier Applications, puis accédez au dossier Utilitaires.
- Ouvrez l’application Utilitaire de disque.
- Dans la barre latérale gauche, sélectionnez votre carte SD.
- Cliquez sur le bouton S.O.S. dans la barre d’outils pour essayer de corriger les erreurs du système de fichiers sur la carte SD.
- Si la réparation réussit, vous pouvez essayer d’accéder à la carte SD pour voir si vous pouvez retrouver les données perdues.
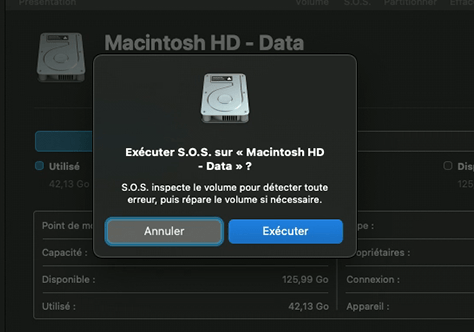

Multiples fonctions Disposer des fonctions de sauvegarde, de restauration et de clonage.
Divers modes de sauvegarde Sauvegarder le système Windows, le disque dur, la partition et les fichiers.
Utilisation simple et rapide La vitesse de sauvegarde peut atteindre 3 000 Mo/s.
Technologies avancées Sauvegarder les fichiers et en même temps travailler sur le PC avec la VSS. Sauvegarder les fichiers différents avec la sauvegarde différentielle et incrémentielle.
Fonctionner sous Windows 10, 8.1, 8, 7, Vista et XP.
Multiples fonctions Disposer des fonctions de sauvegarde, de restauration et de clonage.
Divers modes de sauvegarde Sauvegarder le système Windows, le disque dur, la partition et les fichiers.
Utilisation simple et rapide La vitesse de sauvegarde peut atteindre 3 000 Mo/s.
TéléchargerTéléchargerDéjà 2000 personnes l'ont téléchargé !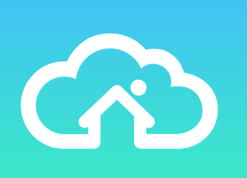
Articles concernés :
Simple et Facile : Débloquez votre iPhone 8 sans code d'accès
11-01-2024
Valentin DURAND : Déverrouillez votre iPhone 8 sans code d'accès en utilisant iCloud, un logiciel tiers ou iTunes. Suivez notre guide...
Comment effacer votre iPhone 6 sans code d'accès : 3 méthodes disponibles
03-01-2024
Adèle BERNARD : Apprenez à effacer votre iPhone 6 sans connaître le code d'accès grâce à ces 3 méthodes alternatives. De...
03-01-2024
Adèle BERNARD : Vous avez du mal à déverrouiller et à effacer votre iPhone parce que vous avez oublié votre code...
Que faire si vous avez oublié votre mot de passe sur iPhone - 5 méthodes efficaces
29-01-2024
Adèle BERNARD : Que faire si vous avez oublié votre mot de passe sur iPhone ? Ne vous inquiétez pas, cet...


