Résoudre le problème de la carte SD non reconnue dans Windows
- Accueil
- Astuces
- Récupération de données
- Récupération de carte mémoire
- Résoudre le problème de la carte SD non reconnue dans Windows
Résumé
Lorsqu'elle est branchée sur l'ordinateur, vous trouvez la carte SD non reconnue ? En fait, il existe de nombreuses raisons à ce problème. Mais ne vous inquiétez pas, il existe également de nombreuses solutions. Cet article détaillera pourquoi Windows ne reconnaît pas votre carte SD et comment y remédier sans perdre de données.
Sommaire
 III. Méthodes pour réparer la carte SD non reconnue ou affichée
III. Méthodes pour réparer la carte SD non reconnue ou affichée- Solution 1 : Tester la carte SD sur un autre ordinateur ou un nouveau lecteur de carte
- Solution 2 : Nettoyer l'interface de la carte SD et de l'adaptateur de carte SD
- Solution 3 : Mettre à jour ou réinstaller les pilotes de la carte SD
- Solution 4 : Attribuer une nouvelle lettre de lecteur à la carte SD
- Solution 5 : Utiliser CHKDSK pour réparer la corruption de la carte SD
- Solution 6 : Formater la carte SD
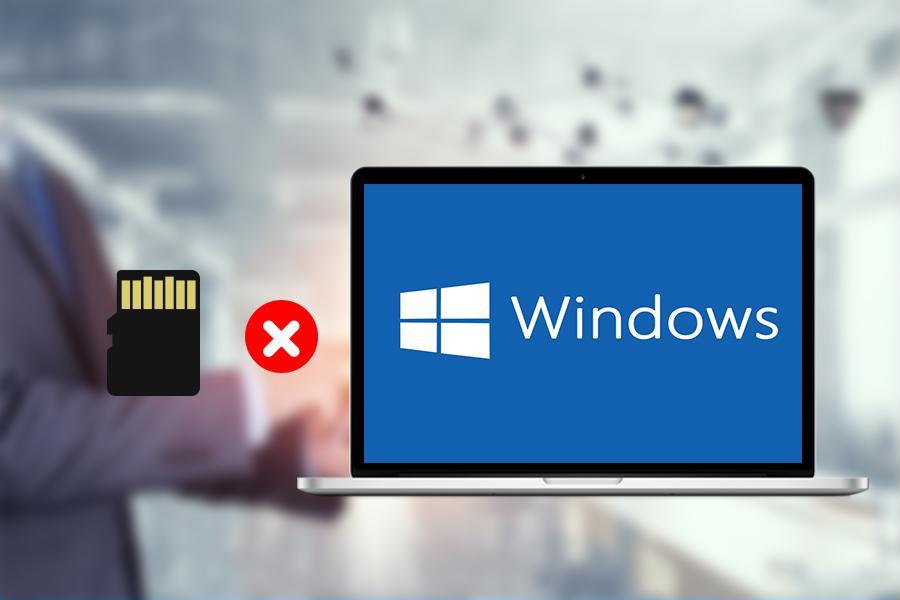
Cependant, il peut arriver que lors de la connexion de la carte SD à l’ordinateur, celle-ci ne soit pas détectée dans « Ce PC » et qu’elle ne soit pas accessible. Ce problème peut être causé par une défaillance physique ou logique de la carte SD.
● Problèmes de pilote - Si la carte SD n’apparaît pas dans le système mais est visible dans le Gestionnaire de périphériques, cela peut être dû à des pilotes obsolètes ou corrompus.
● Lettre de lecteur manquante - Si la lettre de lecteur de la carte SD est manquante, elle ne pourra pas être détectée par l’ordinateur.
● Perte de partition - Il est possible que la partition de la carte SD ait été supprimée et que l’espace de stockage n’ait pas été alloué.
● Infection par un virus – La carte SD peut être infectée par un virus, ce qui peut la rendre illisible.
● Système de fichiers non pris en charge - Si la carte SD utilise un système de fichiers non pris en charge par Windows, l’ordinateur ne pourra pas la reconnaître ou l’afficher. Dans ce cas, il est possible de formater la carte SD en choisissant un système de fichiers compatible avec votre appareil et votre système d’exploitation.
● Dommages physiques - Les dommages physiques de la carte SD peuvent inclure des puces endommagées, un boîtier en plastique endommagé, une chute dans l’eau ou même une déformation ou une brûlure de la carte SD.

Récupérer les données sur tout type de carte SD Supporter la carte SD originelle, SDHC et SDXC
Récupérer tout type de fichier Retrouver les images, les vidéos, les audios, les fichiers compressés, etc.
Simple à utiliser Les débutants peuvent récupérer les fichiers tout seul.
Prendre en charge de divers appareils Récupérer depuis la carte SD, la clé USB, le PC, le Macbook, etc
Fonctionner sous Les systèmes Windows et Mac
Types de carte SD La carte SD originelle, SDHC et SDXC
Formats de fichiers Photos, vidéos, audio, etc
Utilisation simple Récupérer en un clic
TéléchargerTéléchargerTéléchargerDéjà 113654 personnes l'ont téléchargé !Analyse Rapide (Partition) : récupérez rapidement les fichiers perdus en raison d’une suppression accidentelle ou du vidage de la corbeille.
Analyse Complète (Partition) : récupérez rapidement les fichiers perdus en raison de partitions inaccessibles ou formatées.
Analyse Complète (Disque) : il peut analyser et obtenir des informations sur la partition, et analyser entièrement la partition entière.
Création du miroir : vous pouvez créer une image miroir pour une partition afin de sauvegarder l’état actuel de la partition, puis vous pouvez restaurer les données à partir du fichier miroir.



● Insérez la carte SD dans un autre ordinateur.
● Remplacez le lecteur de carte SD ou l’adaptateur par un nouveau.
Si la carte SD s’affiche correctement après avoir remplacé l’ordinateur ou l’adaptateur, cela signifie qu’il y a un problème avec l’adaptateur ordinateur/carte SD. Cependant, si la carte SD ne peut pas être affichée ou reconnue dans l’ordinateur en utilisant les deux méthodes ci-dessus, le problème se situe au niveau de la carte SD elle-même. Dans ce cas, vous pouvez continuer à essayer les différentes solutions décrites ci-dessous.
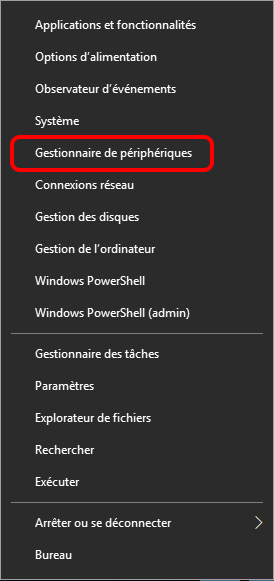
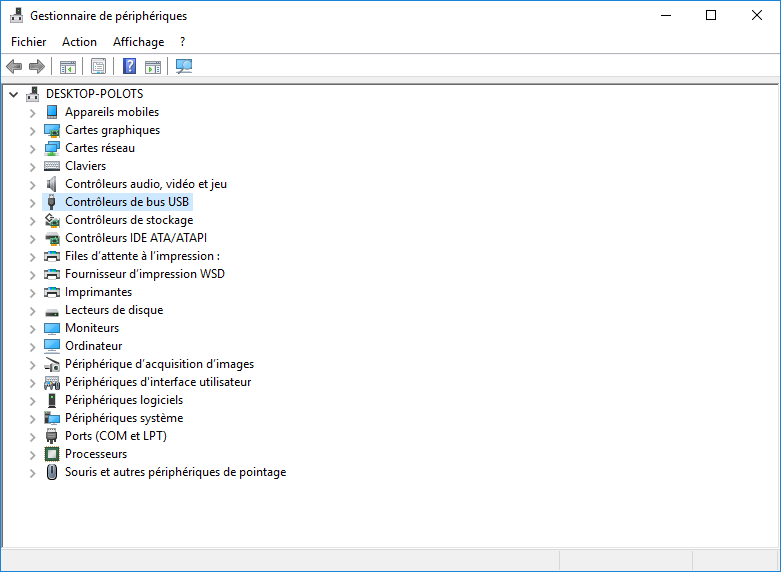
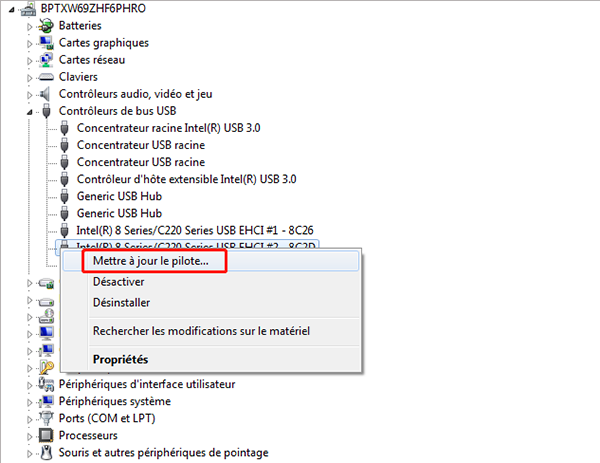

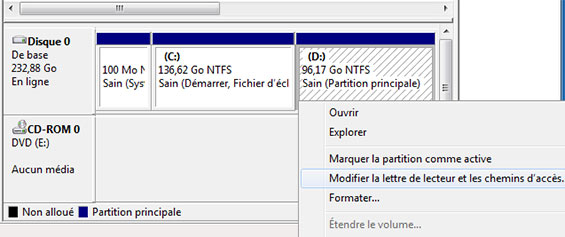
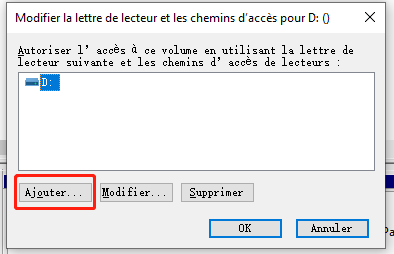
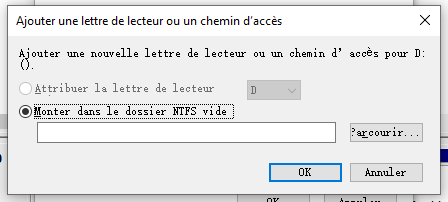


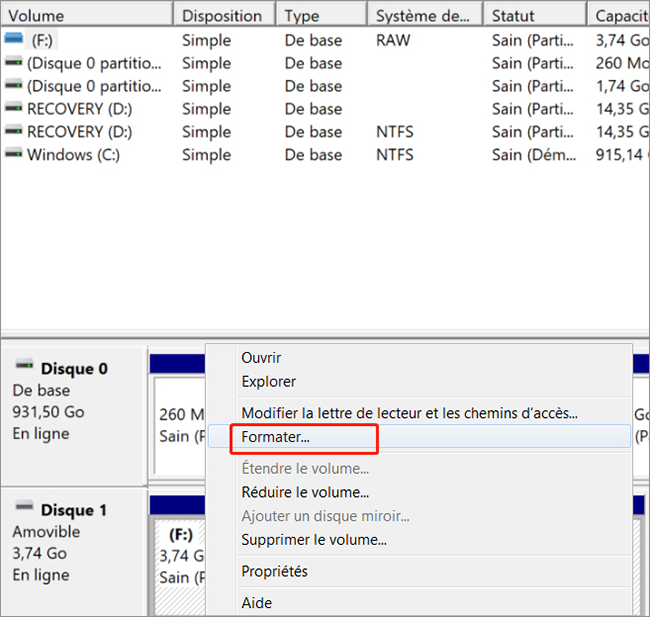

● FAT32
FAT32 est un format de partition de système de fichiers qui utilise une table d’allocation de fichiers de 32 bits pour améliorer la gestion des disques. Cette amélioration permet de briser la limitation de FAT16, qui ne prend en charge qu’un seul fichier de 2 Go. De nos jours, FAT32 reste l’un des systèmes de fichiers les plus populaires au monde et est compatible avec une variété d’appareils tels que les smartphones, les tablettes, les ordinateurs, les appareils photo numériques, les consoles de jeux et les caméras de surveillance.
● exFAT
exFAT (abréviation de Extended File Allocation Table) est un système de fichiers spécialement conçu pour être utilisé sur des clés USB et des cartes SD. Il peut stocker des fichiers de grande taille, dépassant largement la limite de 4 Go imposée par FAT32. Si votre carte SD est supérieure à 64 Go, il est recommandé d’utiliser ce système de fichiers. exFAT est compatible avec de nombreux appareils et systèmes d’exploitation différents.
● NTFS
NTFS est un système de fichiers avancé qui se concentre sur la protection des données de fichiers et de répertoires tout en économisant les ressources de stockage et en réduisant l’utilisation du disque. Comparé à FAT, NTFS offre une sécurité plus élevée, une meilleure fonction de compression de disque et une vitesse de fonctionnement plus rapide. De plus, il prend également en charge les fichiers fragmentés (Sparse File) et les quotas de disque.
Articles concernés :
Comment réparer la carte SD sans formater? Découvrez la précaution d'utilisation de la carte SD.
12-08-2019
Valentin DURAND : Le problème avec la carte SD résulte de plusieurs causes, et les méthodes de réparation sont variées. Si...
Comment utiliser Recuva pour récupérer les données perdues de la carte SD ?
12-08-2019
Valentin DURAND : La carte SD est un dispositif de stockage portable courant. Lors de l’utilisation de la carte SD, la...
Comment récupérer les données dans une carte SD corrompue ?
12-08-2019
Mathilde LEROUX : La carte SD est un périphérique de stockage portable économique offrant une grande commodité. Mais elle est facile...
Comment réparer une carte SD endommagée sous Windows ?
11-08-2020
Valentin DURAND : La carte SD sert à stocker des données et elle est largement utilisée dans le téléphone portable, l’appareil...


