Comment faire, effacer l’historique de Google Chrome par erreur ?
- Accueil
- Astuces
- Récupération de données
- Comment faire, effacer l’historique de Google Chrome par erreur ?
Résumé
L’historique de Google Chrome important est perdu ? Comment retrouver l’historique de Google Chrome supprimé ? Dans ce tutoriel, vous reconnaissez trois méthodes efficaces et simples pour récupérer l’historique de Google Chrome.
Parfois, vous effacez l’historique du navigateur pour :
Libérer plus d’espace sur le disque C.
Éviter les accès d’autres personnes aux sites que vous avez consultés.
Mettre à jour le navigateur.
Mais si vous voulez retrouver le site après l’effacement de l’historique de Google Chrome, comment faire ? Est-ce que cela veut dire que vous ne pouvez plus retrouver le site ? Heureusement, il existe trois méthodes qui vous permettent de retrouver l’historique de Google Chrome.
Méthode 1 : Récupérer l’historique de Google Chrome avec Renee Undeleter
En fait, les fichiers d’historique et des signets de Chrome sont aussi enregistrés sur votre ordinateur, dans l’emplacement : C: \ Utilisateurs \ (nom d’utilisateur) \ AppData \ Local \ Google \ Chrome \ Données utilisateur \ Défaut \ Local storage (ou Bookmarks). Comme les autres fichiers perdus, il est possible de retrouver les fichiers d’historique avec le logiciel de récupération de données, Renee Undeleter. Ce dernier logiciel est capable de scanner toutes les cellules d’un disque dur et de retrouver les fichiers effacés. Il peut retrouver les fichiers non seulement sur l’ordinateur, mais aussi sur le disque dur externe, la clé USB, la carte SD, l’appareil photo et le mobile Android. Découvrez ci-après les étapes détaillées pour retrouver l’historique Chrome.

Proposer de divers modes de récupération Analyse rapide (Partition), Anaylse complète (Partition), Analyse complète (Disque) et Création du miroir
Récupérer en un clic Il suffit de quelques étapes pour récupérer les fichiers perdus.
Supporter des milliers de types de fichier Les photos, vidéos, audio, documents de travail, fichiers de compression, etc.
Prendre en charge de plusieurs appareils La carte SD, la clé USB, l’ordinateur, le disque dur, l’appareil photo, etc.
Fonctionner sous Les systèmes Windows et Mac
Proposer de divers modes de récupération Analyse rapide (Partition), Anaylse complète (Partition), Analyse complète (Disque) et Création du miroir
Récupérer en un clic Il suffit de quelques étapes pour récupérer les fichiers perdus.
Supporter des milliers de types de fichier Les photos, vidéos, audio, documents de travail, fichiers de compression, etc.
Étape 1: Installez Renee Undeleter sur votre ordinateur ou un support de stockage.
Renee Undeleter fonctionne parfaitement sous Windows 10, 8.1, 8, 7, Vista et XP ainsi que Mac OS X.
Étape 2 : Lancez le logiciel et sélectionnez l’un des modes de récupération.
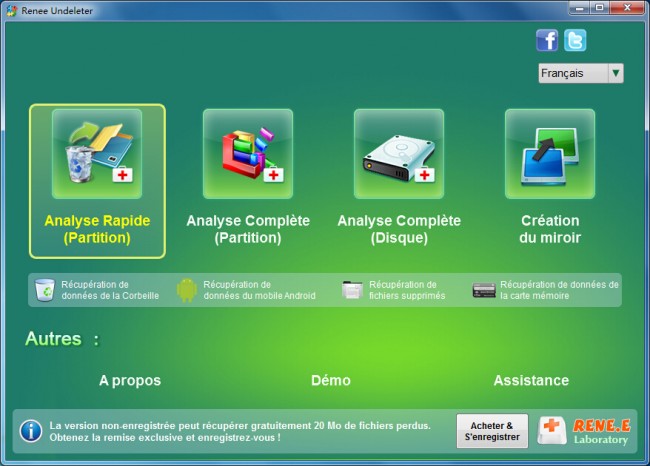
Analyse Rapide (Partition) – Récupérer les données supprimées et effacées de manière rapide avec la définition de type de fichier
Analyse Complète (Partition) – Récupérer les fichiers supprimés de toute la partition
Analyse Complète (Disque) – Faire la recherche profonde et trouver tous les fichiers du disque dur
Étape 3 : Sélectionnez la carte SD endommagée à partir de laquelle vous voulez récupérer des fichiers.
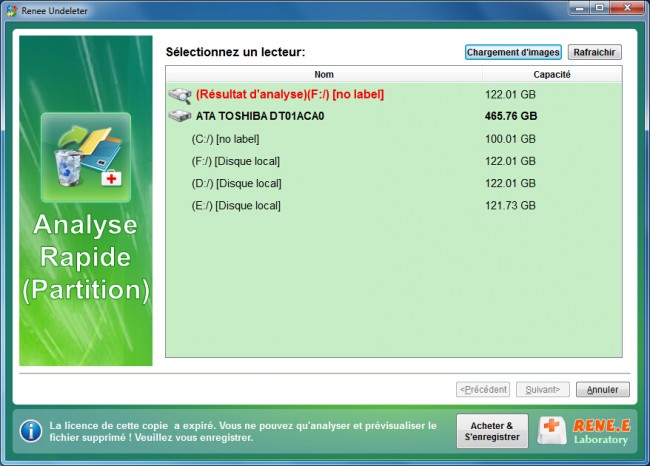
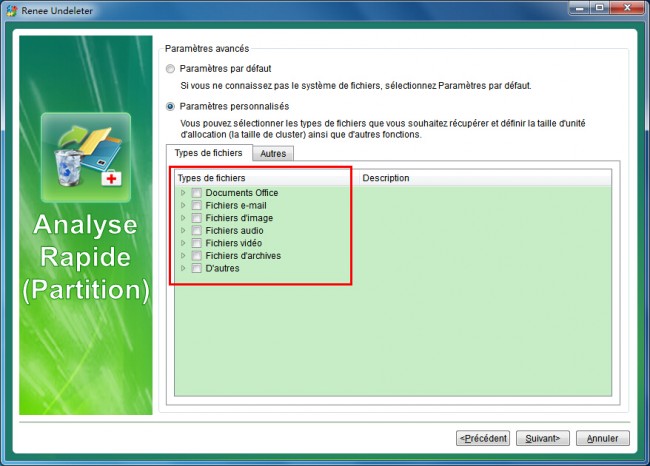
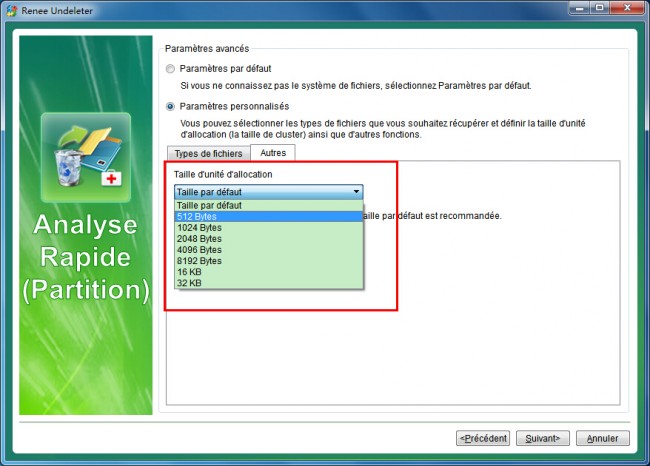
Étape 4 : Prévisualisez les fichiers et sélectionnez ceux dont vous avez besoin à récupérer.
La fonction d’aperçu vous permet de prévisualiser les fichiers en double-clic avant la récupération.
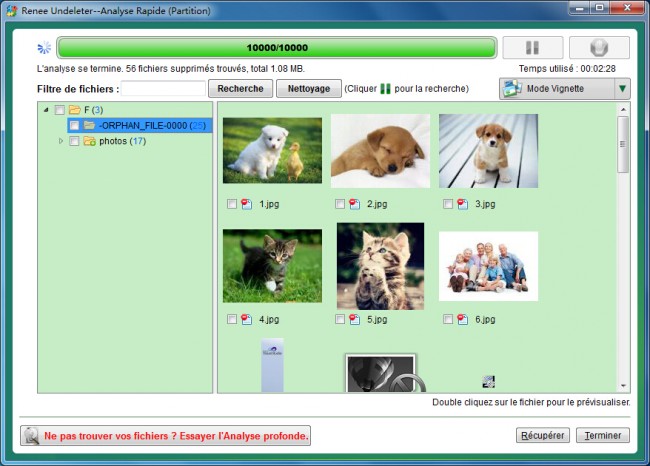
- Si vos fichiers sont logiquement endommagés, vous ne pouvez pas les récupérer.
- Si la fonction « Analyse Rapide (Partition) » n’affiche pas tous les fichiers dont vous avez besoin, vous pouvez essayer la fonction « Analyse Complète (Partition) » et « Analyse Complète (Disque) ».
Téléchargez Renee Undeleter maintenant !
Récupérer les photos, les vidéos, les documents Office et d’autres fichiers depuis les supports de stockage…
Pris en charge : Windows 10, 8.1, 8, 7, Vista, XP et Mac OS X 10.6 ou supérieur.
Méthode 2 : Retrouver l’historique avec le compte Google
Si vous avez connecté à Google Chrome avec votre compte Google, toutes les données, y compris des signets et l’historique, sont enregistrées dans votre compte. C’est ainsi que vous avez la chance de récupérer l’historique du navigateur. Procédez comme suit. 1. Allez sur le site www.google.com/history et connectez-vous à votre compte Google. 2. Sur la page, vous pouvez retrouver tout historique de navigation. Mais si vous n’avez pas connecté à votre compte Google lors de l’utilisation du navigateur Google Chrome, cette méthode ne peut pas vous aider.
Méthode 3 : Utilisez le cache DNS
Avec l’aide de DNS, on peut très simplement retrouver l’historique de navigation effacé. 1. Appuyez en même temps sur la touche Windows et R. 2. Tapez cmd et cliquez sur OK. 3. La fenêtre Invite de commandes s’affiche. Tapez ipconfig / displaydns et appuyez sur la touche Entrée. 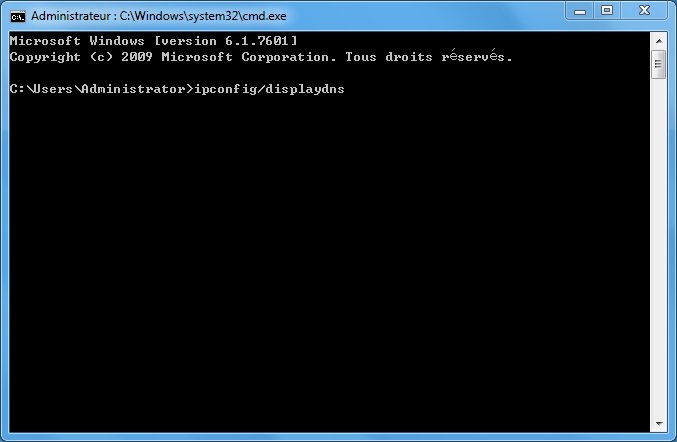
Vous pouvez alors voir que les sites récemment visités, y compris l’historique de navigation de Google Chrome.
Articles concernés :
Comment récupérer des données sur un disque dur formaté ?
01-04-2024
Adèle BERNARD : Le formatage du disque dur peut devenir une catastrophe à condition que vous supprimiez par erreur les fichiers...
Comment récupérer les fichiers de la clé USB non reconnue ?
07-04-2024
Louis LE GALL : Tous les fichiers deviennent inaccessibles à cause de la clé USB non reconnue. Pour réutiliser les fichiers sans...
Windows 10 : Récupérer des fichiers supprimés de la Corbeille
01-04-2024
Mathilde LEROUX : Si les fichiers n'existent plus sur la Corbeille, il est impossible de les restaurer. Pour récupérer les fichiers...
Retrouver des photos supprimées ou perdues du mobile Android
06-12-2017
Valentin DURAND : Il est inévitable de supprimer les photos du mobile Android. Avant de prendre des mesures de récupération, vous...
Avoir des problèmes sur la récupération de données ?





