Comment récupérer l’historique de Safari sur iPhone ?
- Accueil
- Astuces
- Récupération de données d'iPhone
- Comment récupérer l’historique de Safari sur iPhone ?
Résumé
Safari est l’un des navigateurs les plus utilisés pour les utilisateurs d’iPhone. Lors de l’utilisation de Safari, un grand nombre de données de l’utilisateur sont enregistrées, comme l’historique de recherche et de navigation. Mais si l’historique de Safari est par erreur supprimée, les utilisateurs ont sans doute une mauvaise expérience de la navigation des sites. Alors, comment récupérer l’historique de Safari sur iPhone ? Découvrez les méthodes détaillées dans cet article.
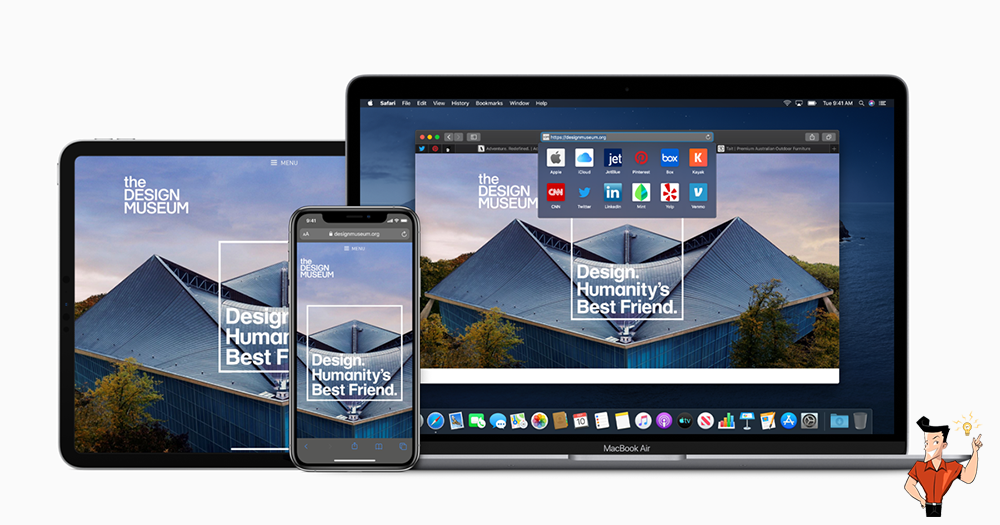

Simple à utiliser Il suffit 3 étapes pour récupérer les fichiers perdus.
Proposer divers modes d’analyse Récupérer les fichiers depuis les appareils iOS, les sauvegardes iTunes et iCloud.
Supporter des types de fichiers différents Récupérer les photos, les vidéos, les documents, les fichiers audio, les emails, etc.
Fonctionner sous Divers modèles d’appareil Apple et systèmes iOS.
Gratuit Toutes les fonctions sont disponibles dans la version gratuite.
Simple à utiliser Il suffit 3 étapes pour récupérer les fichiers perdus.
Proposer divers modes d’analyse Récupérer les fichiers depuis les appareils iOS, les sauvegardes iTunes et iCloud.
Fonctionner sous Divers modèles d’appareil Apple et systèmes iOS.
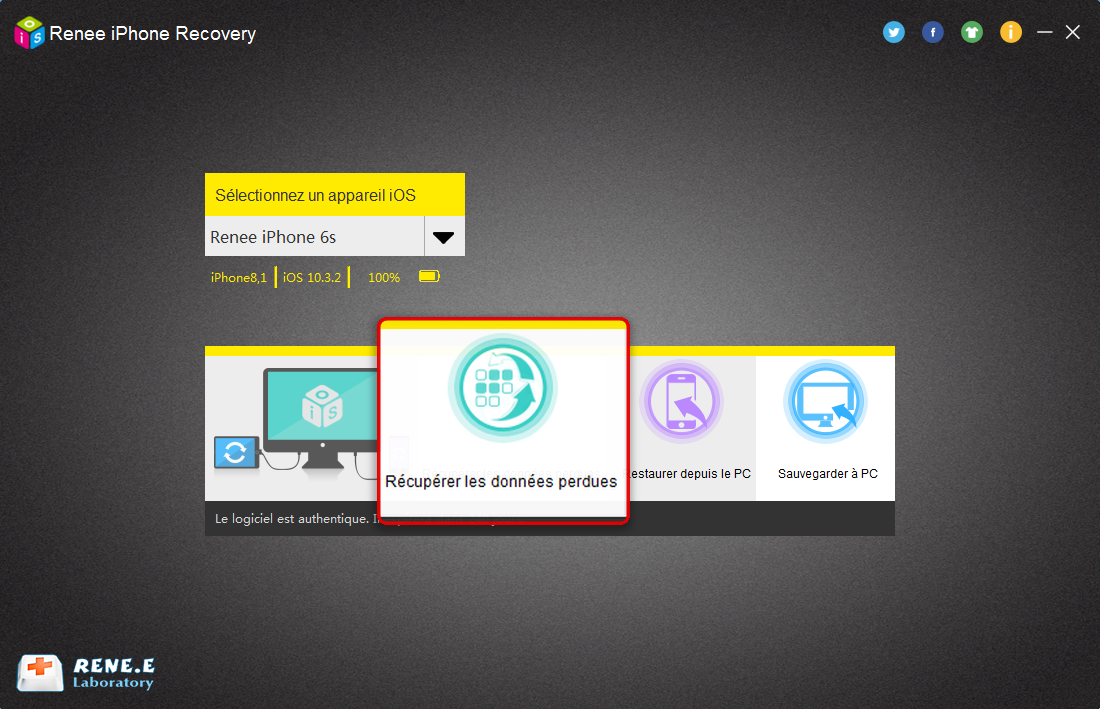
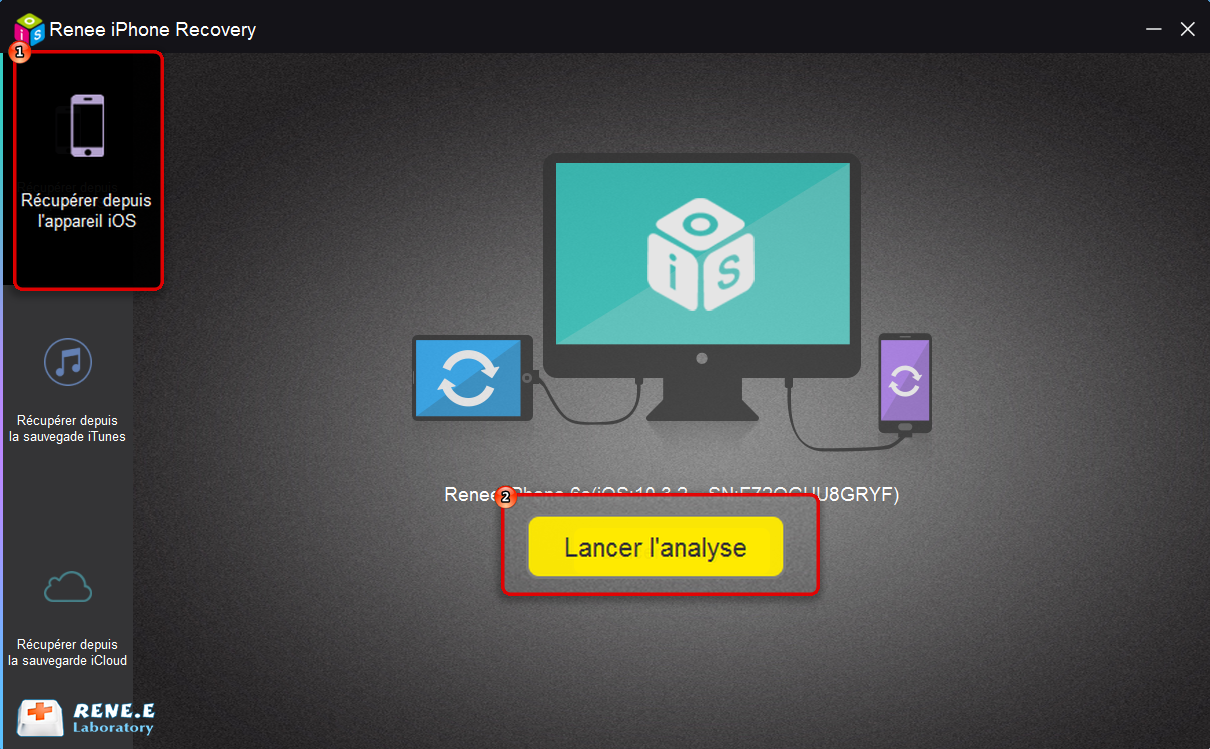
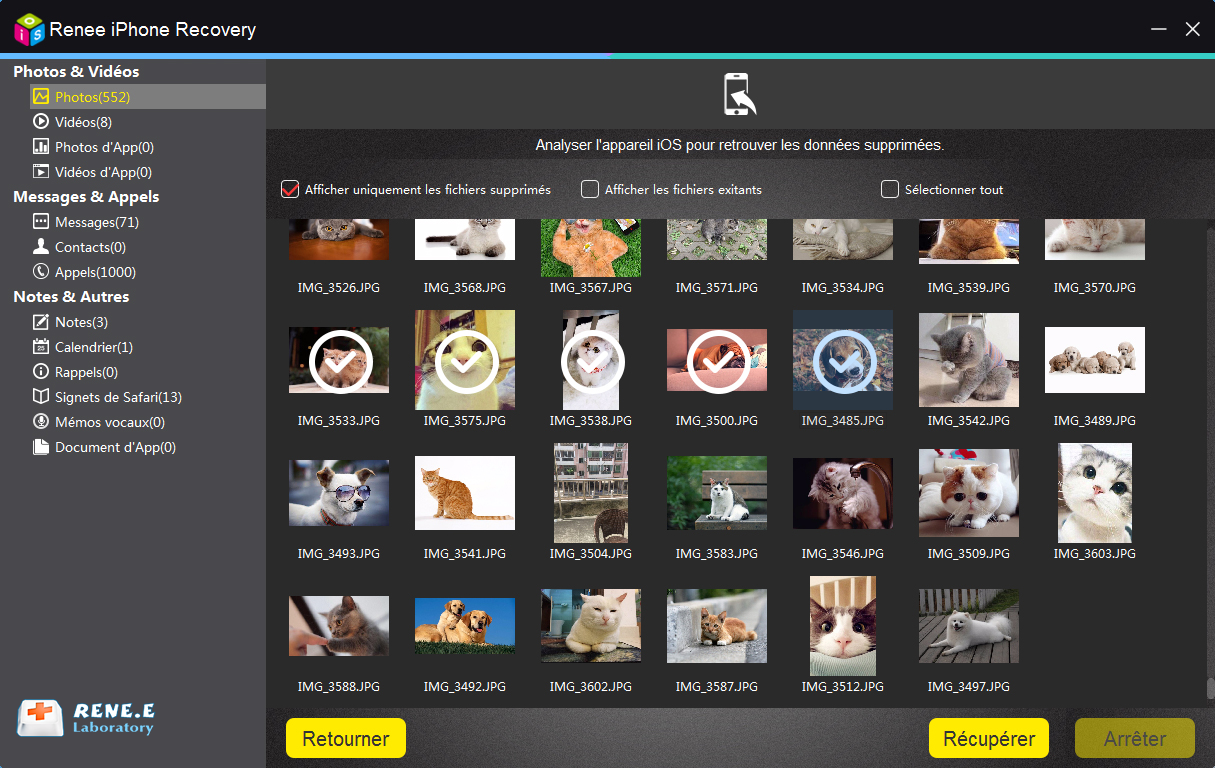
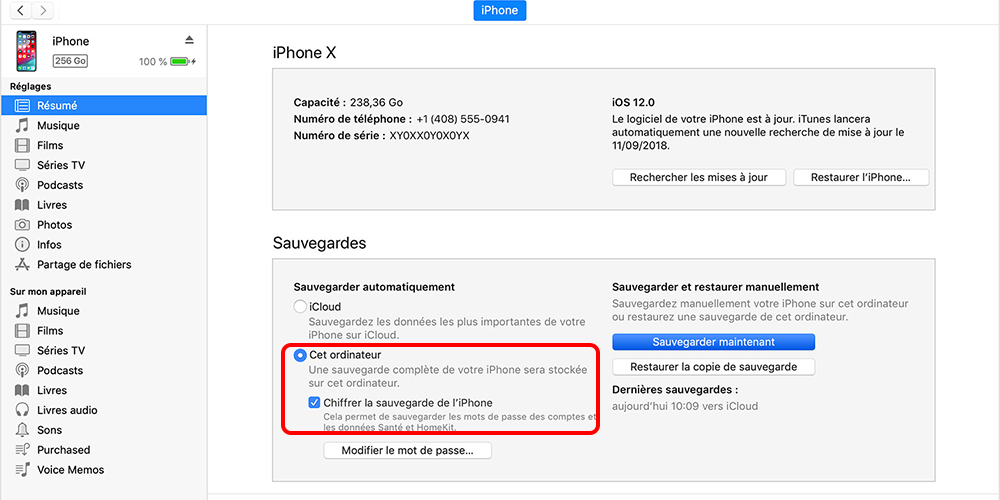
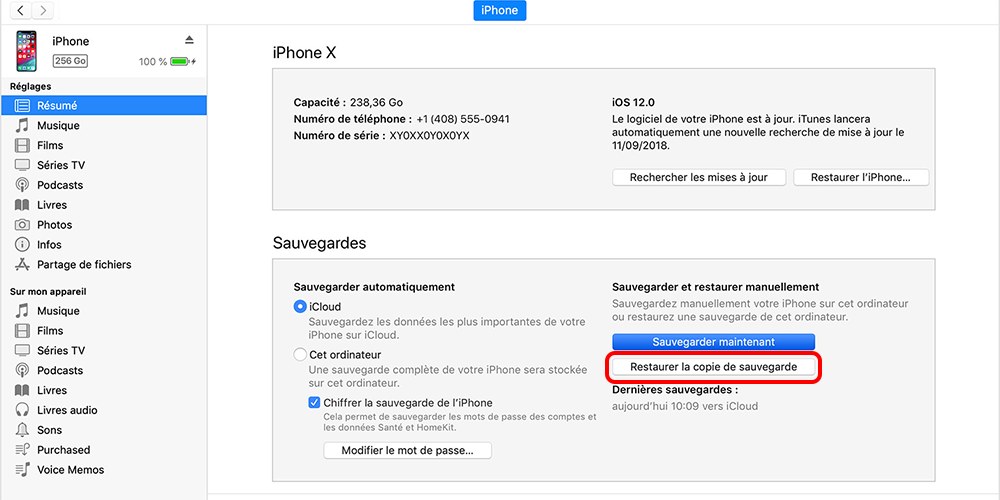
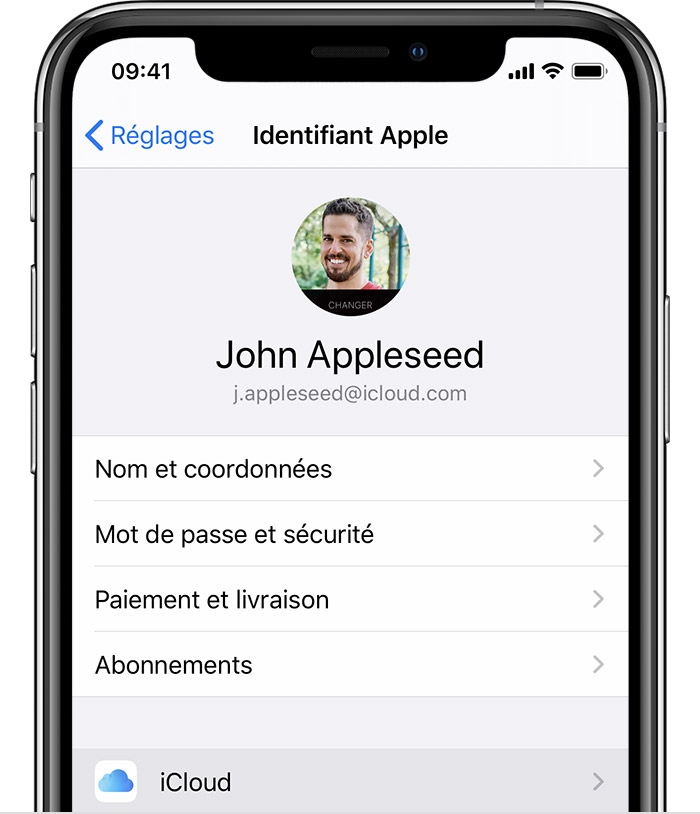
Remarque : Pendant la sauvegarde, veuillez ne pas déconnecter la connexion à WiFi et l’alimentation.
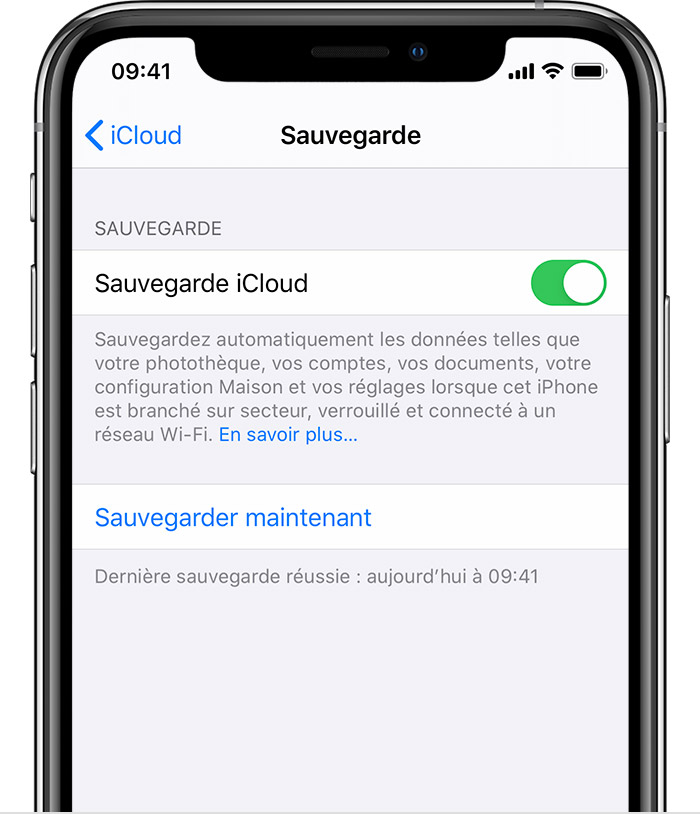
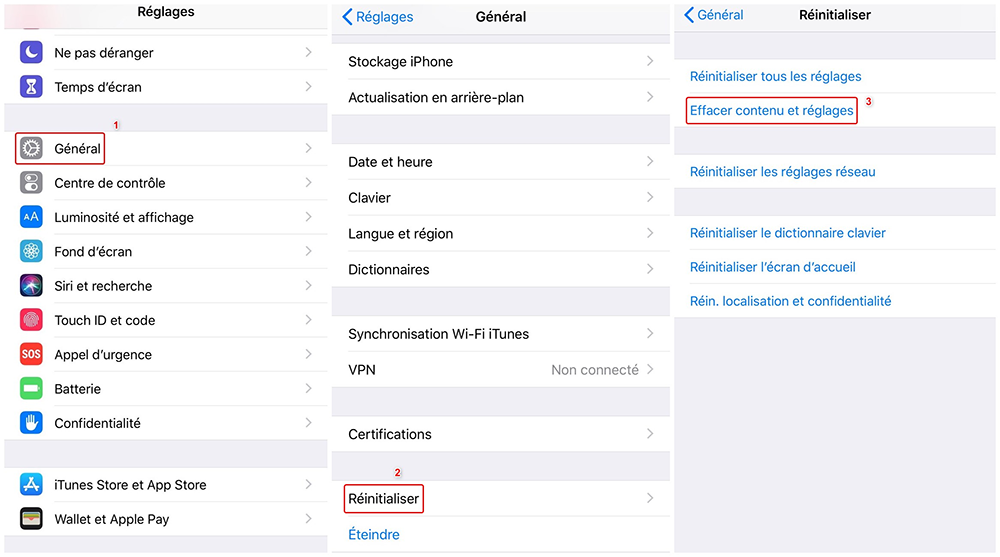
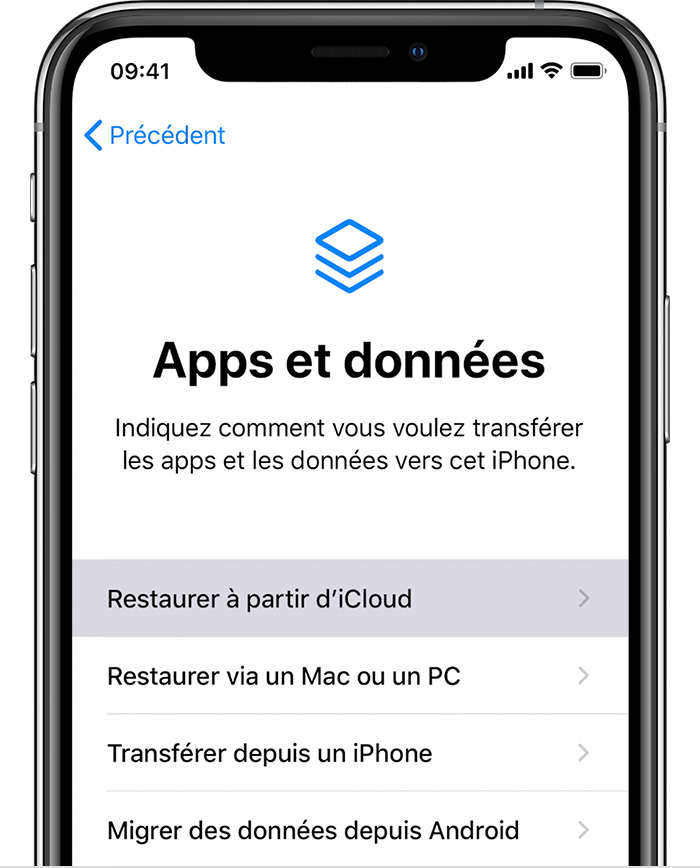
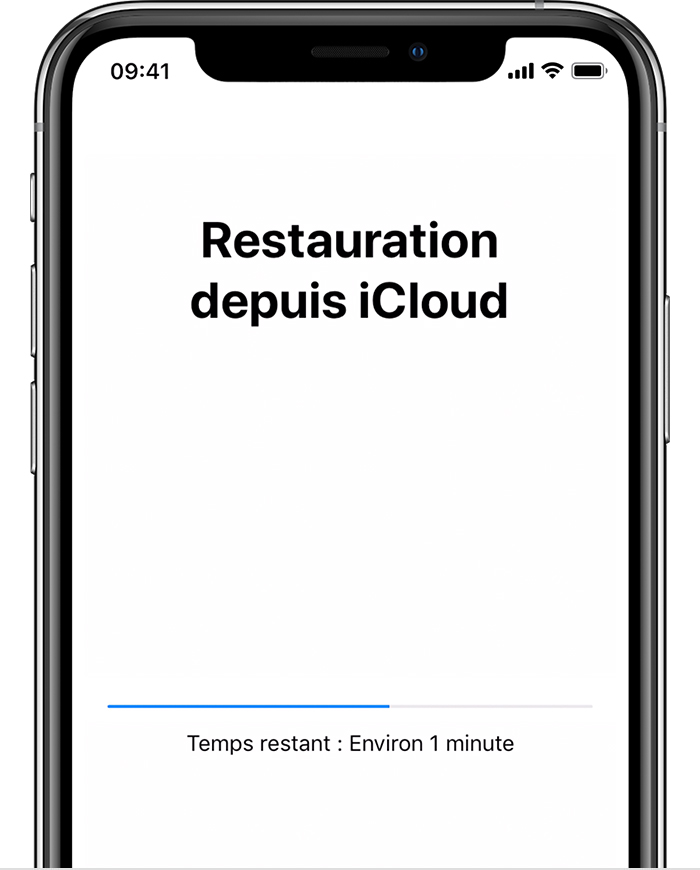
Articles concernés :
Comment transférer les photos d’iPhone vers le PC ?
22-08-2018
Mathilde LEROUX : Sans iTunes, il est quand même possible de transférer les photos d’iPhone vers votre PC. Découvrez dans cet...
Comment sauvegarder sur iCloud les données de votre iPhone ?
26-01-2018
Adèle BERNARD : Il est certainement une bonne idée de sauvegarder les données iPhone sur iCloud. En cas de perte de...
Tutoriel pour transférer les photos d’iPhone vers le PC avec iTunes
05-01-2018
Valentin DURAND : La méthode simple pour transférer les photos d’un iPhone sur un ordinateur, est d’utiliser iTunes, outil officiel d’Apple....
Comment transférer les contacts récupérés d’iPhone vers la carte SIM ?
11-02-2018
Mathilde LEROUX : Après la récupération de contacts depuis iPhone, il est certainement une bonne idée de transférer les contacts d’iPhone...



