Comment récupérer des photos supprimées de manière facile ?
- Accueil
- Astuces
- Récupération de données
- Comment récupérer des photos supprimées de manière facile ?
Résumé
Comment récupérer des photos supprimées ? Découvrez différentes méthodes simples de récupération de données pour récupérer vos précieuses photos. Par ailleurs, il est recommandé de sauvegarder régulièrement vos données.
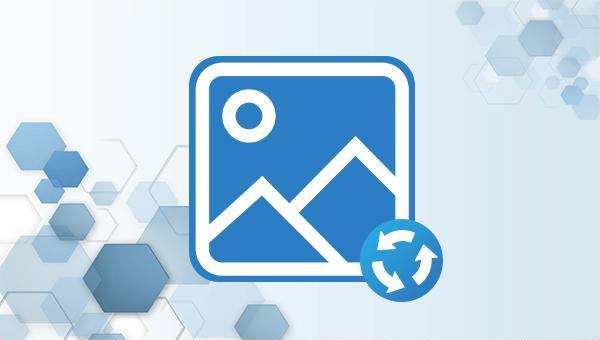

Proposer de divers modes de récupération Analyse rapide (Partition), Anaylse complète (Partition), Analyse complète (Disque) et Création du miroir
Récupérer en un clic Il suffit de quelques étapes pour récupérer les fichiers perdus.
Supporter des milliers de types de fichier Les photos, vidéos, audio, documents de travail, fichiers de compression, etc.
Prendre en charge de plusieurs appareils La carte SD, la clé USB, l’ordinateur, le disque dur, l’appareil photo, etc.
Fonctionner sous Les systèmes Windows et Mac
Proposer de divers modes de récupération Analyse rapide (Partition), Anaylse complète (Partition), Analyse complète (Disque) et Création du miroir
Récupérer en un clic Il suffit de quelques étapes pour récupérer les fichiers perdus.
Supporter des milliers de types de fichier Les photos, vidéos, audio, documents de travail, fichiers de compression, etc.

Analyse Rapide (Partition) : récupérez rapidement les fichiers perdus en raison d’une suppression accidentelle ou du vidage de la corbeille.
Analyse Complète (Partition) : récupérez rapidement les fichiers perdus en raison de partitions inaccessibles ou formatées.
Analyse Complète (Disque) : il peut analyser et obtenir des informations sur la partition, et analyser entièrement la partition entière.
Création du miroir : vous pouvez créer une image miroir pour une partition afin de sauvegarder l’état actuel de la partition, puis vous pouvez restaurer les données à partir du fichier miroir.


supprimer, vous pouvez la restaurer en la récupérant depuis la corbeille, à condition que vous ne l’ayez pas vidée. Sur Mac, vous pouvez également effectuer une opération similaire en double-cliquant sur l’icône de la corbeille, en faisant un clic droit sur le fichier cible et en sélectionnant Restaurer dans l'emplacement d'origine.
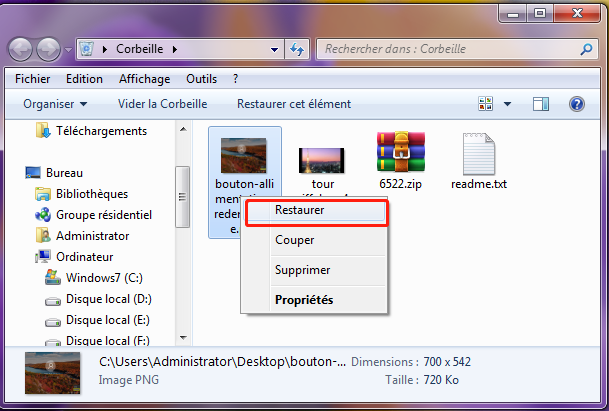
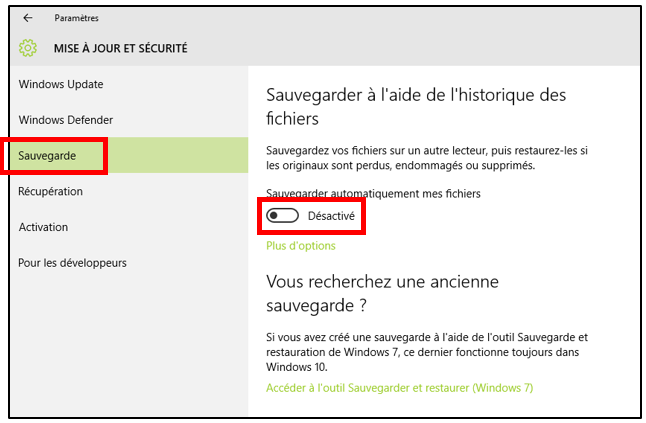
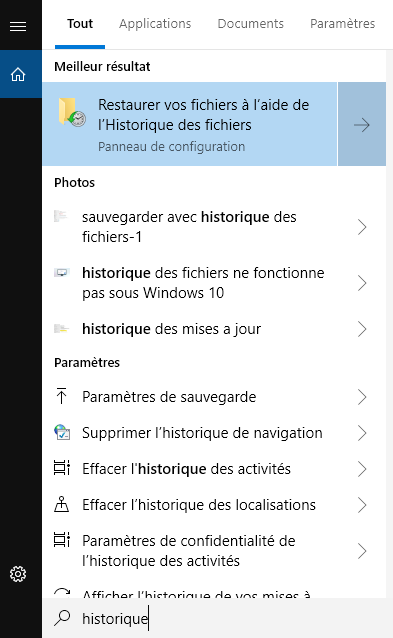
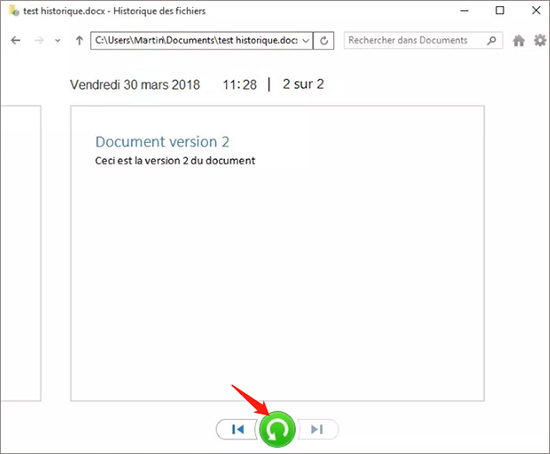

Disposer plusieurs modes de sauvegarde Mode de sauvegarde incrémentielle, différentielle et automatique pour sauvegarder seulement les fichiers ajoutés et différents.
Sauvegarder de divers types de fichiers Supporter tout format de fichier et tout type d’appareil de stockage.
Créer un fichier image disque Sauvegarder toutes les données d’un disque dur et enregistrer sous un fichier image disque.
Effacer définitivement le disque dur Prendre en charge 17 normes d’effacement différentes, comme la norme DoD 5220.22 lancée par le département de la Défense des États
Sauvegarder les fichiers de manière rapide La vitesse de sauvegarde peut atteindre 3 000 Mbit/min.
Disposer plusieurs modes de sauvegarde Mode de sauvegarde incrémentielle, différentielle et automatique pour sauvegarder seulement les fichiers ajoutés et différents.
Sauvegarder de divers types de fichiers Supporter tout format de fichier et tout type d’appareil de stockage.
Sauvegarder les fichiers de manière rapide La vitesse de sauvegarde peut atteindre 3 000 Mbit/min.


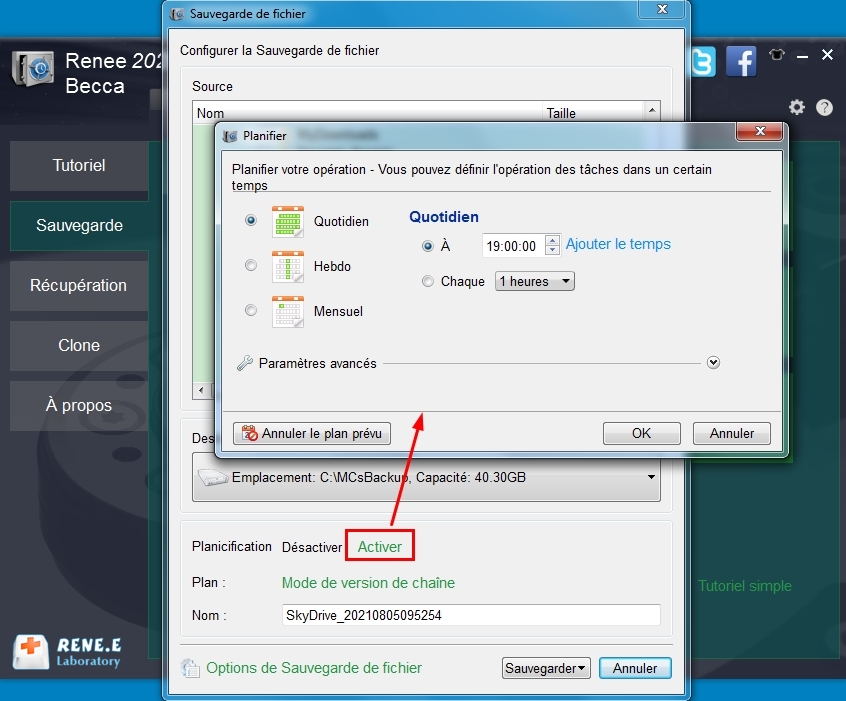
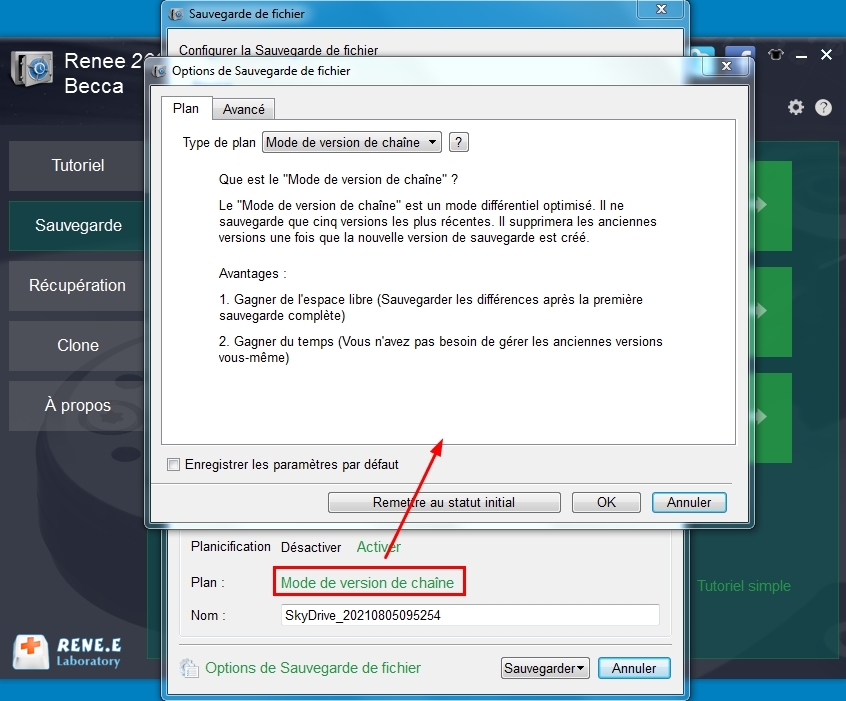
Mode de version de chaîne : Sauvegarder seulement cinq versions les plus récentes. Après la sauvegarde, le logiciel supprime automatiquement les anciennes versions inutiles.
Mode de version unitaire : Sauvegarder seulement la version la plus récente. Après la sauvegarde, le logiciel supprime automatiquement la version dernière.
Mode complet : Créer seulement les versions de sauvegarde complètes.
Mode incrémentiel : Créer les versions incrémentielles après la première sauvegarde complète.
Mode différentiel : Créer les versions différentielles après la première sauvegarde complète. Vérifiez ici la différence entre la sauvegarde incrémentiel et différentiel.
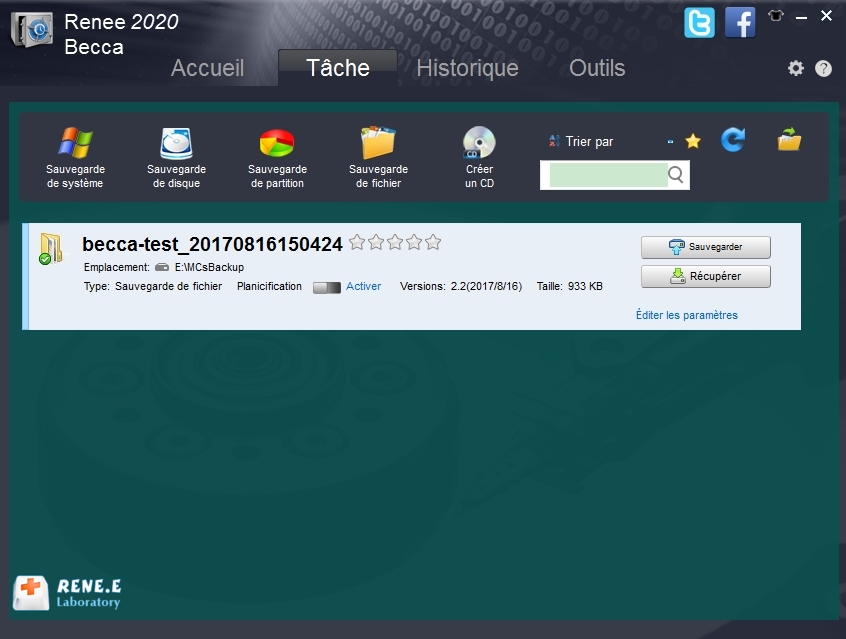
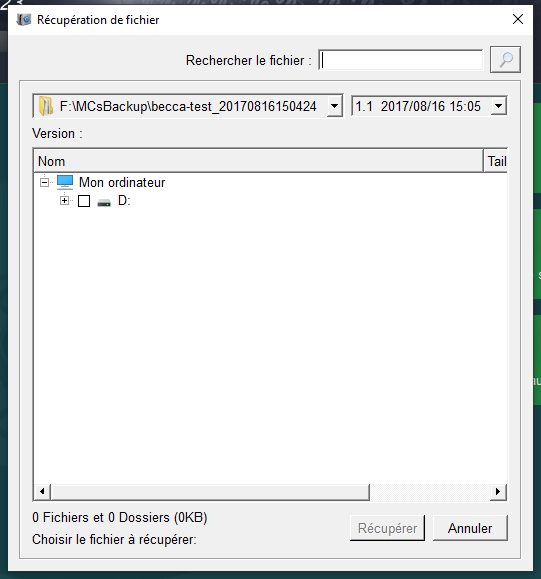
Articles concernés :
Comment réparer la carte SD sans formater? Découvrez la précaution d'utilisation de la carte SD.
12-08-2019
Valentin DURAND : Le problème avec la carte SD résulte de plusieurs causes, et les méthodes de réparation sont variées. Si...
Comment utiliser Recuva pour récupérer les données perdues de la carte SD ?
12-08-2019
Valentin DURAND : La carte SD est un dispositif de stockage portable courant. Lors de l’utilisation de la carte SD, la...
Comment récupérer les données dans une carte SD corrompue ?
12-08-2019
Mathilde LEROUX : La carte SD est un périphérique de stockage portable économique offrant une grande commodité. Mais elle est facile...
Comment réparer une carte SD endommagée sous Windows ?
11-08-2020
Valentin DURAND : La carte SD sert à stocker des données et elle est largement utilisée dans le téléphone portable, l’appareil...



