Récupérer des documents Word non enregistrés ou supprimés sous Windows: Guide Ultime
- Accueil
- Astuces
- Récupération de données
- Récupérer des documents Word non enregistrés ou supprimés sous Windows: Guide Ultime
Résumé
L'article souligne l'importance des documents Word pour les utilisateurs de Windows 10 et le stress causé par leur perte. Il rassure en indiquant que les documents Word non enregistrés ou supprimés peuvent souvent être récupérés grâce à diverses techniques et outils. L'article donne des conseils sur la manière de rechercher et de récupérer ces documents, en mettant en avant l'utilisation de la fonction de recherche intégrée de Windows 10 comme première étape pour localiser les fichiers potentiellement égarés.
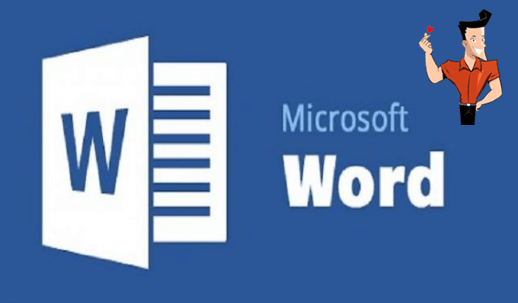
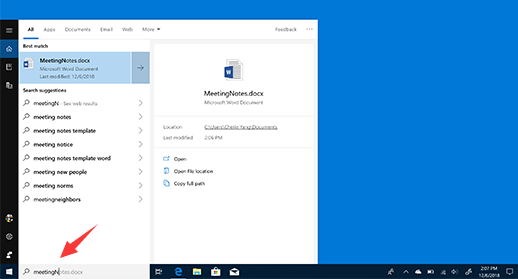

Récupérer les données sur tout type de carte SD Supporter la carte SD originelle, SDHC et SDXC
Récupérer tout type de fichier Retrouver les images, les vidéos, les audios, les fichiers compressés, etc.
Simple à utiliser Les débutants peuvent récupérer les fichiers tout seul.
Prendre en charge de divers appareils Récupérer depuis la carte SD, la clé USB, le PC, le Macbook, etc
Fonctionner sous Les systèmes Windows et Mac
Types de carte SD La carte SD originelle, SDHC et SDXC
Formats de fichiers Photos, vidéos, audio, etc
Utilisation simple Récupérer en un clic
TéléchargerTéléchargerTéléchargerDéjà 113654 personnes l'ont téléchargé !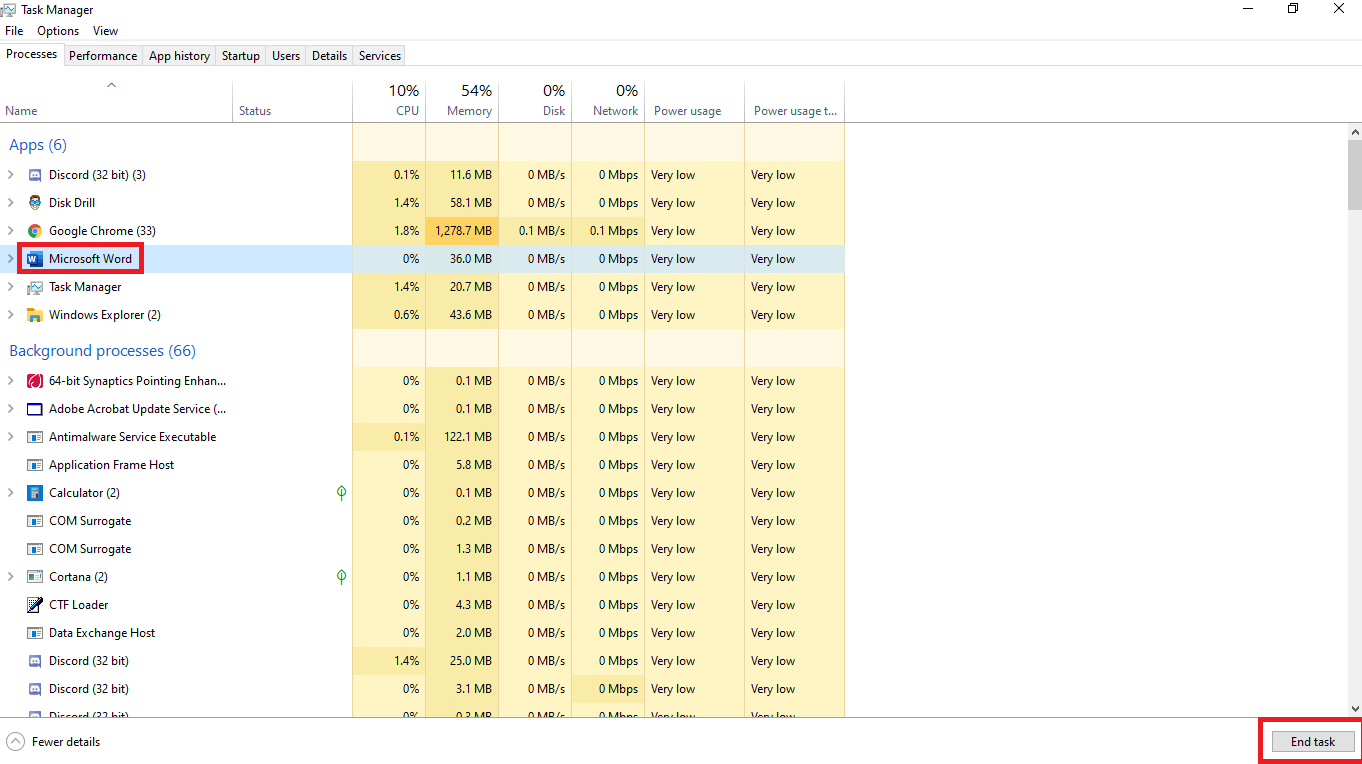
C:\Users\[User Name]\AppData\Roaming\Microsoft\Word
C:\Users\[User Name]\AppData\Local\Microsoft\Office\UnsavedFiles
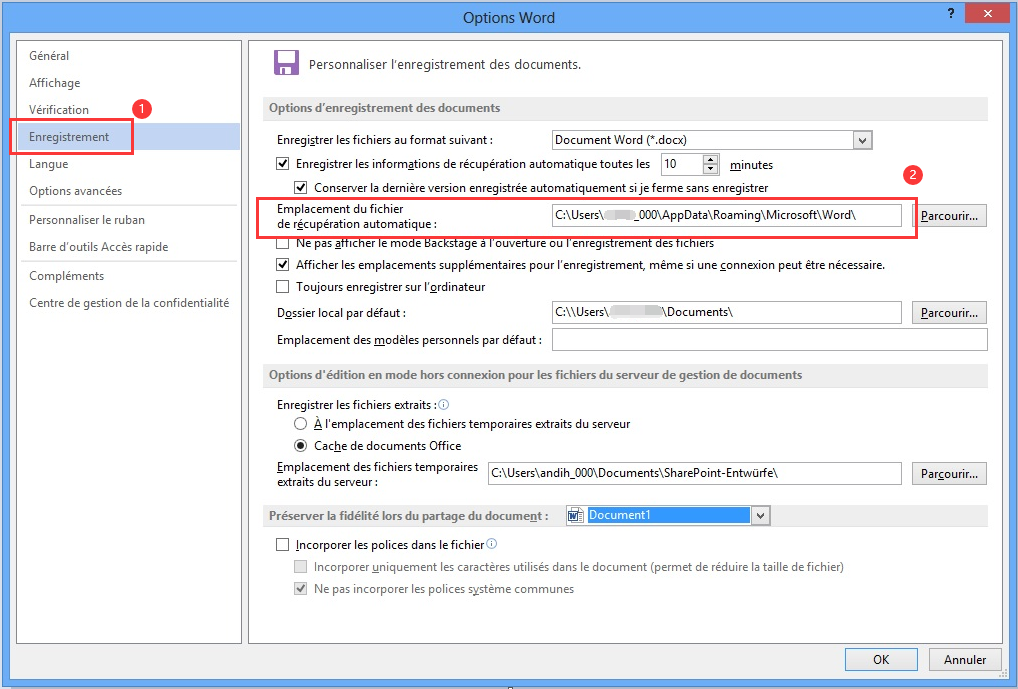
.asd est stocké et ouvrez-le comme un fichier Word ordinaire.C:\Users\[User Name]\AppData\Local\Microsoft\Word
C:\Users\[User Name]\AppData\Local\Temp

%temp% dans le widget de saisie.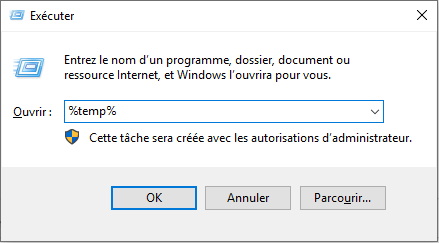

Récupérer les données sur tout type de carte SD Supporter la carte SD originelle, SDHC et SDXC
Récupérer tout type de fichier Retrouver les images, les vidéos, les audios, les fichiers compressés, etc.
Simple à utiliser Les débutants peuvent récupérer les fichiers tout seul.
Prendre en charge de divers appareils Récupérer depuis la carte SD, la clé USB, le PC, le Macbook, etc
Fonctionner sous Les systèmes Windows et Mac
Types de carte SD La carte SD originelle, SDHC et SDXC
Formats de fichiers Photos, vidéos, audio, etc
Utilisation simple Récupérer en un clic
TéléchargerTéléchargerTéléchargerDéjà 113654 personnes l'ont téléchargé !
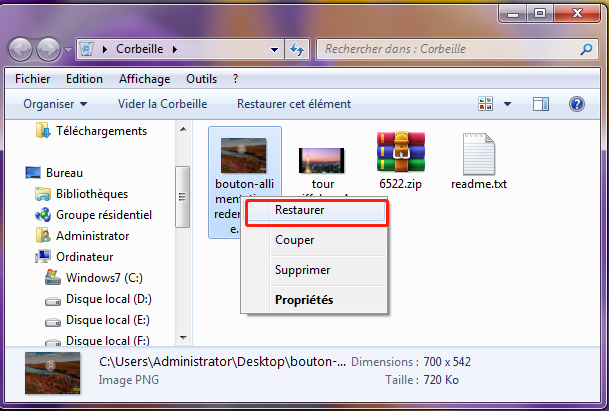
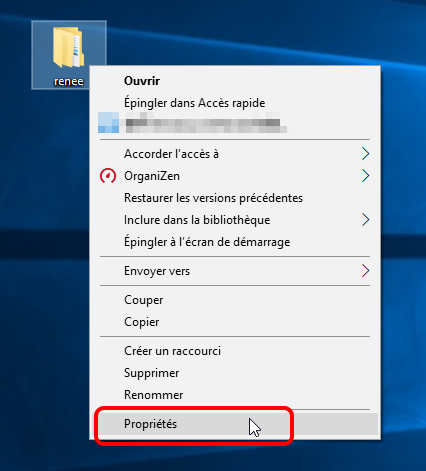
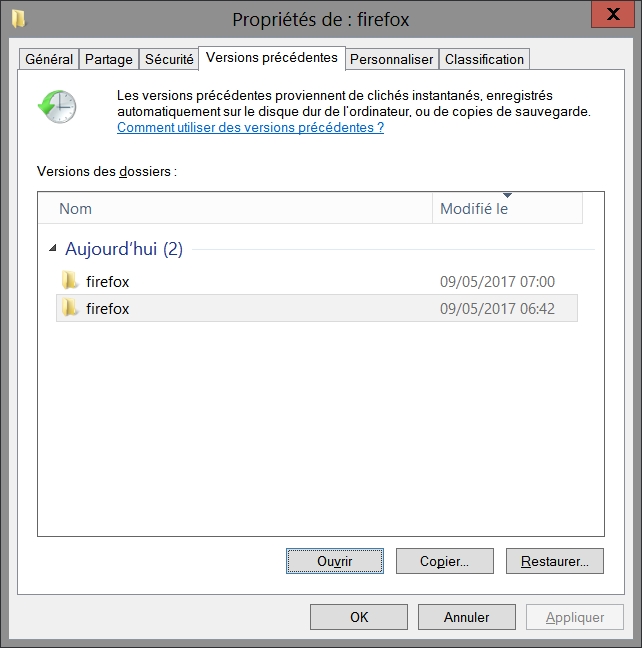

Récupérer les données sur tout type de carte SD Supporter la carte SD originelle, SDHC et SDXC
Récupérer tout type de fichier Retrouver les images, les vidéos, les audios, les fichiers compressés, etc.
Simple à utiliser Les débutants peuvent récupérer les fichiers tout seul.
Prendre en charge de divers appareils Récupérer depuis la carte SD, la clé USB, le PC, le Macbook, etc
Fonctionner sous Les systèmes Windows et Mac
Types de carte SD La carte SD originelle, SDHC et SDXC
Formats de fichiers Photos, vidéos, audio, etc
Utilisation simple Récupérer en un clic
TéléchargerTéléchargerTéléchargerDéjà 113654 personnes l'ont téléchargé !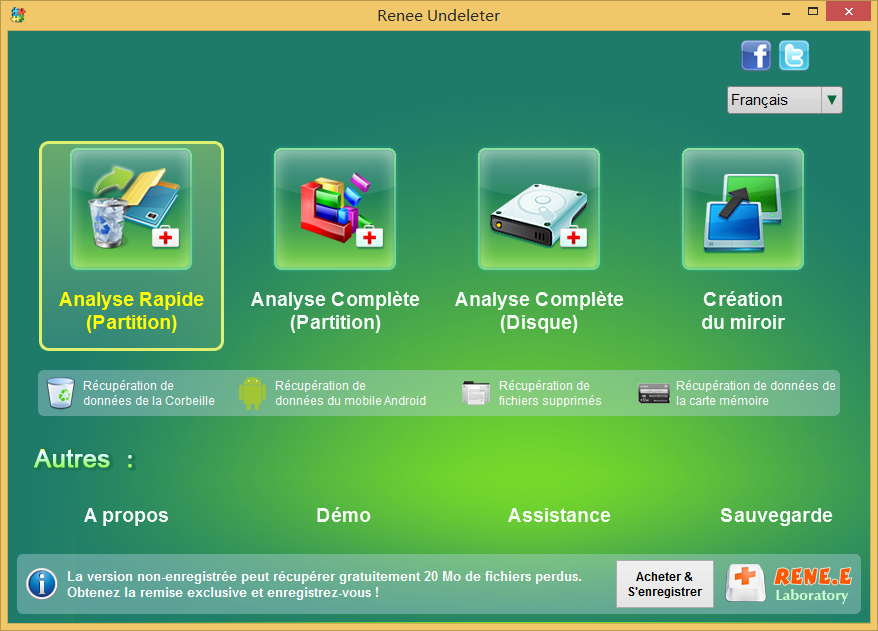
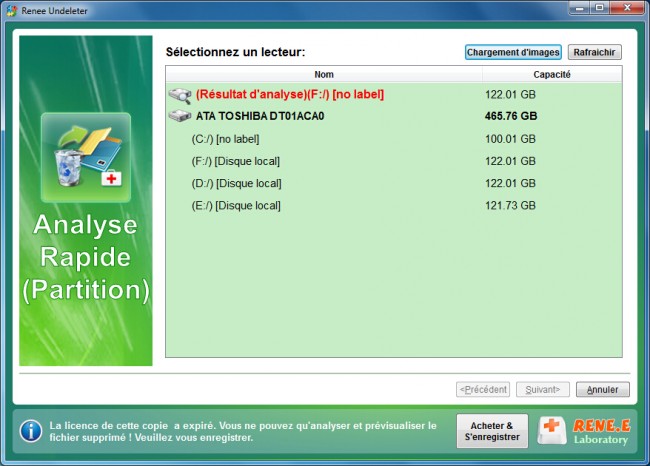
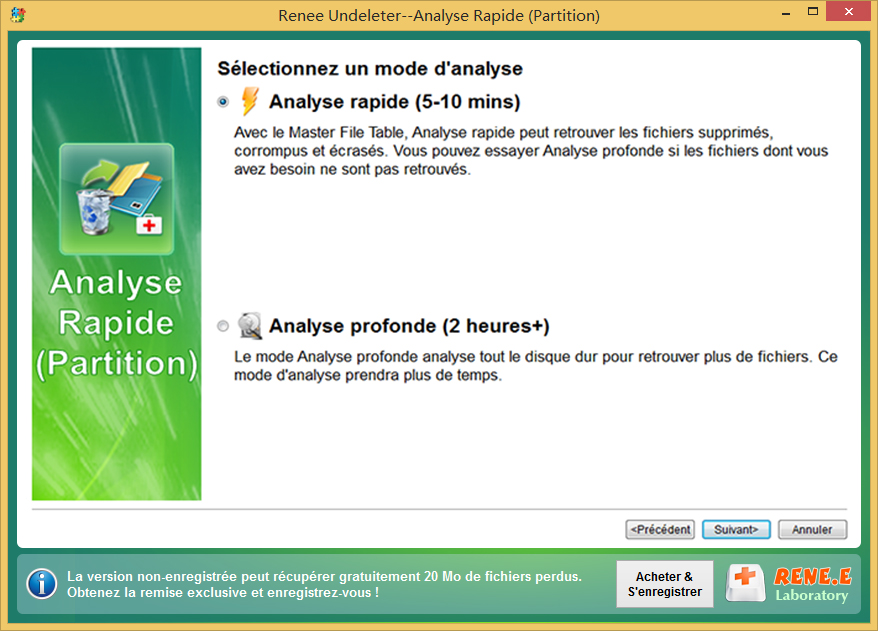

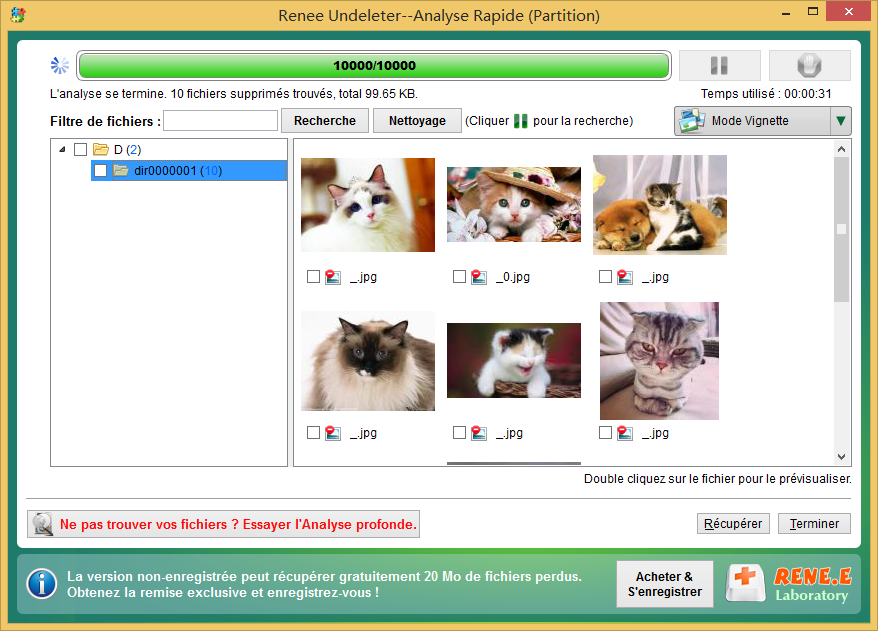

Récupérer les données sur tout type de carte SD Supporter la carte SD originelle, SDHC et SDXC
Récupérer tout type de fichier Retrouver les images, les vidéos, les audios, les fichiers compressés, etc.
Simple à utiliser Les débutants peuvent récupérer les fichiers tout seul.
Prendre en charge de divers appareils Récupérer depuis la carte SD, la clé USB, le PC, le Macbook, etc
Fonctionner sous Les systèmes Windows et Mac
Types de carte SD La carte SD originelle, SDHC et SDXC
Formats de fichiers Photos, vidéos, audio, etc
Utilisation simple Récupérer en un clic
TéléchargerTéléchargerTéléchargerDéjà 113654 personnes l'ont téléchargé !Articles concernés :
Déverrouillage de votre système avec NT Password Cracker
06-12-2023
Adèle BERNARD : Explorez la puissance de NT Password Cracker et apprenez à déverrouiller votre système en toute simplicité. Du téléchargement...
Comment récupérer le fichier Word supprimé accidentellement ?
15-03-2024
Valentin DURAND : Cet article vous apprendra à utiliser la fonction de récupération automatique de Word pour récupérer le fichier Word...
Comment récupérer un fichier Word non enregistré ou supprimé ?
01-04-2024
Valentin DURAND : Comment récupérer un fichier Word non enregistré ou supprimé ? Découvrez dans cet article une méthode pratique pour...
Comment corriger l'erreur d'écran bleu "System_thread_exception_not_handled (bcmwl63a.sys)" ?
22-10-2022
Adèle BERNARD : Le système Windows peut rencontrer de nombreux problèmes lors de son exécution, en particulier de divers erreurs d'écran...






