Récupérer les fichiers supprimés qui ne se trouvent pas dans la corbeille: Guide ultime et rapide
- Accueil
- Astuces
- Récupération de données
- Récupérer les fichiers supprimés qui ne se trouvent pas dans la corbeille: Guide ultime et rapide
Résumé
L'article aborde la récupération de fichiers supprimés qui ne figurent pas dans la Corbeille. Il explique que l'absence de ces fichiers peut être due à leur déplacement accidentel vers un autre emplacement ou à leur suppression définitive, notamment par l'utilisation de la combinaison Shift + Suppr ou en cas de désactivation de la Corbeille. L'article propose d'utiliser à la fois les outils intégrés de Windows et des logiciels tiers pour récupérer ces fichiers.
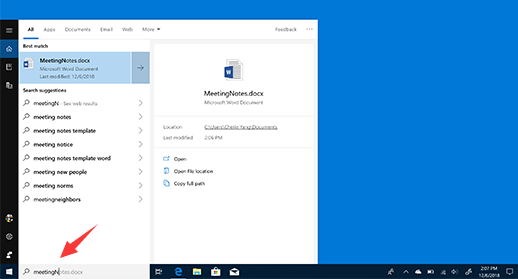

Récupérer les données sur tout type de carte SD Supporter la carte SD originelle, SDHC et SDXC
Récupérer tout type de fichier Retrouver les images, les vidéos, les audios, les fichiers compressés, etc.
Simple à utiliser Les débutants peuvent récupérer les fichiers tout seul.
Prendre en charge de divers appareils Récupérer depuis la carte SD, la clé USB, le PC, le Macbook, etc
Fonctionner sous Les systèmes Windows et Mac
Types de carte SD La carte SD originelle, SDHC et SDXC
Formats de fichiers Photos, vidéos, audio, etc
Utilisation simple Récupérer en un clic
TéléchargerTéléchargerTéléchargerDéjà 113654 personnes l'ont téléchargé !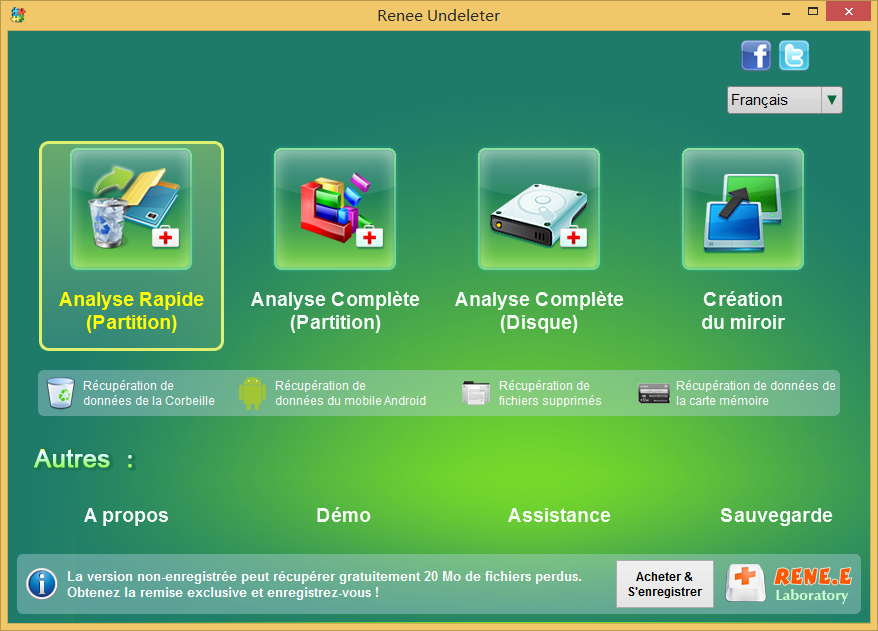
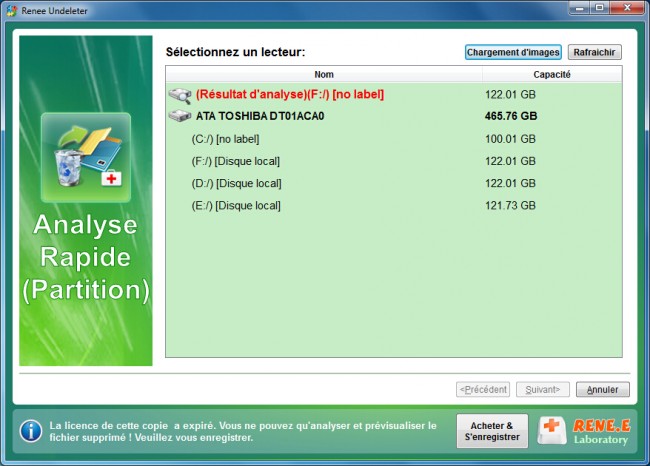
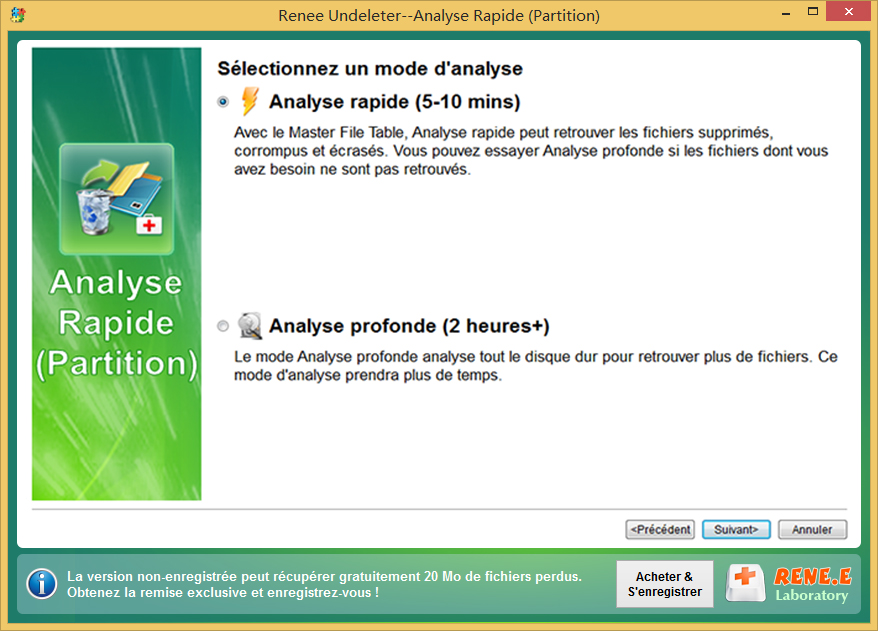
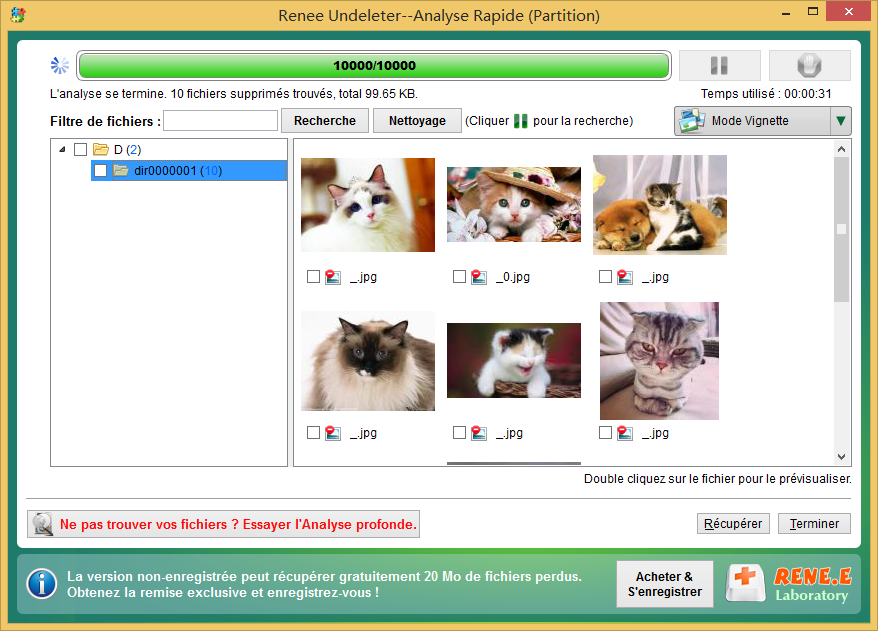
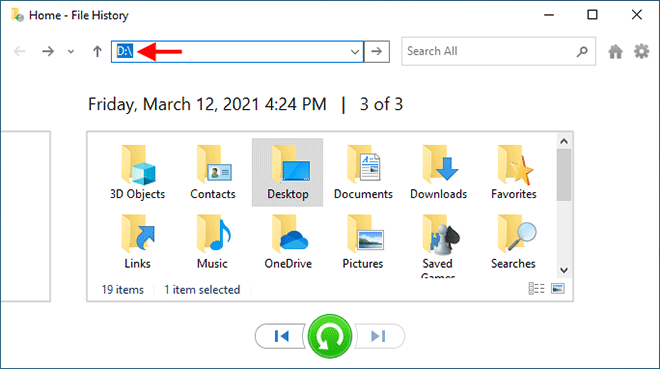
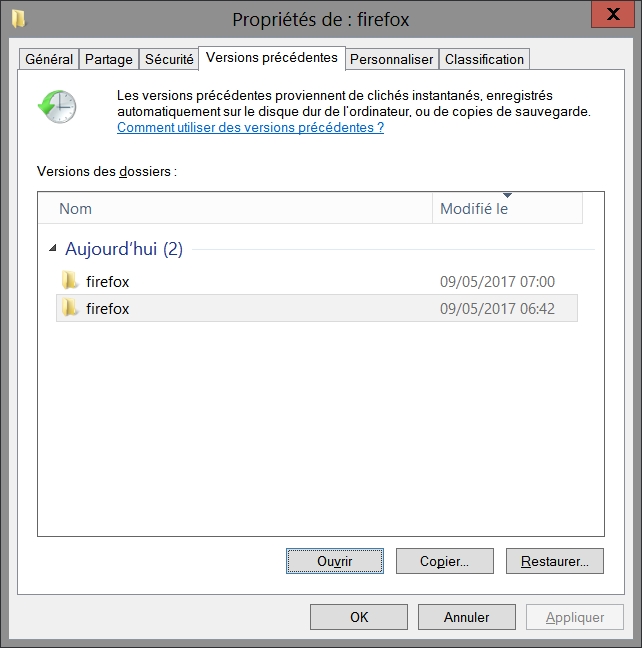
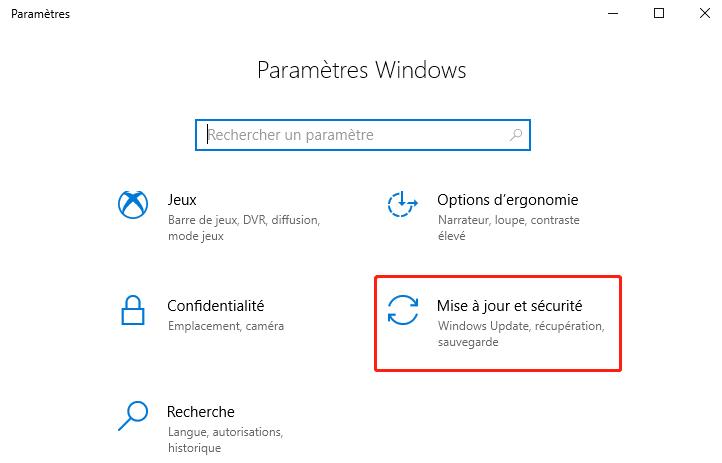
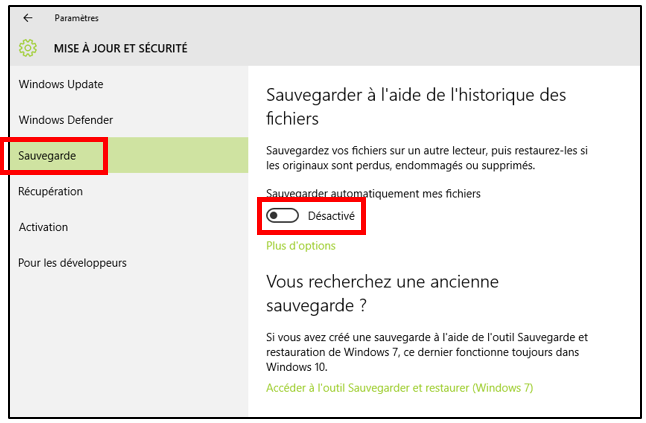

Récupérer les données sur tout type de carte SD Supporter la carte SD originelle, SDHC et SDXC
Récupérer tout type de fichier Retrouver les images, les vidéos, les audios, les fichiers compressés, etc.
Simple à utiliser Les débutants peuvent récupérer les fichiers tout seul.
Prendre en charge de divers appareils Récupérer depuis la carte SD, la clé USB, le PC, le Macbook, etc
Fonctionner sous Les systèmes Windows et Mac
Types de carte SD La carte SD originelle, SDHC et SDXC
Formats de fichiers Photos, vidéos, audio, etc
Utilisation simple Récupérer en un clic
TéléchargerTéléchargerTéléchargerDéjà 113654 personnes l'ont téléchargé !Articles concernés :
07-10-2024
Adèle BERNARD : Lorsque des fichiers disparaissent d'une carte SD, cela indique souvent une corruption de la mémoire physique. Cela peut...
07-10-2024
Adèle BERNARD : Récupérer des données à partir de clés USB corrompues est possible grâce à des outils et services de...
Récupérer les fichiers perdus après la réinitialisation d'usine sur Windows 10: Guide Ultime
26-09-2024
Louis LE GALL : Réinitialiser un PC Windows 10 aux paramètres d'usine supprime les applications tierces, les paramètres et potentiellement certains fichiers...
Comment récupérer des fichiers écrasés sur Windows 10/11 en quelques étapes simples
24-09-2024
Louis LE GALL : L'écrasement de fichiers sous Windows 10/11 peut être une source de frustration et représente un scénario de perte...




