Optimisez vos PDFs en Excel avec Google Feuilles de Calcul – Guide Ultime
- Accueil
- Astuces
- Convertisseur PDF
- Optimisez vos PDFs en Excel avec Google Feuilles de Calcul – Guide Ultime
Résumé
Cet article explore principalement des méthodes efficaces pour convertir des fichiers PDF en fichiers Excel en utilisant Google Sheets. En préparant correctement les fichiers PDF et en utilisant Google Drive, Google Docs et Google Sheets, une conversion des données fluide peut être réalisée. Pour les données complexes des tableaux, l'article propose des conseils pour ajuster les formats et vérifier l'exactitude.
Table des matières
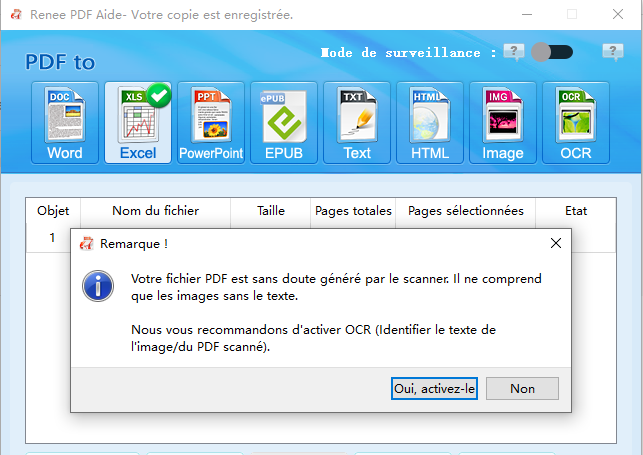

Polyvalent Convertissez facilement les XFA, les PDF multitables et scannés avec une précision OCR
Sécurisé Les conversions 100% locales garantissent zéro risque de fuite de données
Efficace Traitez en lot des dizaines de fichiers PDF en quelques secondes
Complet Convertissez facilement les PDF en Excel, PowerPoint, Texte, et bien plus encore
Économique Profitez de conversions PDF2Word illimitées GRATUITES
Polyvalent Convertissez facilement les XFA, les PDF multitables et scannés avec une précision OCR
Sécurisé Les conversions 100% locales garantissent zéro risque de fuite de données
Économique Profitez de conversions PDF2Word illimitées GRATUITES
Collez-les dans Google Sheets.

Polyvalent Convertissez facilement les XFA, les PDF multitables et scannés avec une précision OCR
Sécurisé Les conversions 100% locales garantissent zéro risque de fuite de données
Efficace Traitez en lot des dizaines de fichiers PDF en quelques secondes
Complet Convertissez facilement les PDF en Excel, PowerPoint, Texte, et bien plus encore
Économique Profitez de conversions PDF2Word illimitées GRATUITES
Polyvalent Convertissez facilement les XFA, les PDF multitables et scannés avec une précision OCR
Sécurisé Les conversions 100% locales garantissent zéro risque de fuite de données
Économique Profitez de conversions PDF2Word illimitées GRATUITES
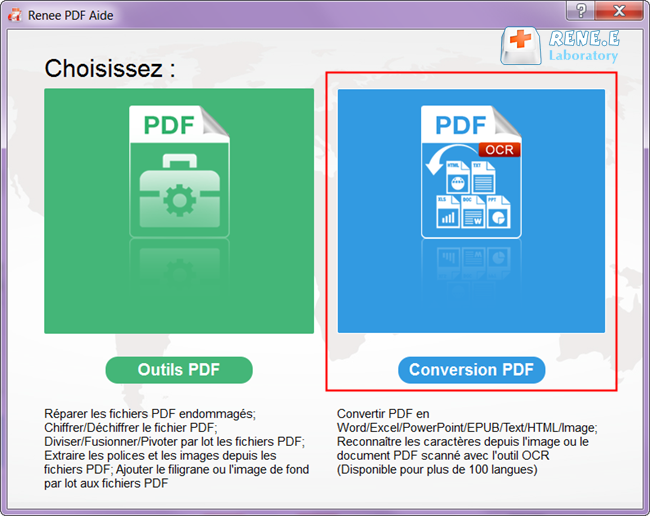
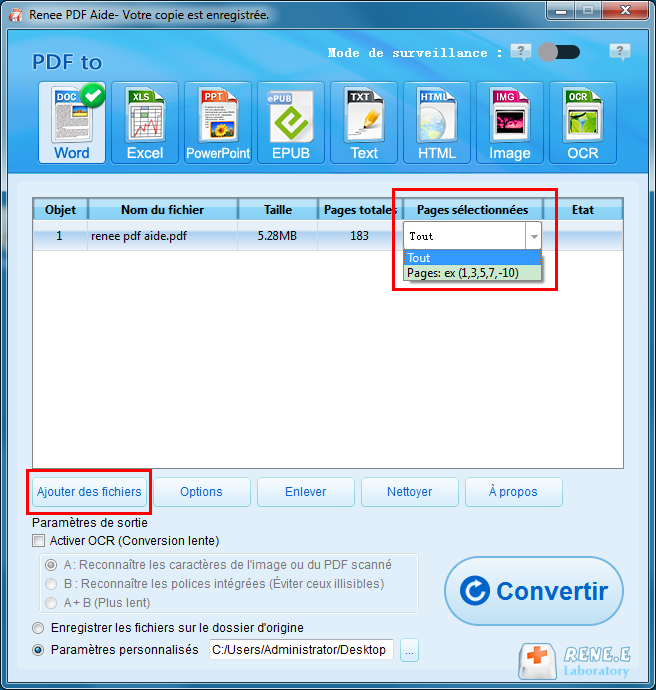
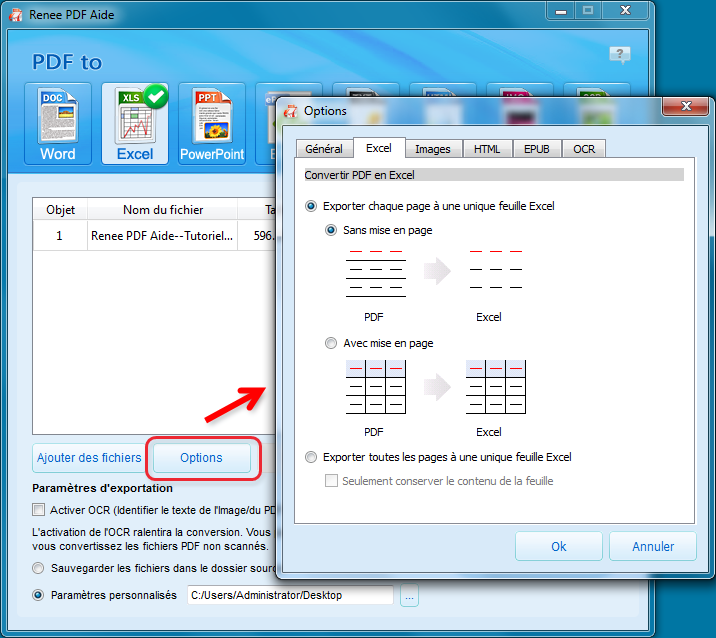
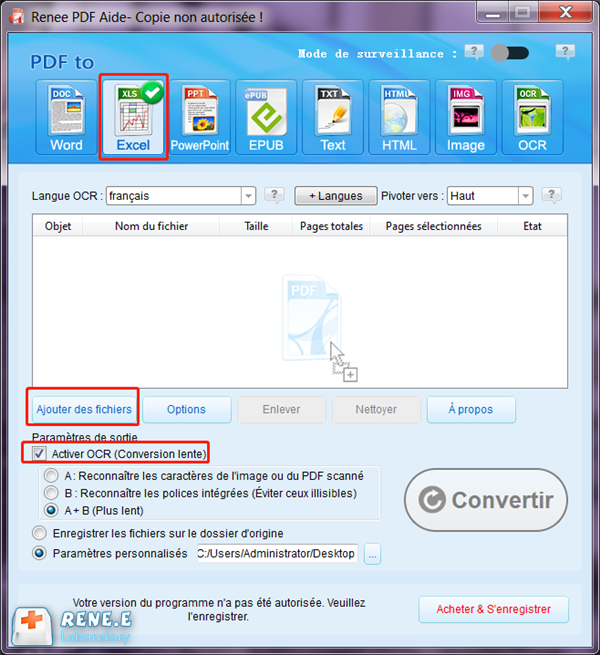
- A: Reconnaître le texte dans les images ou les scans PDF: ce mode suppose que le texte sur la page PDF est une image et utilise l’OCR (la sélection de la langue correspondante améliore les résultats) pour reconnaître et extraire le texte.
- B: Identifier les polices intégrées (pour éviter les caractères illisibles): ce mode suppose que le texte sur la page PDF utilise des polices intégrées. Le programme convertit ces polices en images, puis utilise l’OCR (la sélection de la langue correspondante améliore les résultats) pour reconnaître et extraire le texte.
- A+B (plus lent): le programme détermine automatiquement si la police dans le fichier est une image ou une police PDF intégrée, puis la convertit et l’extrait. Ce mode est chronophage, entraînant des temps de conversion plus longs.
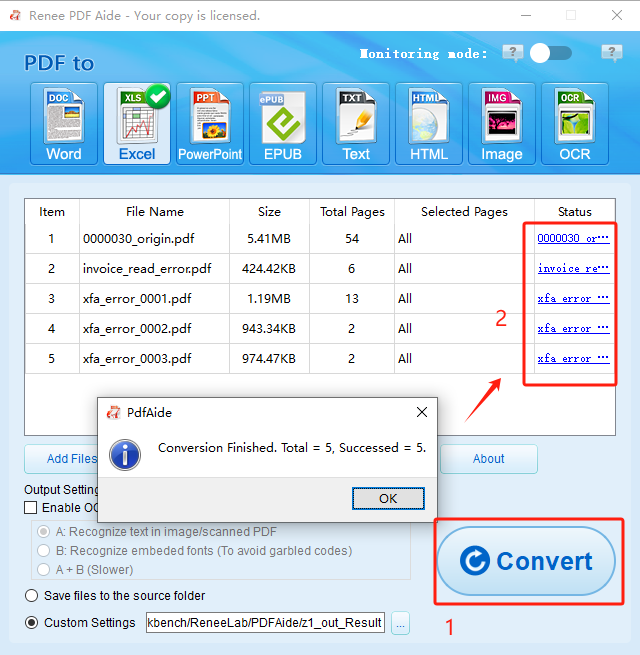

Polyvalent Convertissez facilement les XFA, les PDF multitables et scannés avec une précision OCR
Sécurisé Les conversions 100% locales garantissent zéro risque de fuite de données
Efficace Traitez en lot des dizaines de fichiers PDF en quelques secondes
Complet Convertissez facilement les PDF en Excel, PowerPoint, Texte, et bien plus encore
Économique Profitez de conversions PDF2Word illimitées GRATUITES
Polyvalent Convertissez facilement les XFA, les PDF multitables et scannés avec une précision OCR
Sécurisé Les conversions 100% locales garantissent zéro risque de fuite de données
Économique Profitez de conversions PDF2Word illimitées GRATUITES
Articles concernés :
Quels sont les logiciels simples et pratiques pour rogner les PDF ?
03-04-2024
Adèle BERNARD : Après avoir créé le fichier PDF, si vous souhaitez couper les bordures blanches supplémentaires dans les pages PDF...
Comment convertir un fichier Word en PDF ?
15-06-2021
Adèle BERNARD : Word et PDF sont les deux formats de fichier les plus couramment utilisés dans le travail quotidien. Chacun...
Comment convertir un fichier ODT en PDF ?
15-06-2021
Mathilde LEROUX : ODT et PDF sont les formats couramment utilisés dans la vie quotidienne. Pour satisfaire les besoins de différents...
Quels sont les bons éditeurs PDF gratuits et open-source ?
12-03-2024
Valentin DURAND : De nos jours, les documents en papier sont remplacés de plus en plus par les fichiers informatiques qui...





