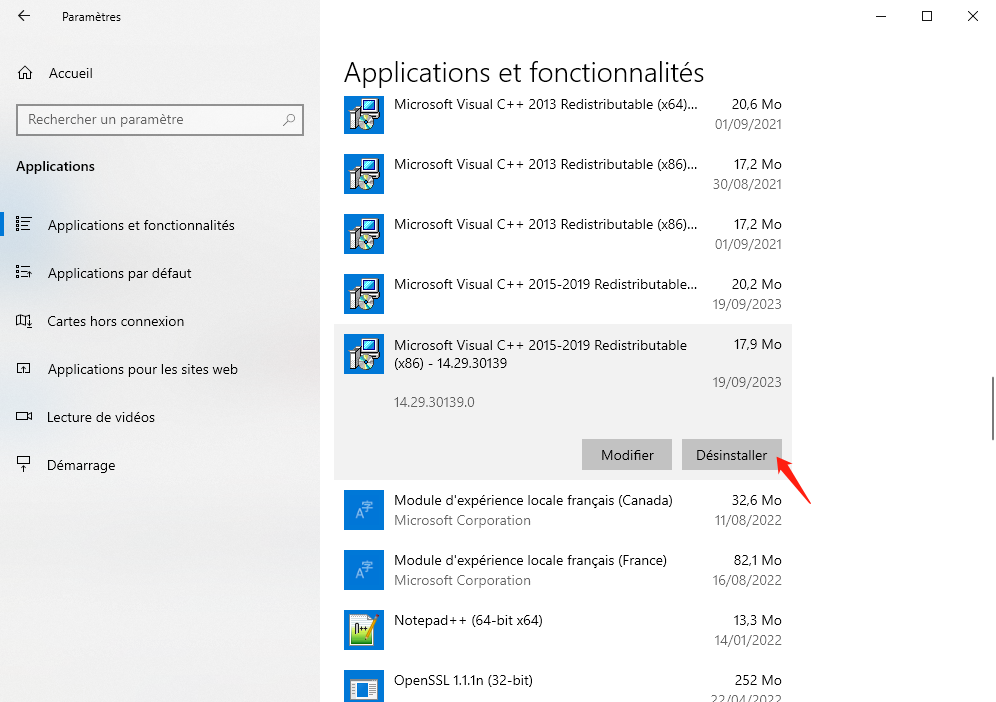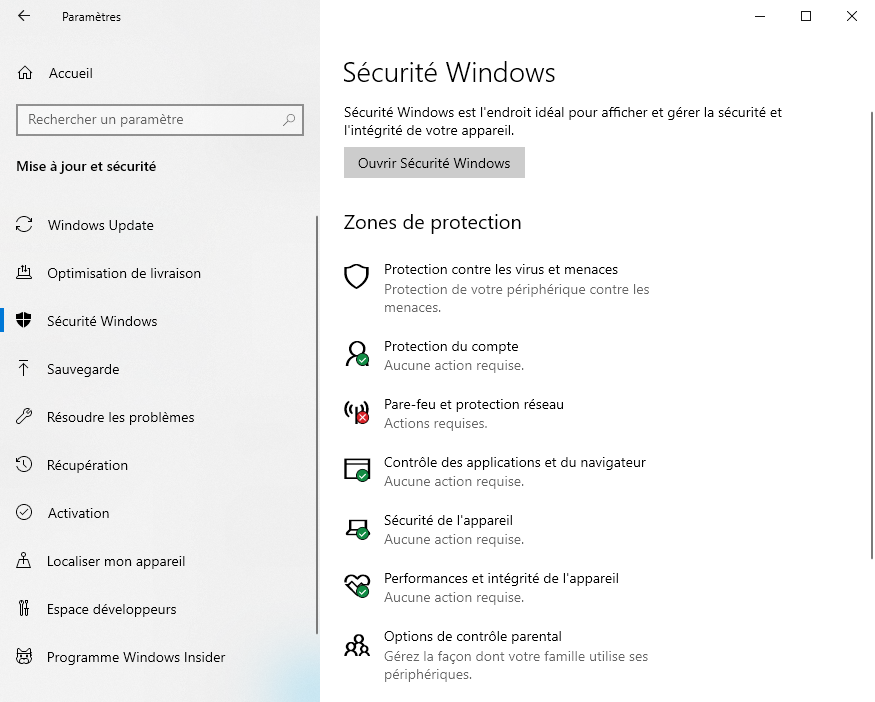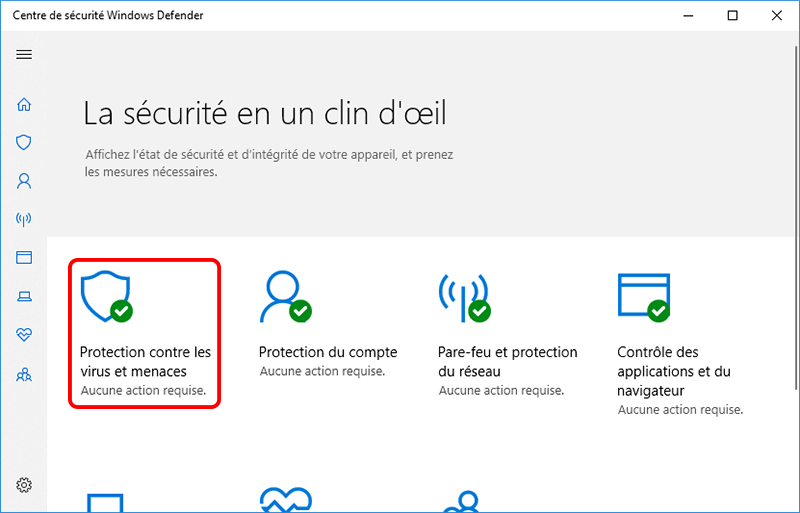II. La solution à la perte de MSVCP100.dll
1. Installez ou réinstallez Microsoft Visual C++ Redistributable
MSVCP100.dll est un fichier de bibliothèque Microsoft C runtime (runtime). La bibliothèque d’exécution Microsoft C et C++ (MSVC) est installée lorsque Visual C++ Redistributable est installé. Lorsque le problème de MSVCP100.dll manquant se produit, nous pouvons envisager d’installer ou de réinstaller Microsoft Visual C++ Redistributable, ce qui peut résoudre le problème. Les étapes spécifiques sont les suivantes :
Étape 1 : Tout d’abord, vérifiez si Microsoft Visual C++ Redistributable est installé sur votre ordinateur. Faites un clic droit sur Démarrer, sélectionnez Applications et fonctionnalités, recherchez Microsoft Visual C++ dans la liste des applications, s’il est déjà installé, cliquez sur son nom, puis sélectionnez le bouton Désinstaller. Si Microsoft Visual C++ est introuvable, passez à l’opération suivante.
Étape 2 : Accédez au site Web officiel de Microsoft pour rechercher Microsoft Visual C++ Redistributable. Si vous trouvez différentes versions de Microsoft Visual C++, vous pouvez cliquer sur le résultat de la recherche pour accéder à l’interface correspondante afin de vérifier les systèmes pris en charge. Par exemple, Visual C++ Redistribuable pour Visual Studio 2015 prend en charge Windows 10. Windows 7 Service Pack 1, Windows 8, Windows 8.1 et d’autres systèmes. En même temps, vous pouvez également comprendre sa configuration matérielle requise. Si votre ordinateur répond à cette exigence, vous pouvez télécharger cette version de Visual C++ Redistributable.
Étape 3 : Après avoir sélectionné la version correcte de Microsoft Visual C++ Redistributable, sélectionnez la langue et cliquez sur le bouton Télécharger.
Étape 4 : Sélectionnez ensuite la version du programme à télécharger en fonction de votre type de système. Si le système est 64 bits, veuillez sélectionner vc_redist.x64.exe, s’il s’agit d’un système 32 bits, sélectionnez vc_redist.x86.exe, puis sélectionnez Suivant pour les opérations de téléchargement et d’installation ultérieures.
2. Copiez MSVCP100.dll depuis un autre ordinateur
Lorsque MSVCP100.dll est manquant, il est recommandé de copier le fichier depuis un autre ordinateur qui ne rencontre pas le problème.
Étape 1 : Trouvez un autre ordinateur avec la même version du système d’exploitation et la même architecture (32 bits ou 64 bits) que votre ordinateur, appuyez sur Windows et E pour ouvrir l’explorateur de fichiers.
Étape 2 : Après avoir ouvert l’explorateur de fichiers, cliquez sur le lecteur C:, recherchez le fichier MSVCP100.dll et copiez-le sur un lecteur USB. Connectez la clé USB à votre ordinateur. Si votre ordinateur est un système 32 bits, collez le fichier MSVCP100.dll dans le répertoire C:\Windows\System32.
Si votre ordinateur est un système 64 bits, copiez et collez le fichier MSVCP100.dll dans le répertoire C:\Windows\SysWOW64.
Étape 3 : Exécutez ensuite à nouveau l’application problématique ou redémarrez l’ordinateur pour voir si le problème est résolu.
3. Ré-enregistrez MSVCP100.dll
Parfois, MSVCP100.dll existe toujours dans le système, mais le fichier est manquant lors du démarrage du programme, ce qui peut nécessiter de réenregistrer MSVCP100.dll. Les étapes spécifiques sont les suivantes :
Étape 1 : Tapez cmd dans la barre de recherche, cliquez avec le bouton droit sur le résultat de la recherche Invite de commandes et sélectionnez Exécuter en tant qu’administrateur.
Étape 2 : Une fois la nouvelle fenêtre affichée, copiez et collez la commande regsvr32 MSVCP100.dll et appuyez sur la touche Entrée, regsvr32 peut enregistrer le fichier .dll en tant que composant de commande dans le registre. Une fois cela fait, redémarrez votre ordinateur et voyez si cela résout le problème.
4. Utilisez un logiciel antivirus
Le problème manquant de MSVCP100.dll peut également être dû à la présence d’un virus ou d’un logiciel malveillant sur l’ordinateur, et le virus peut supprimer certains fichiers système. Par conséquent, vous pouvez utiliser le logiciel antivirus intégré de Windows 10 – Windows Defender ou un logiciel antivirus tiers pour rechercher les virus. Prenons Windows Defender comme exemple pour présenter les étapes de fonctionnement spécifiques.
Étape 1 : Ouvrez Paramètres dans Démarrer, puis cliquez sur Mise à jour et sécurité.
Étape 2 : Sous la page Mise à jour et sécurité, cliquez sur Ouvrir Sécurité Windows.
Étape 3 : cliquez sur Protection contre les virus et menaces, puis cliquez sur Analyse rapide pour démarrer l’analyse.
5. Utilisez la commande SFC pour réparer les fichiers système
MSVCP100.dll est l’un des fichiers système et SFC (System File Checker) est un utilitaire intégré au système Windows qui analyse tous les fichiers système protégés et répare les problèmes détectés. Voici la méthode d’utilisation détaillée :
Étape 1 : Recherchez cmd dans la zone de recherche dans le coin inférieur gauche et sélectionnez Exécuter en tant qu’administrateur pour ouvrir l’outil d’invite de commande.
Étape 2 : Dans la fenêtre d’invite de commande ouverte, entrez la commande SFC /scannow et appuyez sur la touche Entrée. Ensuite, le vérificateur de fichiers système effectuera une analyse du système et corrigera les fichiers système problématiques.
Dans le processus d’utilisation quotidienne de l’ordinateur, si vous constatez qu’un fichier est manquant et que la corbeille ne trouve pas le fichier, vous pouvez essayer le logiciel de récupération de données décrit ci-dessous pour le scanner et le restaurer.