Comment enregistrer les films sur les plates-formes de vidéo avec le logiciel de capture vidéo ?
- Accueil
- Astuces
- Montage vidéo et capture vidéo
- Comment enregistrer les films sur les plates-formes de vidéo avec le logiciel de capture vidéo ?
Résumé
Les films et les vidéos sur des sites Web de flux média tels que Netflix, Amazon Prime, TalktalkTV, etc. ne peuvent pas être téléchargés directement. Donc cet article vous aidera principalement à résoudre le problème que les films et les vidéos sur les sites de flux média ne peuvent pas être téléchargées hors ligne. En même temps, nous vous introduisons 4 logiciels de capture vidéo et comment enregistrer les films et les émissions vidéo avec eux.
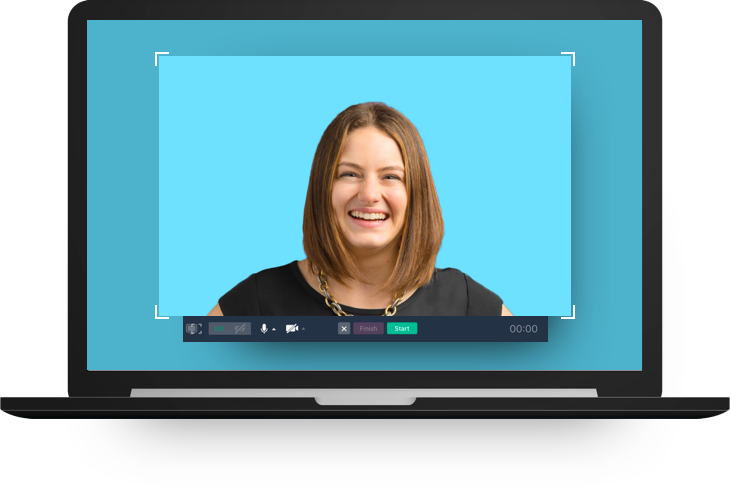
1/ Les sites des flux media de films et de télévisions populaires
Cependant, la plupart des vidéos sur les sites Web de flux média ne sont pas disponibles pour le téléchargement hors ligne et ne peuvent être regardées qu’en ligne. Pour regarder des films hors ligne, vous pouvez seulement enregistrer des vidéos à l’aide d’un logiciel de capture vidéo. La partie suivante vous présentera quatre logiciels de capture vidéo professionnels.
2/ Recommandation des logiciels de capture de vidéo
(Enregistrement programmé) Renee Video Editor Pro (Windows)

Montage vidéo Couper, rogner et fusionner des vidéos. Ajouter des filigranes, des effets et la musique dans la vidéo.
Conversion de vidéo et audio Convertir les fichiers vidéo et audio sous de divers formats avec ou sans la compression.
Enregistrement de l’écran Filmer l’écran et la caméra du PC avec ou sans le son. Possible de définir un enregistrement automatique.
Utilisation simple Il suffit quelques clics pour achever le montage et la conversion de vidéo.
Fonctionner sous Windows 10, 8.1, 8, 7, Vista et XP.
Montage vidéo Couper, rogner et fusionner des vidéos. Ajouter des filigranes, des effets, sous
Conversion de vidéo et audio Convertir les fichiers vidéo et audio sous de divers formats avec ou sans la compression.
Enregistrement de l’écran Filmer l’écran et la caméra du PC avec ou sans le son. Possible de définir un enregistrement automatique.
① Ouvrez Renee Video Editor Pro et choisissez « Screen Recorder » .
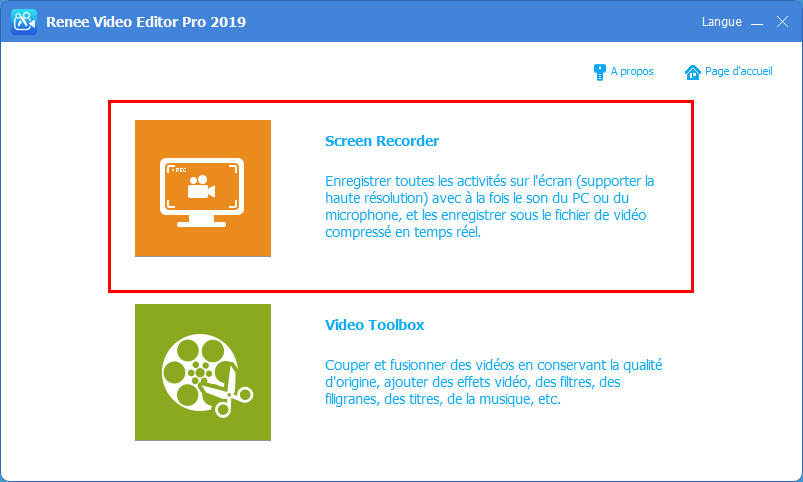
② Cliquez sur le bouton de paramètres au coin en bas à droit, sur la page de configuration qui s’ouvre, sélectionnez le format d’enregistrement (sélectionnez MP4 ou autre), puis sélectionnez la qualité de la vidéo de sortie, la résolution, la fréquence d’images vidéo et le dossier de sortie en fonction de vos besoins, puis cliquez sur OK.
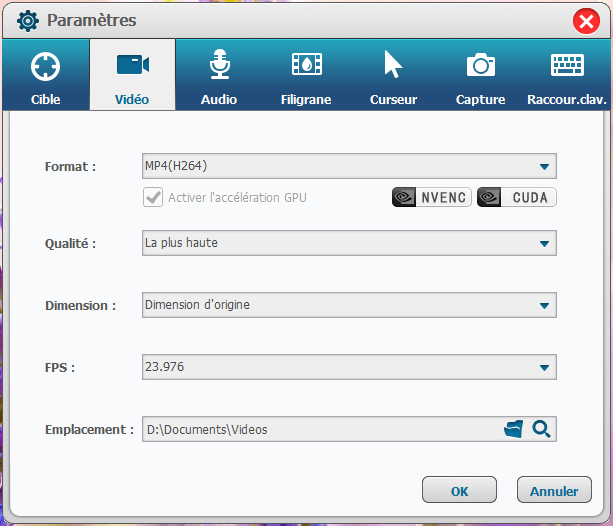
③ Sélectionnez ensuite « Zone personnalisée » dans la colonne cible d’enregistrement, sélectionnez « Son de PC » pour l’enregistrement. Déterminez L’emplacement de stockage de fichiers et ouvrez l’écran de lecture vidéo à enregistrer. Cliquez sur le bouton « Enregistrer » .
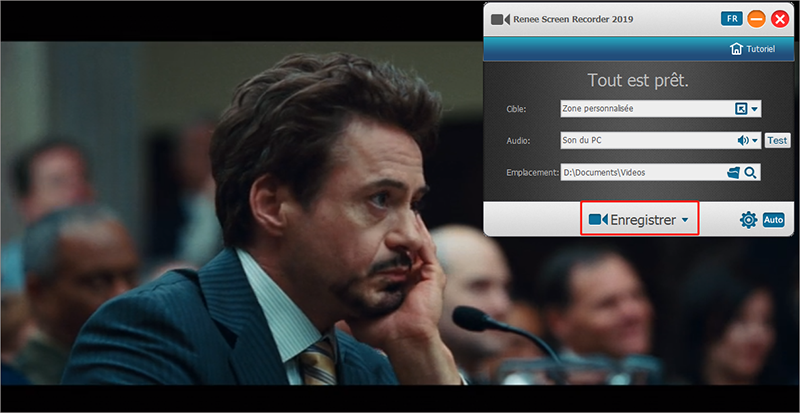
④ Sélectionnez la zone d’enregistrement et définissez l’écran de lecture de la vidéo à enregistrer. Puis cliquez sur « Enregistrer » pour lire la vidéo et lancer l’enregistrement.
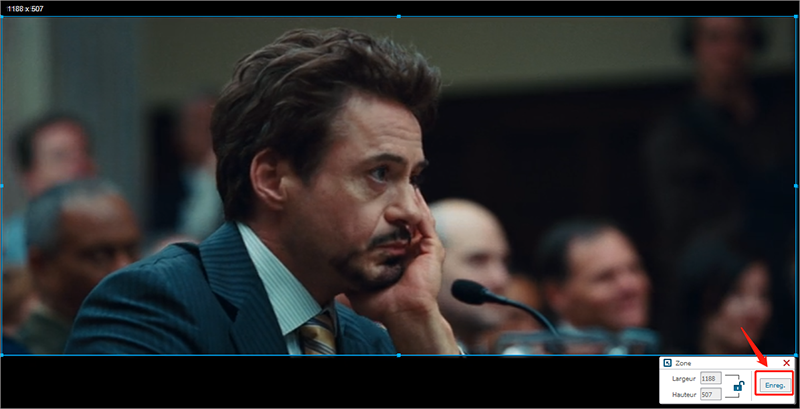
⑤ Attendez la fin de la lecture de la vidéo et cliquez sur le bouton « Arrêter » pour terminer l’enregistrement et sauvegarder la vidéo enregistrée.
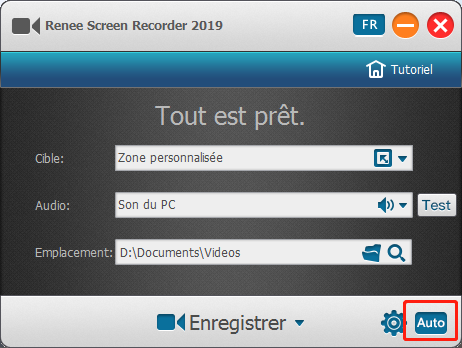
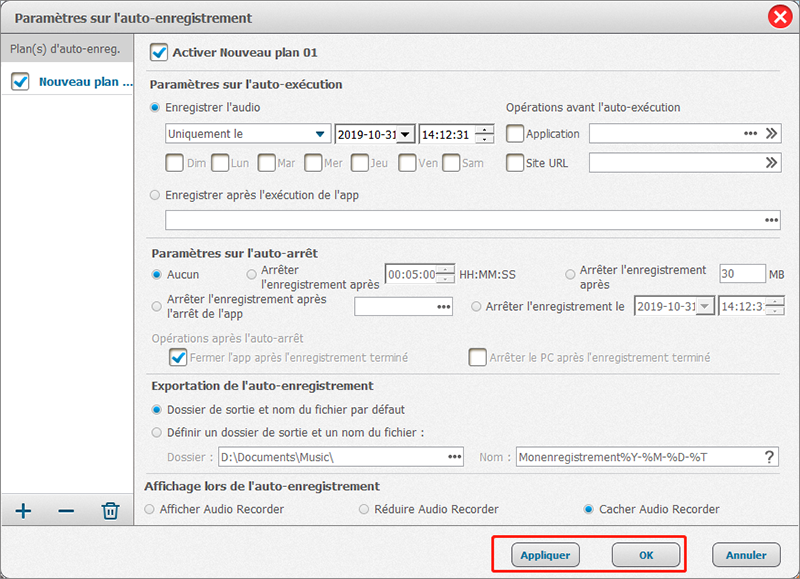
Barre de jeux de Windows 10 (Windows)
Voici les étapes à suivre:
① Démarrez d’abord la barre d’outil de jeux : touchez sur « l’icône Windows + le bouton G », puis choisissez « Oui, c’est un jeu » dans la fenêtre affichée.
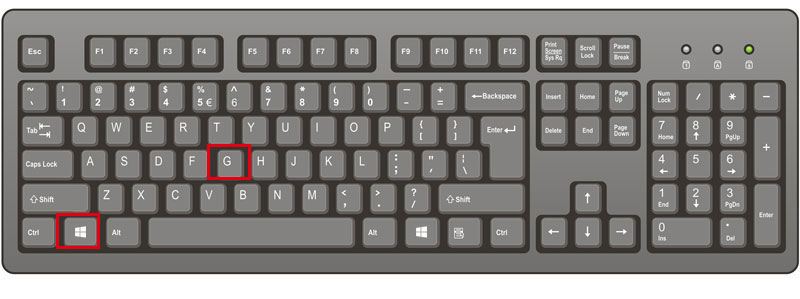
② Avant l’enregistrement, vous pouvez personnaliser les paramètres d’enregistrement. Cliquez sur le bouton de « Paramètre » > « Configurez plus de préférences dans les Paramètres Windows » > « DVR de jeux » . Ici vous pouvez configurer « Longueur d’enregistrement » , « Vidéo enregistrée » et « Données audio enregistrées » . De plus, vous pouvez configurer l’enregistrement de l’arrière-plan.

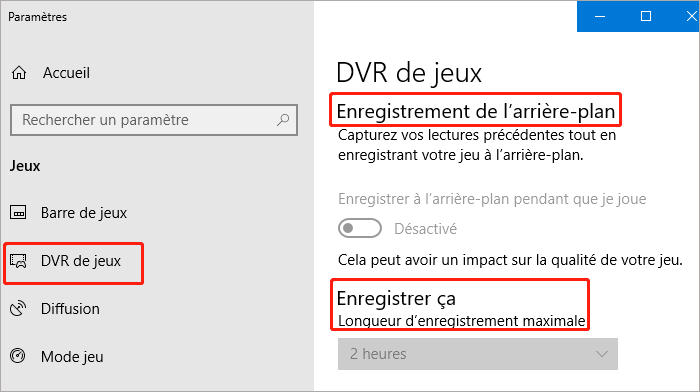
③ Une fois la configuration terminée, vous pouvez appuyer sur le raccourci « Windows + Alt + R » pour un enregistrement rapide. Une fois l’enregistrement commencé, la barre de jeu se transformera en barre flottante dans le coin supérieur droit de l’écran. Cliquez sur « ■ » pour terminer l’enregistrement.
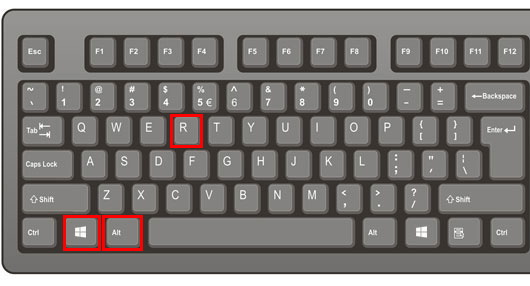
![]()
QuickTime Player (Mac)
Voici les étapes à suivre :
① Ouvrez l’application de lecture QuickTime sur un ordinateur Mac et cliquez sur « Fichier » > « Nouvel enregistrement de l’écran » .
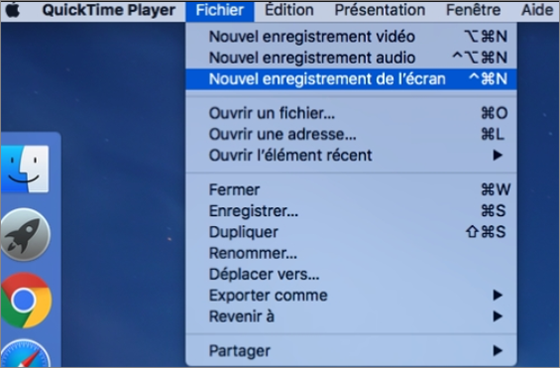
② Cliquez sur « Options » dans le menu affiché pour définir les paramètres d’enregistrement (le microphone, le clic de souris). Cliquez sur le bouton d’enregistrement, puis choisissez le type d’enregistrement. Cliquez n’importe où sur l’écran pour commencer à enregistrer l’intégralité de l’écran, ou faites glisser le pointeur pour sélectionner une zone à enregistrer. Puis cliquez sur le bouton Lancer l’enregistrement qui s’affiche dans cette zone.
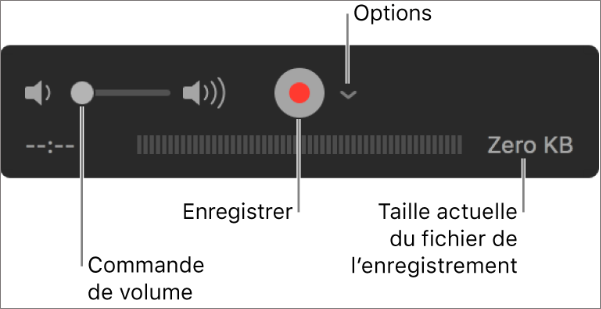
③ Lorsque vous avez terminé l’enregistrement, cliquez sur le bouton « Arrêt » dans la barre de menu. Enfin, cliquez sur « Fichier » > « Enregistrer » et entrez un nom pour enregistrer la vidéo dans le dossier spécifié.
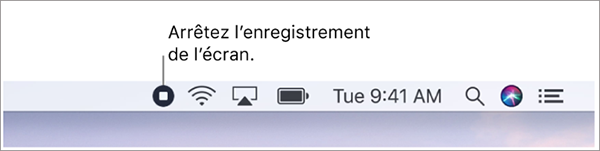
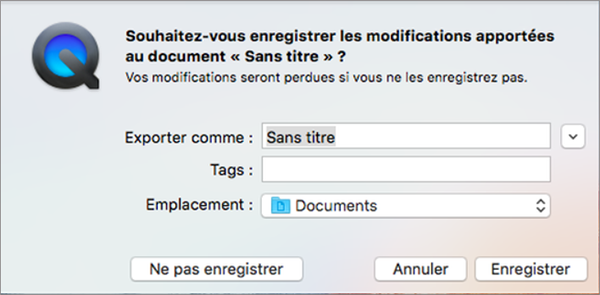
L'extension de Google Chrome – Loom (Enregistrement en ligne)
Voici les étapes:
① Ouvrez Chrome App Store dans Google Chrome, recherchez « Loom » et cliquez sur « Ajouter à Chrome » .
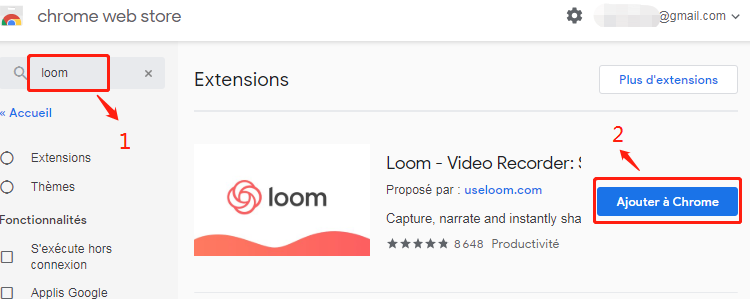
② Cliquez sur l’icône du plug-in dans le coin supérieur à droit pour l’ouvrir. L’utilisateur peut définir les options à sa guise. Trois options pour l’enregistrement: Écran et Caméra (Screen & Cam), Seulement Écran (Screen Only) et Seulement Caméra (Cam Only).
Zone d’enregistrement: Bureau entier (Full Desktop) et Page actuelle (Current Tab)
Son: Audio microphone(Audio)
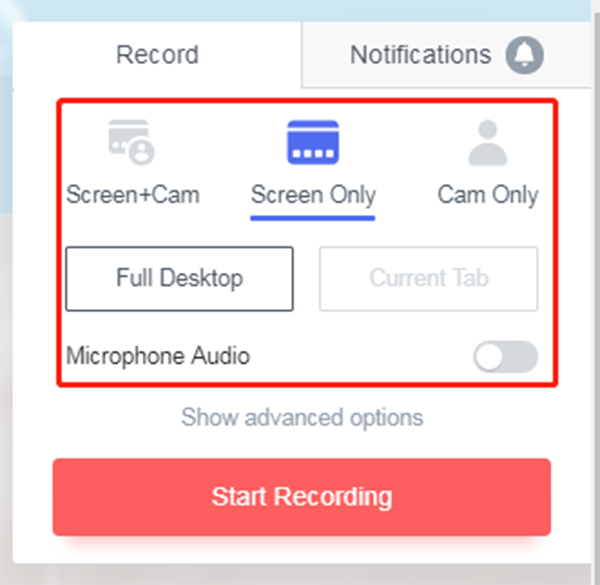
③ Une fois les configurations terminées, cliquez sur « Start Recording » pour lancer l’enregistrement.
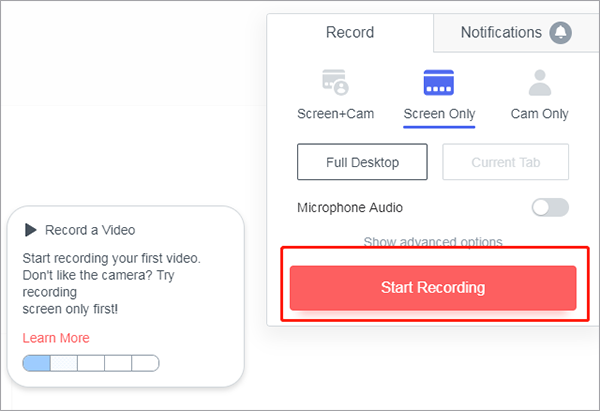
④ Cliquez sur « √ » pour terminer l’enregistrement. Une fois l’enregistrement fini, il se connecte immédiatement au site officiel du plug-in. La vidéo enregistrée sera temporairement sauvegardée sur le site officiel. Nous pouvons sélectionner les opérations essentielles de cryptage, téléchargement, partage, suppression de la vidéo, etc.
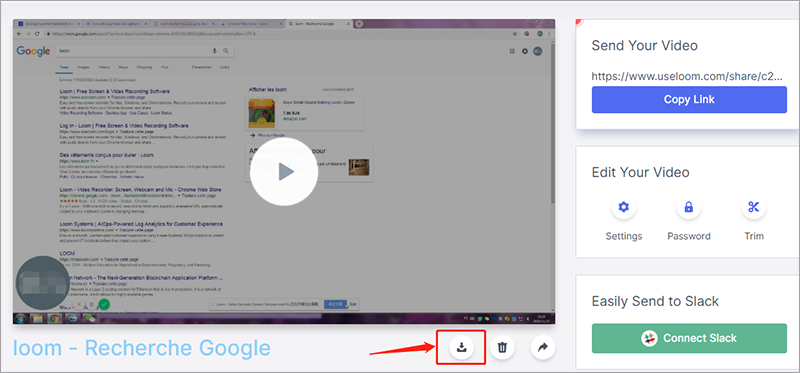
Renee Video Editor Pro | Barre de jeux de Windows 10 | QuickTime | Loom | |
|---|---|---|---|---|
| Nécessité du téléchargement | √ | √ | √ | × |
| Enregistrement vidéo HD | √ | √ | × | × |
| Enregistrement d'écran via caméra | √ | √ | √ | √ |
| Outils du montage de vidéo | √ | × | √ | × |
| Outils du montage audio | √ | × | √ | × |
| Conversion de formats | √ | × | √ | × |
| Systèmes compatibles | Windows | Windows | Mac | Windows/Mac/Linux (Fonctionne uniquement avec les navigateurs prenant en charge le noyau Chrome) |

