Comment faire la lecture de la vidéo YouTube à un certain moment ?
- Accueil
- Astuces
- Montage vidéo et capture vidéo
- Comment faire la lecture de la vidéo YouTube à un certain moment ?
Résumé
Il existe d'énormes ressources vidéo sur le site Web de YouTube, et de nombreux utilisateurs regardent et commentent des vidéos ou téléchargent des vidéos réalisées par eux-mêmes sur le site Web. De nombreux utilisateurs mettront en signet certaines vidéos d'enseignement ou feront l'expérience de partager des vidéos à regarder à plusieurs reprises, mais les vidéos peuvent contenir du contenu dont les utilisateurs n'ont pas besoin, alors comment faire en sorte que les vidéos YouTube soient lues à partir d'un moment précis à chaque fois qu'elles sont ouvertes ? Vous pouvez vérifier la méthode partagée dans cet article pour comment faire la faire la lecture de la vidéo YouTube à un certain moment.
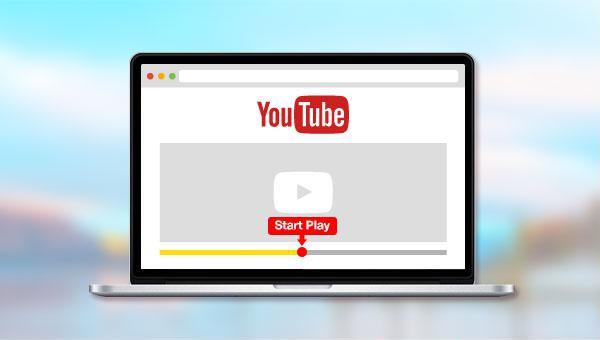
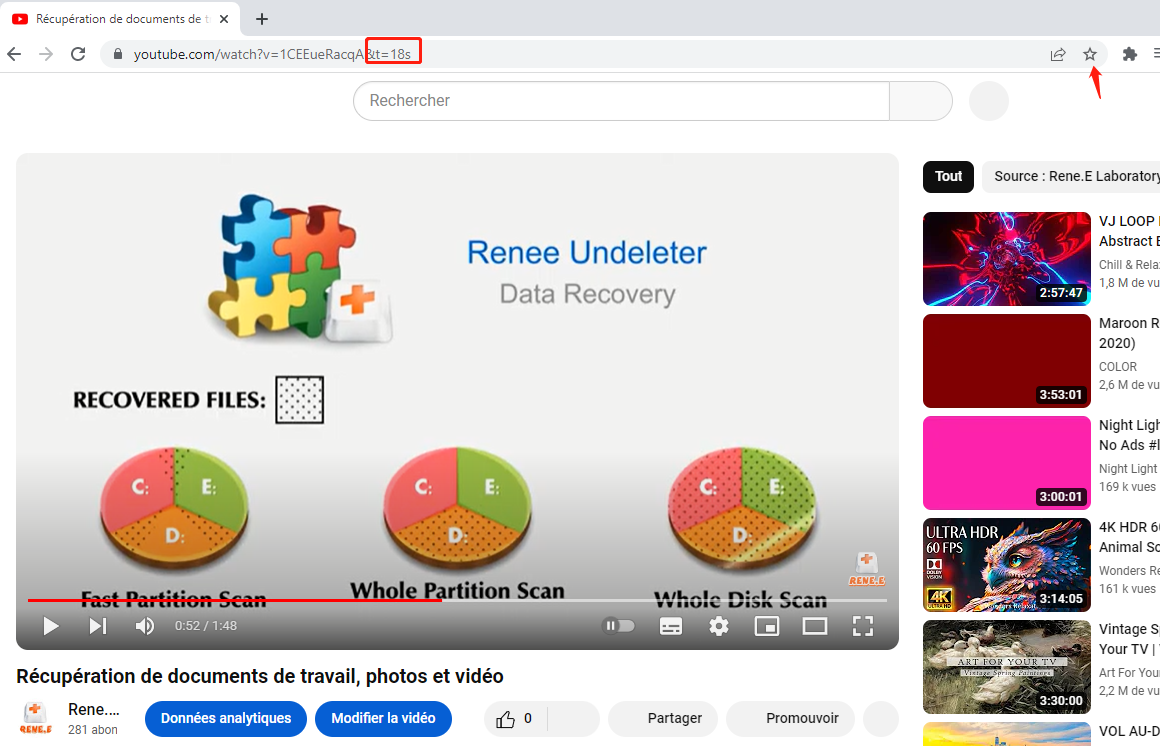
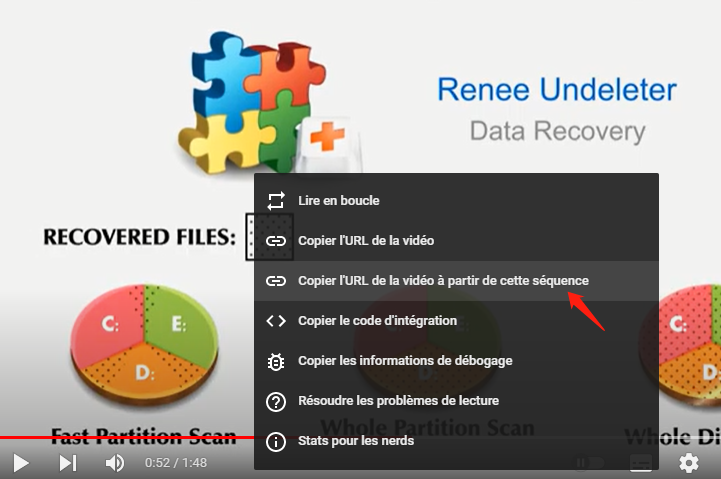
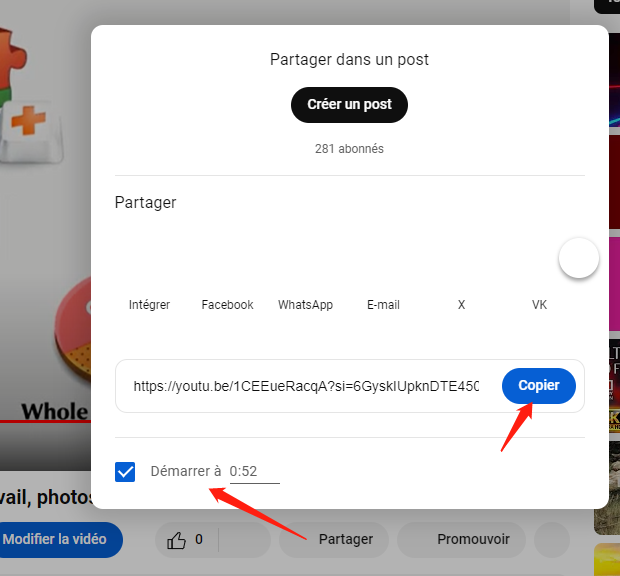

Enregistrement automatique Après la définition du temps, l'enregistrement s'exécute automatiquement.
Effets d'enregistrement Changer la vitesse d'enregistrement, ajouter le filigrane et l'effet de la souris, prendre la capture d'écran.
Enregistrement de divers appareils Filmer l’écran et à la fois la caméra du PC avec ou sans le son.
Utilisation simple Il suffit quelques clics pour achever l'enregistrement de l'écran.
Multifonctions Éditer la vidéo et convertir le format de vidéo.
Enregistrement de divers appareils Filmer l’écran et à la fois la caméra du PC avec ou sans le son.
Enregistrement automatique Après la définition du temps, l'enregistrement s'exécute automatiquement.
Multifonctions Éditer la vidéo et convertir le format de vidéo.
TéléchargerTéléchargerTéléchargerDéjà 800 personnes l’ont téléchargé !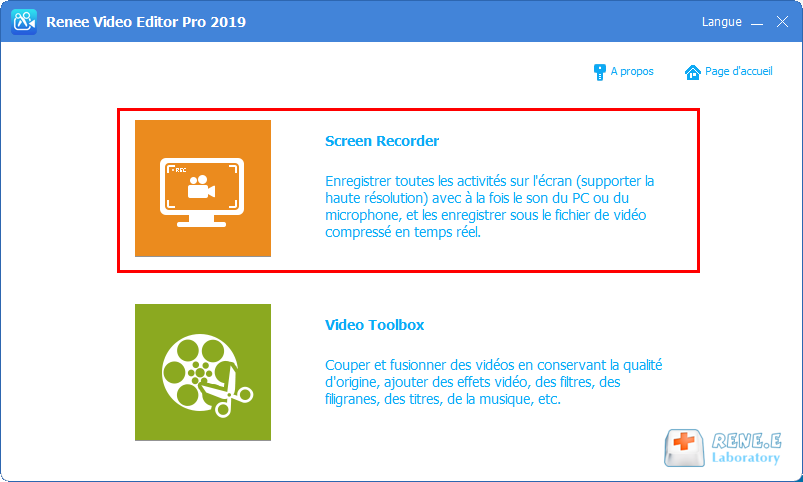
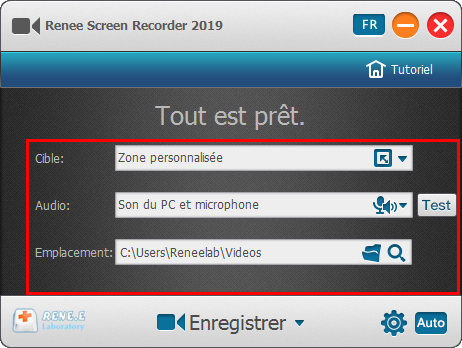
Cible : Permettre d’enregistrer le plein écran, la zone personnalisée et la caméra.
Audio : Enregistrer le son de l’ordinateur, du microphone ou sans le son.
Emplacement : Sélectionner l’emplacement de sortie pour le fichier d’enregistrement.
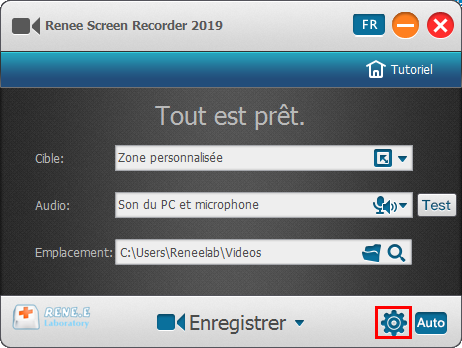
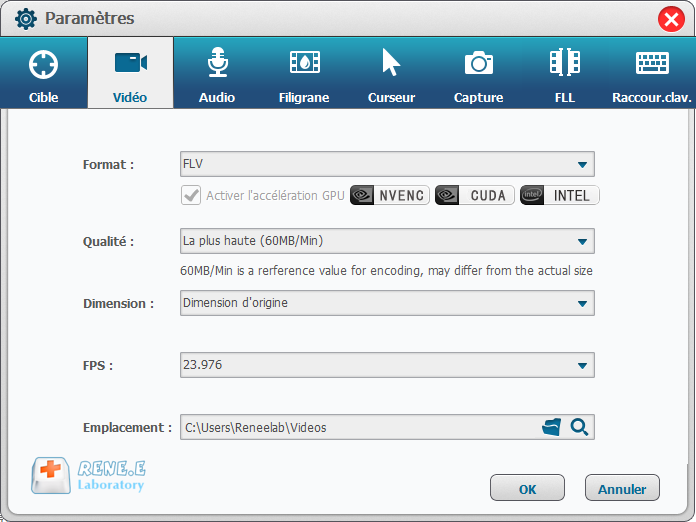
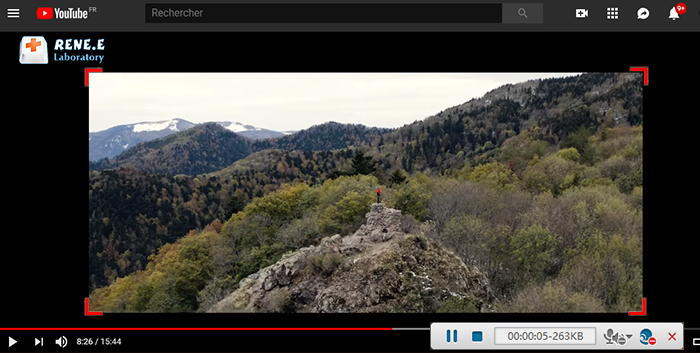
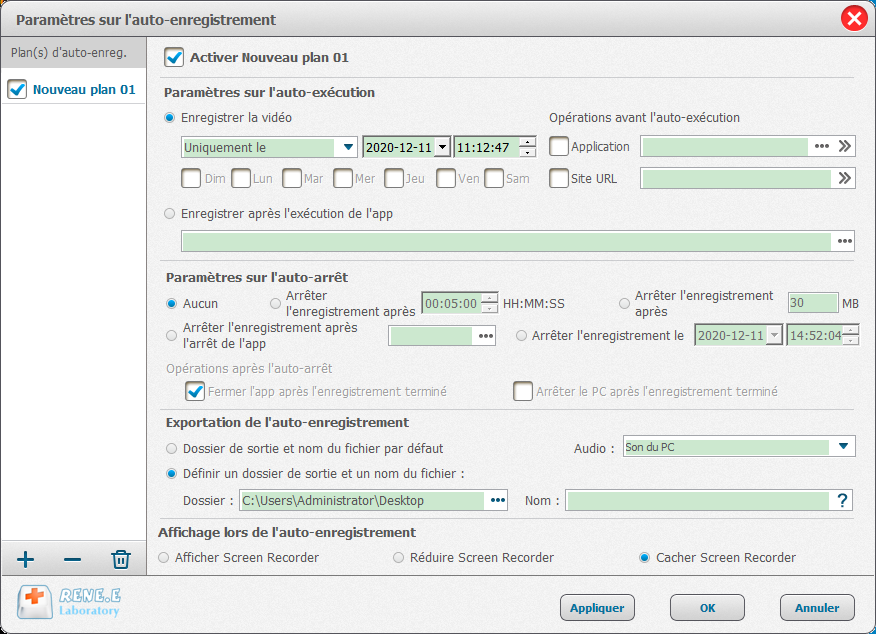
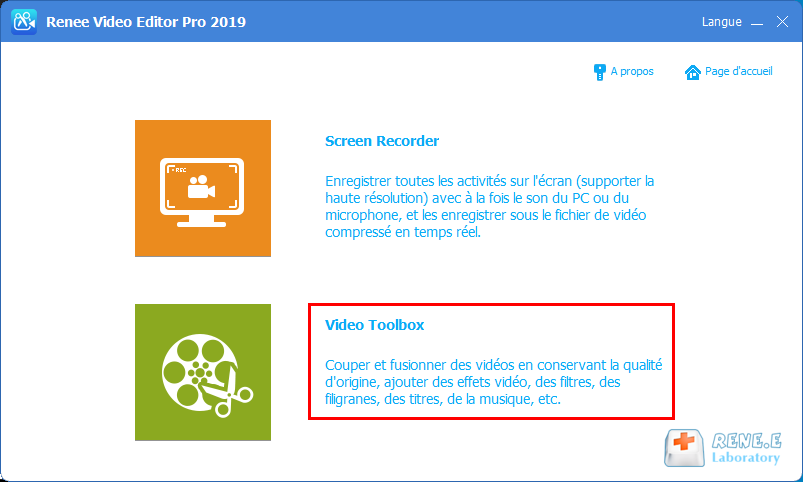
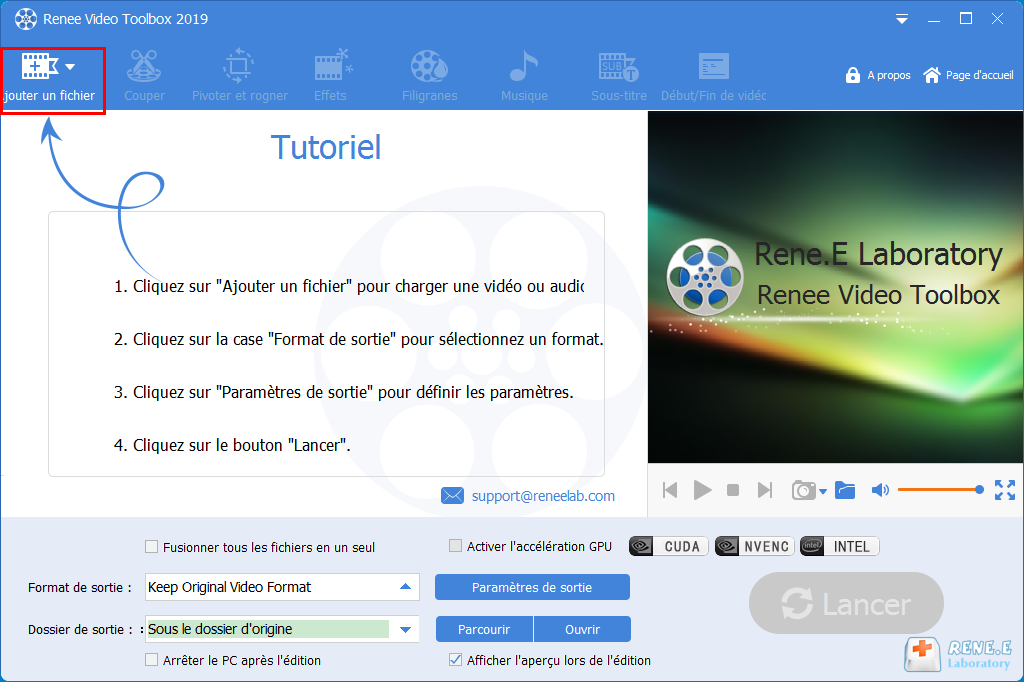
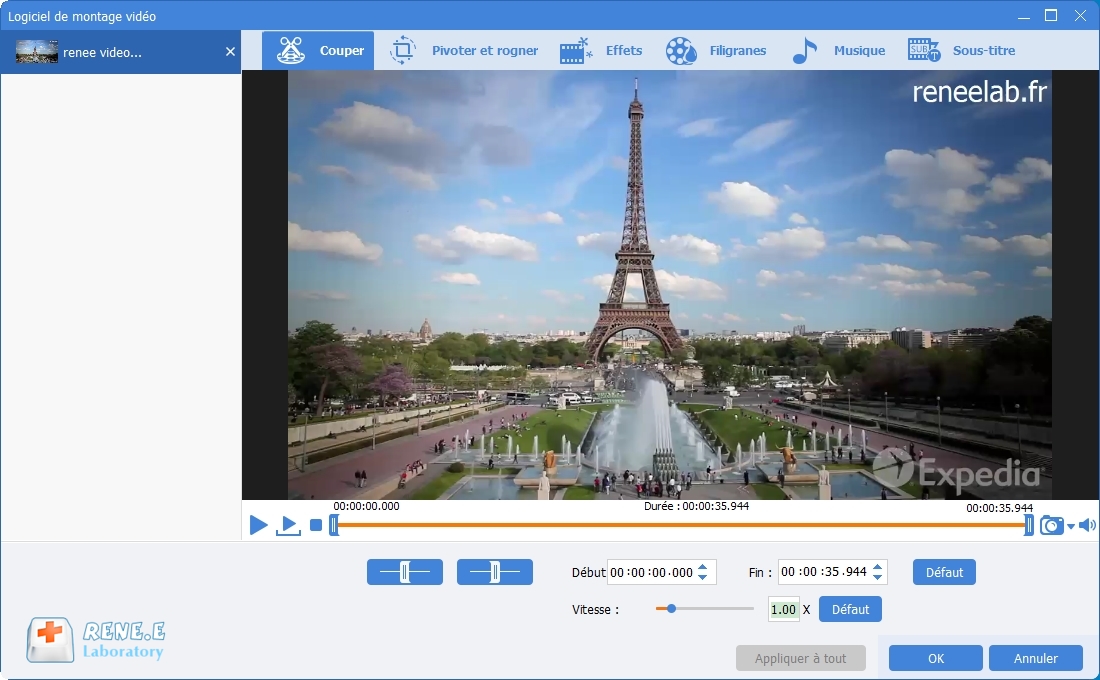
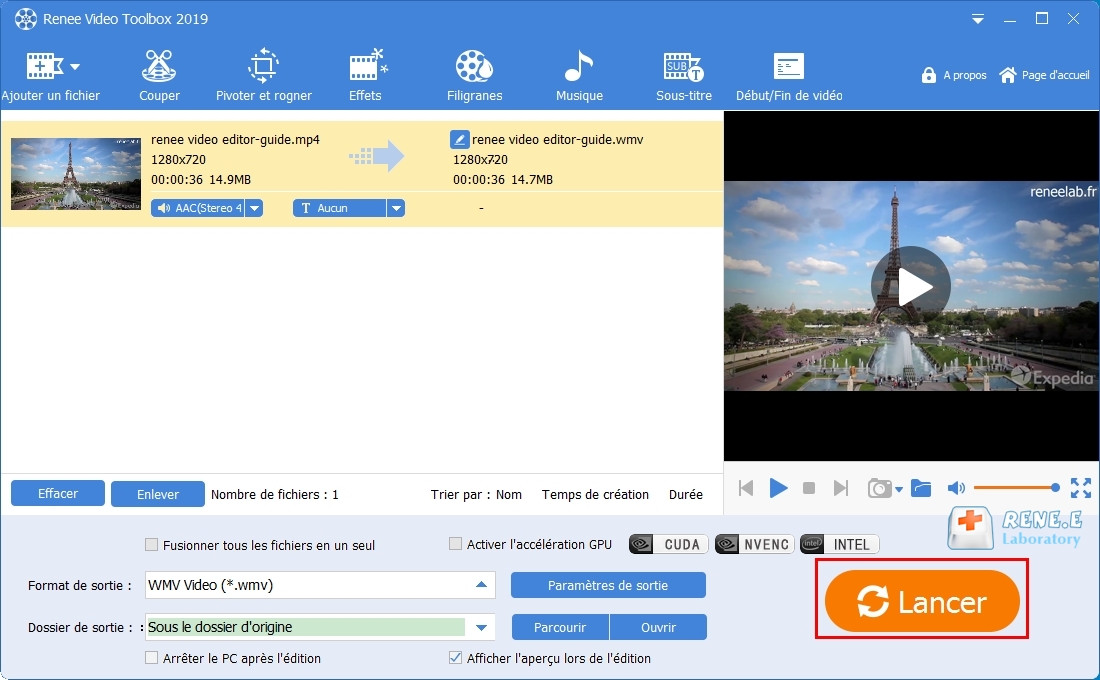
Articles concernés :
Les dernières compétences magiques pour faire la capture d'écran sur Windows 10
22-02-2024
Louis LE GALL : Le package de mise à jour de Windows 10 nous a apporté de nombreuses fonctions utiles. Voici une...
(Tutoriel pratique) Comment créer une vidéo d'anniversaire ?
23-01-2024
Adèle BERNARD : Les vidéos peuvent enregistrer de belles choses dans la vie, comme des mariages ou des anniversaires, et ces...
(Tutoriel pratique) Comment télécharger la vidéo sur Facebook ?
15-12-2023
Adèle BERNARD : Facebook est une plate-forme sociale de renommée mondiale avec plus d'un milliard d'utilisateurs enregistrés. Sur Facebook, tout le...
Comment détourer un personnage d'une vidéo et le mettre dans une autre vidéo ?
22-02-2024
Louis LE GALL : Dans une œuvre vidéo mature, certains des effets visuels que nous voyons ne sont pas réels. L'écran peut...



