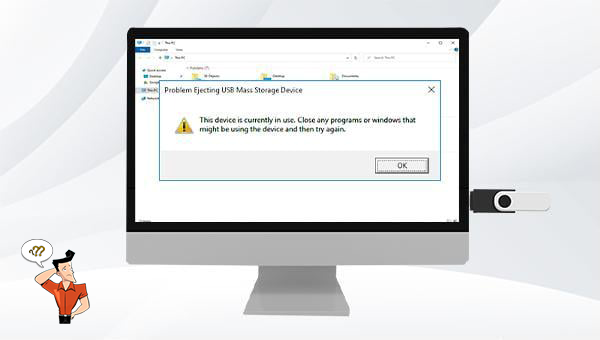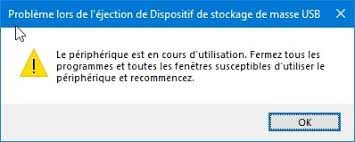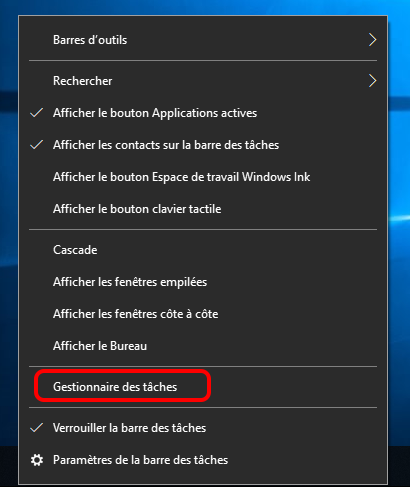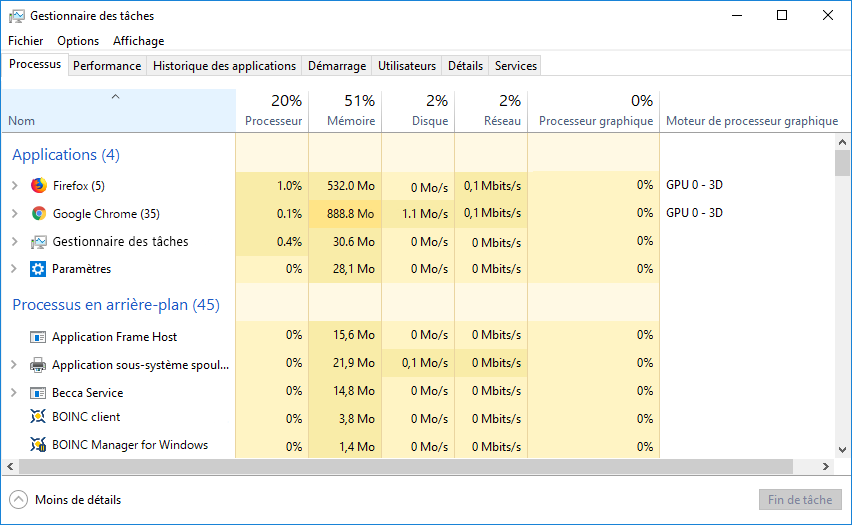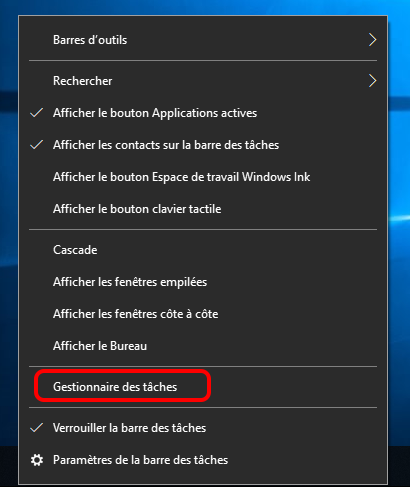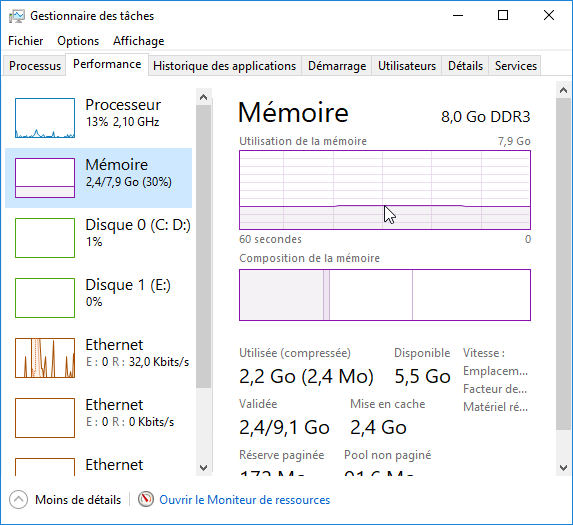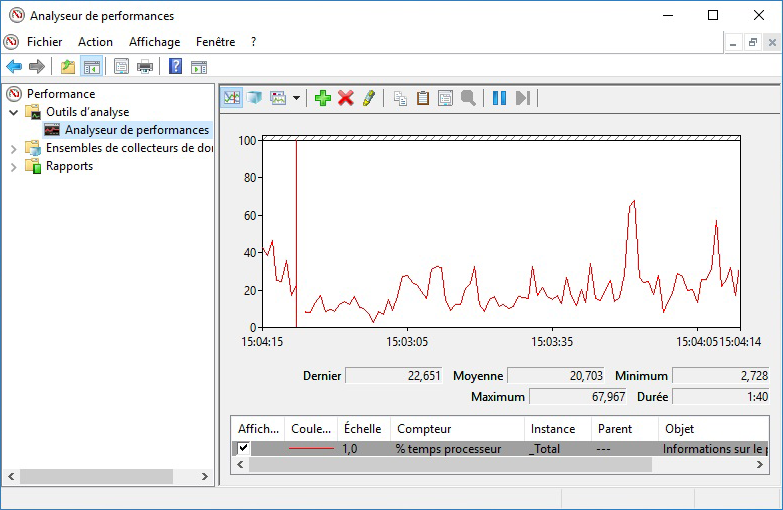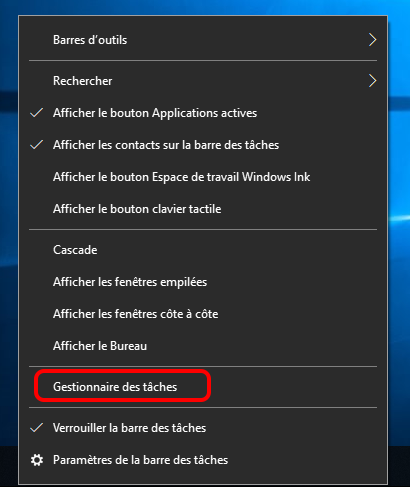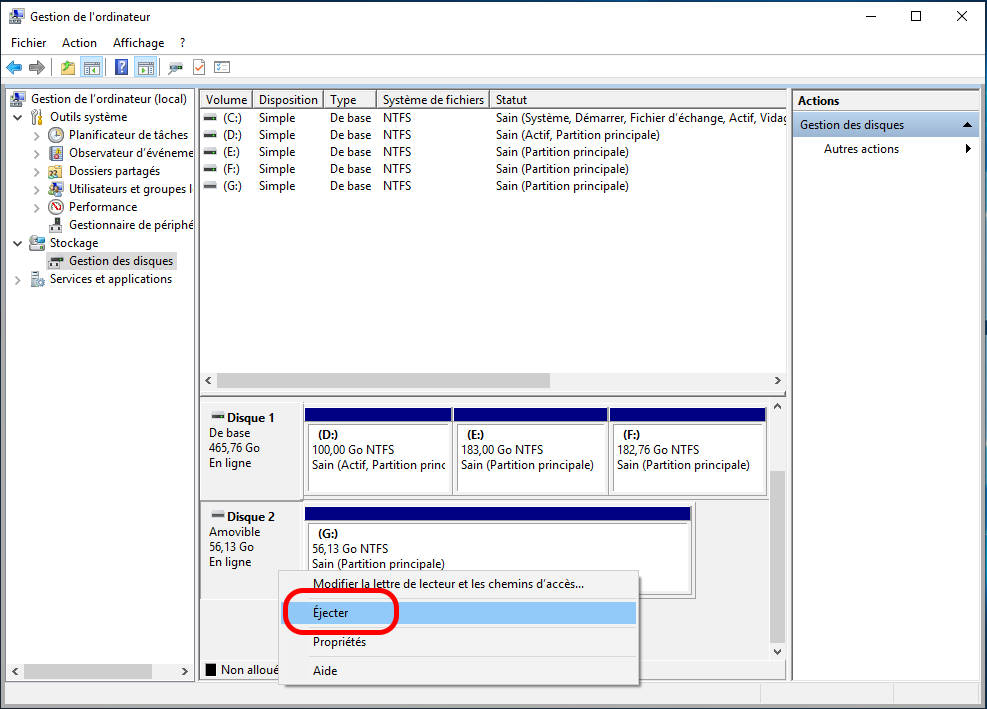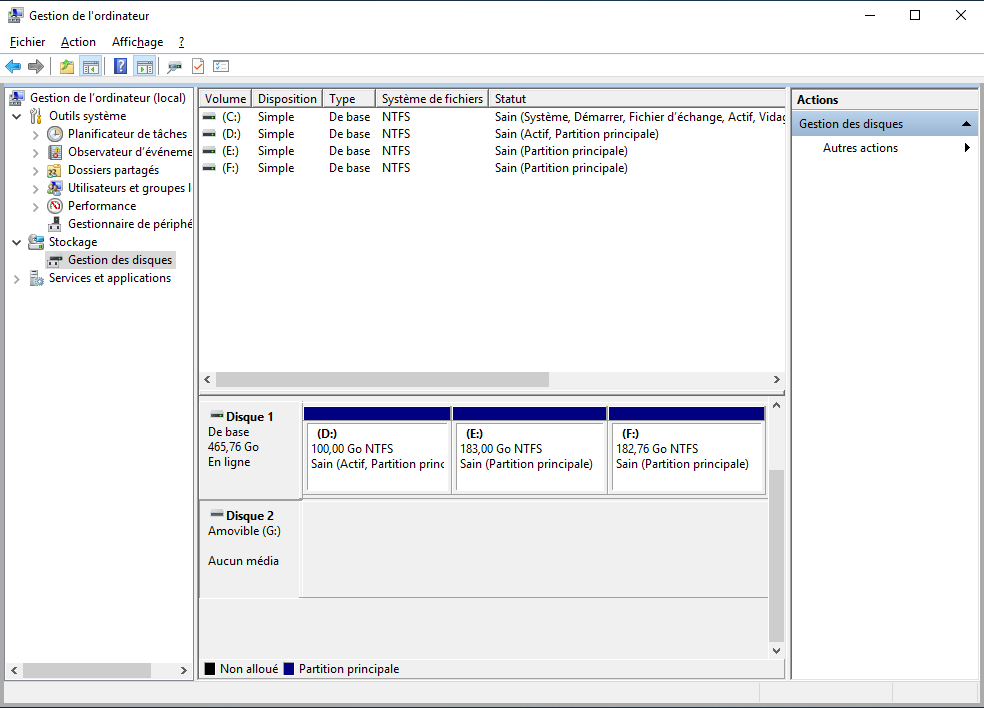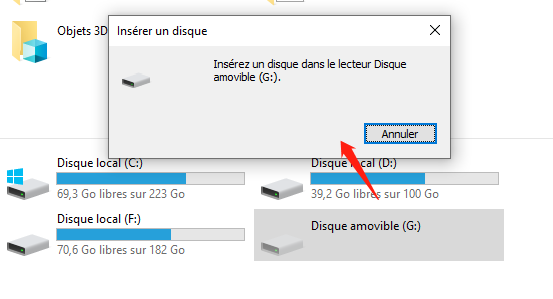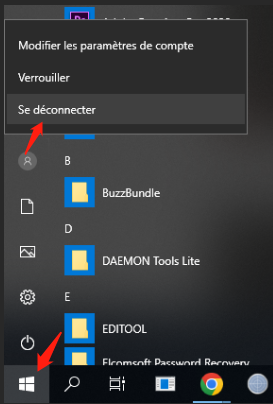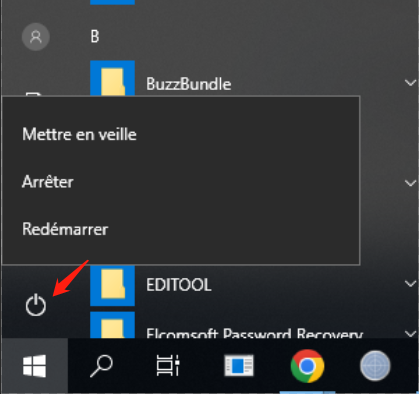I. Raisons et solutions pour l'invite que le périphérique est en cours d'utilisation
La raison de l’invite « Le périphérique est en cours d’utilisation » lorsque la clé USB est éjectée est très simple, généralement il y a deux points :
①Certains programmes de l’ordinateur utilisent certains fichiers du disque U.
② Certains logiciels ou programmes accèdent au disque U en arrière-plan de l’ordinateur, tels que les logiciels de protection de sécurité Windows, les logiciels antivirus, etc.
Après avoir compris la raison de « Le périphérique est en cours d’utilisation », vous pouvez vous référer aux solutions suivantes pour l’utiliser.
1. Fermez tous les programmes en cours d'exécution et désactivez temporairement le logiciel de sécurité Windows
Après avoir fermé tous les programmes en cours d’exécution, il n’y aura généralement pas de situation où certains programmes utilisent le fichier de périphérique de disque U, de sorte que le disque U peut être éjecté avec succès. Les étapes spécifiques sont les suivantes :
Étape 1 : Fermez toutes les fenêtres de programme ouvertes dans la barre des tâches, puis cliquez sur la flèche vers le haut sur le côté droit de la barre des tâches pour vérifier s’il y a des programmes qui peuvent encore accéder au lecteur flash USB, cliquez avec le bouton droit sur l’icône du programme et sélectionnez (Quitter) .
Étape 2 : Étant donné qu’il peut encore y avoir des programmes en cours d’exécution en arrière-plan accédant au disque U, vous pouvez cliquer avec le bouton droit sur la barre des tâches en bas du bureau et sélectionner (Gestionnaire des tâches).
Étape 3: Dans le gestionnaire de tâches, nous pouvons afficher tous les programmes en cours d’exécution ou en arrière-plan, sélectionner les programmes que vous connaissez ou ouvrir manuellement (par exemple, vous venez d’accéder aux fichiers du disque U via ce programme), puis cliquez sur (Fin de tâche) pour réessayer d’éjecter le disque U. Veuillez noter que certains programmes dont les noms ne semblent pas familiers, veuillez ne pas terminer la tâche, afin de ne pas perdre les processus nécessaires au maintien du fonctionnement du système Windows. Si vous avez fermé tous les programmes en cours d’exécution que vous connaissez, mais que vous ne parvenez toujours pas à éjecter le lecteur flash USB, vous pouvez temporairement désactiver le logiciel de sécurité Windows ou le logiciel antivirus tiers, puis éjecter le lecteur flash USB en toute sécurité.
2. Recherchez et fermez le programme qui occupe le fichier de la clé USB
La méthode 1 fermant tous les programmes en cours d’exécution ne convient pas à tous les utilisateurs, en particulier lorsqu’il y a d’autres tâches ininterrompues à effectuer, vous pouvez alors essayer de trouver les programmes occupant ou accédant actuellement au disque U dans le moniteur de ressources du gestionnaire de tâches, puis fermer le programme. Méthodes comme ci-dessous :
Étape 1 : Cliquez avec le bouton droit sur la barre des tâches en bas du bureau et sélectionnez (Gestionnaire des tâches).
Étape 2 : Basculez vers l’onglet (Performance) et sélectionnez (Ouvrir le moniteur de ressources).
Étape 3 : Entrez la lettre de lecteur du disque U dans la zone de saisie sur le côté droit de la « poignée associée » dans l’interface (CPU), par exemple, la lettre de lecteur du disque U est (E :), alors veuillez entrez (E :), et vous pourrez le voir plus tard Cliquez avec le bouton droit sur le programme actuellement associé à (E

(2345PicViewer.exe comme indiqué dans la figure ci-dessous) et sélectionnez (Terminer le processus), puis le disque U peut être éjecté avec succès. Ne terminez pas d’autres processus que vous ne connaissez pas ou ne connaissez pas, afin de ne pas affecter le fonctionnement normal de Windows 10.
3. Éjectez la clé USB dans la gestion des disques
La gestion des disques peut nous aider à afficher tous les périphériques de stockage connectés sur les ordinateurs Windows, y compris les disques U. En outre, vous pouvez effectuer des opérations telles que le formatage, la suppression de volumes, l’extension de volumes ou l’éjection des disques de l’ordinateur via la gestion des disques. Il convient de noter que cette méthode ne fermera pas le programme qui accède au fichier du disque U, veuillez donc vous assurer que le fichier du disque U a été correctement enregistré avant de continuer. Les étapes spécifiques sont les suivantes :
Étape 1 : Cliquez avec le bouton droit sur le bouton Démarrer et sélectionnez (Gestion des disques).
Étape 2 : Trouvez le disque U cible, c’est-à-dire le disque 3 dans la figure ci-dessous, cliquez avec le bouton droit sur l’emplacement où le disque 3 est affiché à gauche et sélectionnez (éjecter).
Étape 3 : Après cela, le disque U deviendra « Aucun média » dans la gestion des disques.
Étape 4 : Et le disque U ne peut pas être ouvert dans l’explorateur de fichiers, double-cliquez sur le disque U pour demander (Insérez un disque dans le lecteur Disque amovible). À ce stade, la clé USB peut être retirée.
Bons conseilsS’il ne peut pas être utilisé normalement lorsque la clé USB est à nouveau connectée et que « Hors ligne » s’affiche dans Gestion des disques, veuillez cliquer avec le bouton droit sur l’emplacement de « Hors ligne » et sélectionner (En ligne).
4. Éjectez la clé USB après la déconnexion ou l'arrêt
Il existe de nombreuses façons d’afficher le disque U, par exemple, recherchez le périphérique de disque U correspondant dans le gestionnaire de périphériques (lecteurs de disque), cliquez dessus avec le bouton droit de la souris et sélectionnez (désinstaller l’appareil), cette méthode peut vous inviter à redémarrer l’ordinateur pour terminer la suppression de l’opération de l’appareil. Et la désinstallation du périphérique dans le gestionnaire de périphériques est également risquée. Si d’autres disques sont désinstallés par erreur, cela peut entraîner des erreurs système ou l’interruption soudaine d’autres programmes normaux. Par conséquent, il est recommandé de choisir de se déconnecter après avoir enregistré la progression d’autres travaux. Ou éteignez, puis éjectez et retirez en toute sécurité la clé USB.
Étapes de déconnexion : cliquez avec le bouton gauche sur le bouton de démarrage, cliquez sur le nom du compte actuellement connecté et sélectionnez (Se déconnecter).
Étapes d’arrêt : cliquez avec le bouton gauche sur le bouton Démarrer, cliquez sur (Alimentation) et sélectionnez (Arrêter).