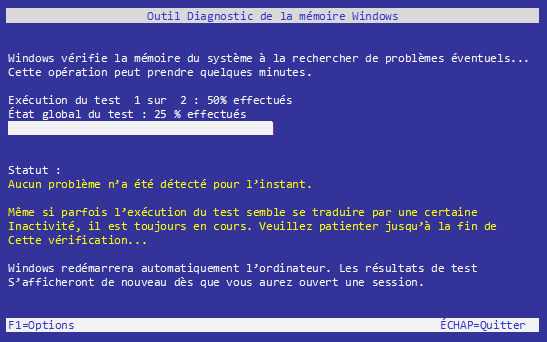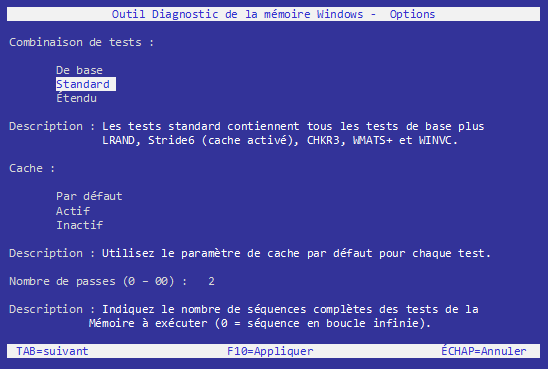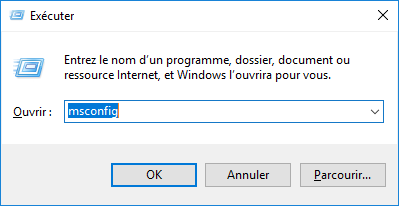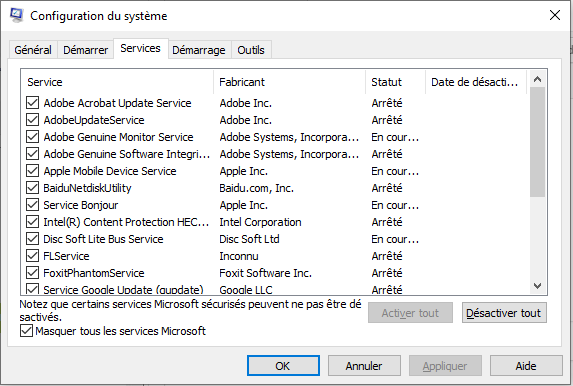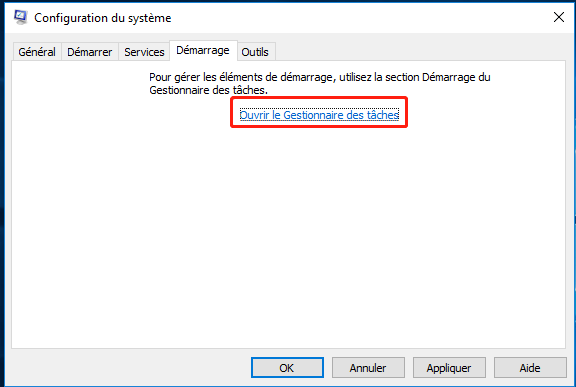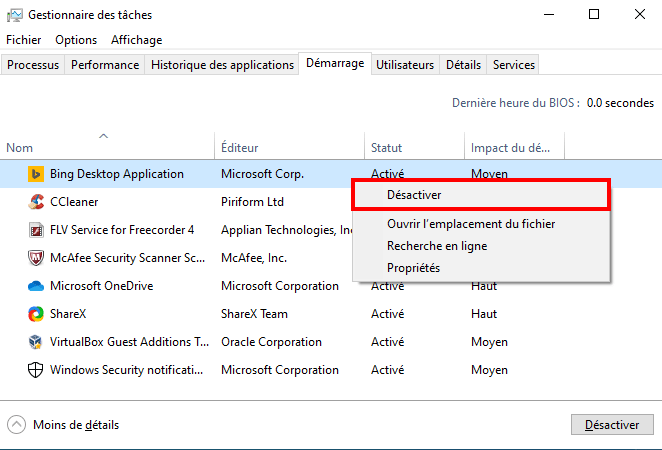II. Solution à l'outil de diagnostic de la mémoire Windows bloqué et ne répondant pas
1. Attendez patiemment que l'outil de diagnostic de la mémoire s'exécute
Le temps d’exécution de l’outil de diagnostic de la mémoire dépend de la taille de la RAM, en particulier le temps d’exécution en mode étendu peut atteindre 20 heures, vous pouvez donc attendre patiemment pendant un moment. Si vous constatez que l’outil de diagnostic de la mémoire Windows est bloqué sur une certaine progression pendant plus d’une journée, vous pouvez essayer d’autres solutions décrites dans cet article.
2. Activer le cache de l'outil de diagnostic de la mémoire
De nombreux retours d’utilisateurs indiquent que l’activation du cache de l’outil de diagnostic de la mémoire peut mener à bien l’ensemble du processus d’analyse. Nous pouvons donc également essayer d’activer le cache. Les étapes spécifiques sont les suivantes :
Étape 1 : Dans l’interface de diagnostic de la mémoire, appuyez sur la touche F1.
Étape 2 : Appuyez sur la touche Tab pour accéder à la section Cache et sélectionnez l’option Actif. Appuyez à nouveau sur F10 pour appliquer le réglage. Et puis observez si la progression du diagnostic de la mémoire change.
3. Effectuez un démarrage propre
L’exécution de l’outil en mode démarrage minimal devrait aider s’il existe un logiciel tiers dans votre système qui empêche l’outil de diagnostic de la mémoire Windows de terminer ses tests, ce qui bloque la progression du diagnostic de la mémoire. Parce qu’en mode démarrage minimal, Windows démarrera avec le moins de pilotes et de programmes de démarrage, réduisant ainsi les facteurs d’interférence.
Étape 1 : Lancez l’ordinateur, appuyez simultanément sur les touches Windows et R pour ouvrir la fenêtre d’exécution. Tapez ensuite msconfig.exe et appuyez sur le bouton OK pour ouvrir la fenêtre de configuration du système.
Étape 2 : Après avoir ouvert la configuration du système, passez à la barre d’options Services, cochez Masquer tous les services Microsoft et appuyez sur le bouton Désactiver tout.
Étape 3 : Basculez vers la barre d’options Démarrage et cliquez sur Ouvrir le gestionnaire des tâches.
Étape 4 : Désactiver tous les programmes affichés sur la page Vous pouvez cliquer avec le bouton droit sur l’application et sélectionner Désactiver, ou sélectionner les programmes à tour de rôle et cliquer sur le bouton Désactiver dans le coin inférieur droit. Une fois l’opération terminée, fermez la fenêtre du gestionnaire de tâches et cliquez sur OK sur la page de configuration du système. Vous verrez alors une fenêtre contextuelle, cliquez sur le bouton Redémarrer. Ensuite, exécutez à nouveau l’outil de diagnostic de la mémoire Windows et vérifiez si le problème est résolu.
4. Utilisez MemTest86 pour tester
MemTest86 est un logiciel de test de mémoire gratuit qui démarre à partir d’une clé USB et utilise une série d’algorithmes et de modèles de test complets pour tester la RAM de votre ordinateur à la recherche de défauts. Le logiciel peut fonctionner sur les systèmes Windows 32 bits et 64 bits ou sur les systèmes Linux et Mac. Les étapes spécifiques sont les suivantes :
Étape 1 : Préparez une clé USB fonctionnelle et sauvegardez ou transférez tous les fichiers qu’elle contient. Rendez-vous ensuite sur le site officiel de MemTest86 pour télécharger l’image USB Windows MemTest86.
Étape 2 : Après avoir téléchargé le fichier localement, cliquez avec le bouton droit sur le fichier compressé téléchargé et sélectionnez Ouvrir avec – Explorateur Windows.
Étape 3 : Sélectionnez tous les fichiers qu’il contient et cliquez sur le bouton Décompresser tout pour extraire tous les éléments du dossier.
Conseil : Si vous utilisez un logiciel de décompression tiers pour décompresser, le contenu du dossier décompressé peut uniquement contenir le dossier Aide dans la figure ci-dessous, de sorte que l’étape suivante ne peut pas être effectuée.
Étape 4 : Sélectionnez un emplacement pour enregistrer le fichier extrait et cliquez sur Extraire.
Étape 5: Connectez le disque U à transformer en disque de démarrage USB à l’ordinateur. Recherchez et exécutez imageUSB.exe dans le dossier extrait et vérifiez le disque U pour créer un disque de démarrage en haut. Et puis sélectionnez Écrire l’image sur le lecteur USB et écrivez l’image sur le lecteur USB. Ensuite, sélectionnez le chemin de stockage du fichier image, c’est-à-dire le fichier memtest86-usb.img dans le dossier. Et puis cliquez sur le bouton Écrire pour commencer à écrire l’image sur le disque U.
Étape 6 : Connectez le disque de démarrage USB créé à l’ordinateur, redémarrez l’ordinateur et observez l’invite de raccourci du BIOS sur l’interface lorsque le logo de la marque apparaît, qui peut être F1/F2/F10/ESC/DEL et d’autres touches, selon sur la marque différente. Appuyez de manière continue et rapide sur la touche de raccourci du BIOS pour accéder à l’interface de configuration du BIOS, définissez le disque de démarrage USB comme premier élément de démarrage et enregistrez les paramètres, de sorte que l’ordinateur démarre à partir du disque de démarrage USB. Ensuite, vous pouvez tester la RAM par MemTest86. Memtest86 vous aidera à déterminer si le problème vient de votre RAM ou de l’outil de diagnostic de la mémoire Windows. Si le test se termine sans aucune erreur, vous pouvez également exécuter à nouveau l’outil de diagnostic de la mémoire Windows pour vérifier si le problème est résolu.
Ce qui précède est la solution à l’outil de diagnostic de la mémoire Windows bloqué et qui ne répond pas. De plus, dans le processus d’utilisation quotidienne de l’ordinateur, si des fichiers sont supprimés par erreur, vous pouvez essayer le logiciel de récupération de données présenté ci-dessous pour les analyser et les restaurer.