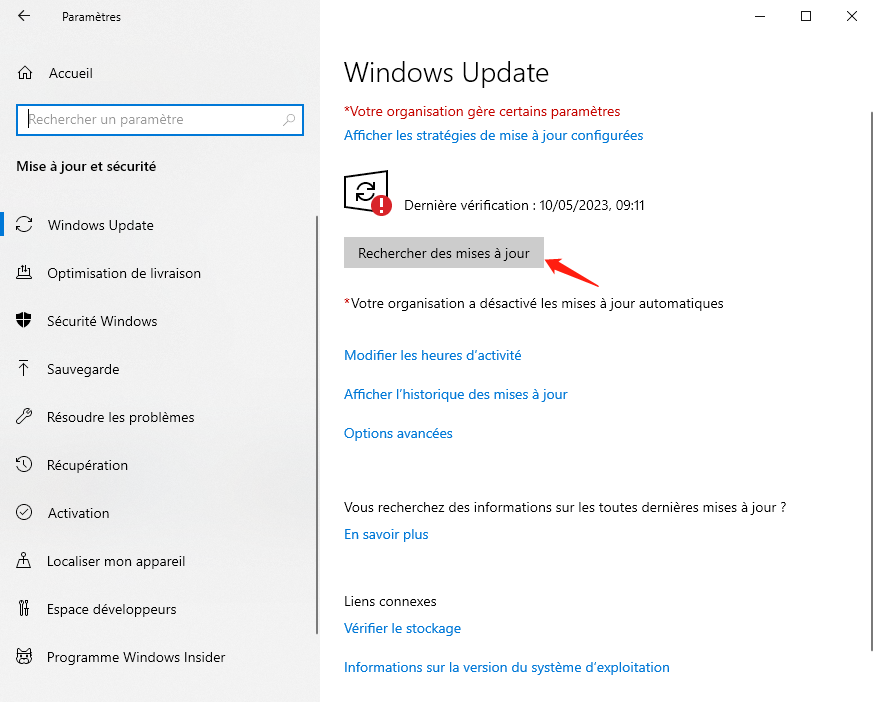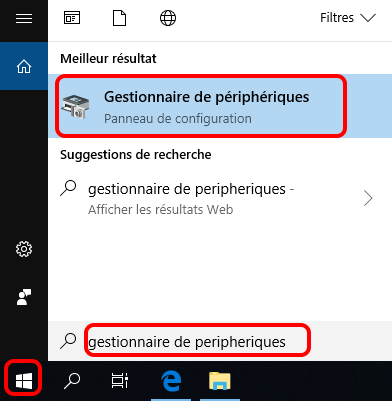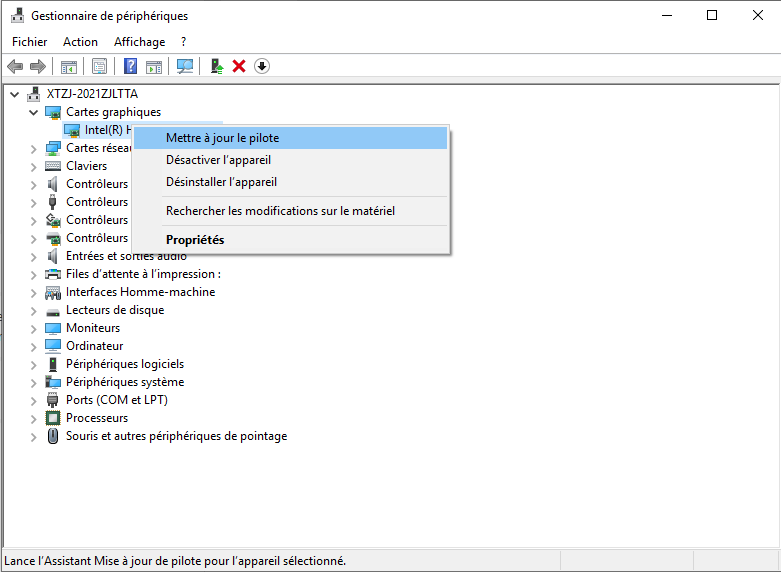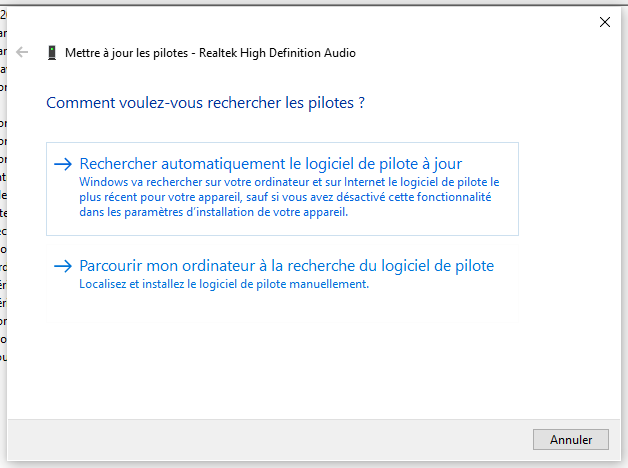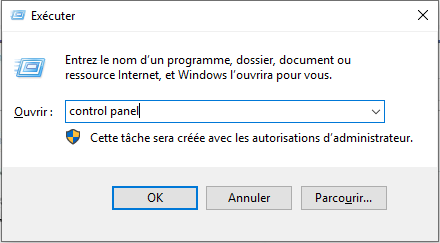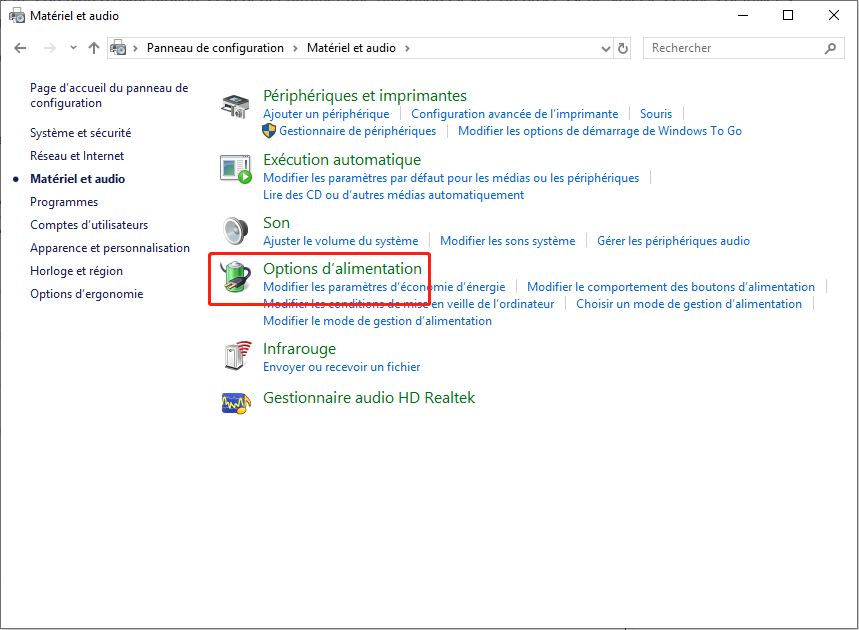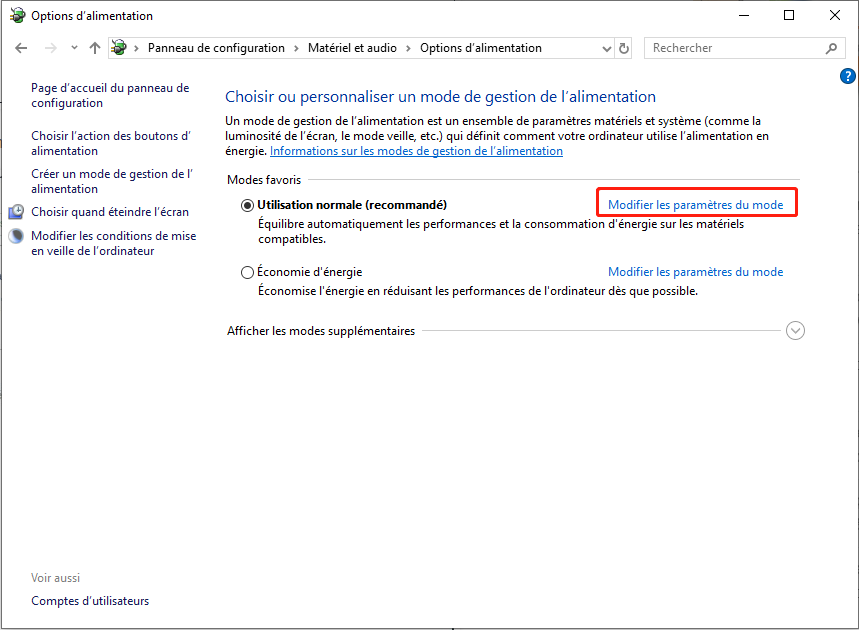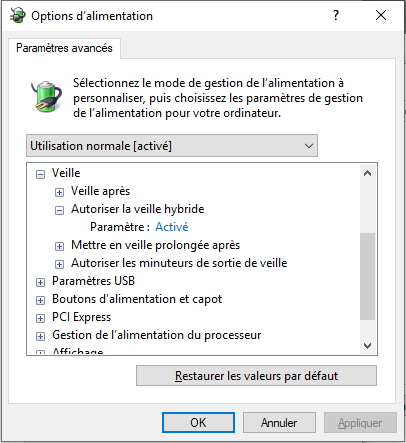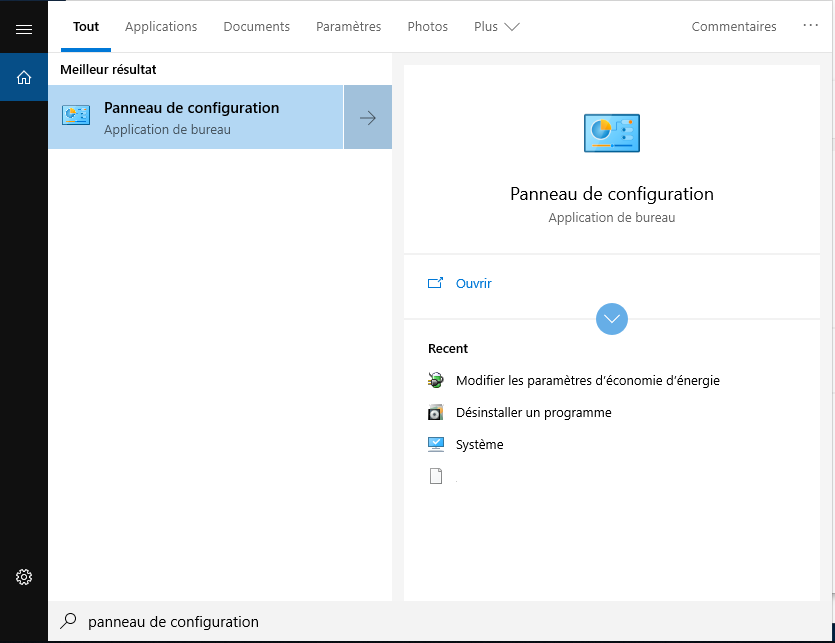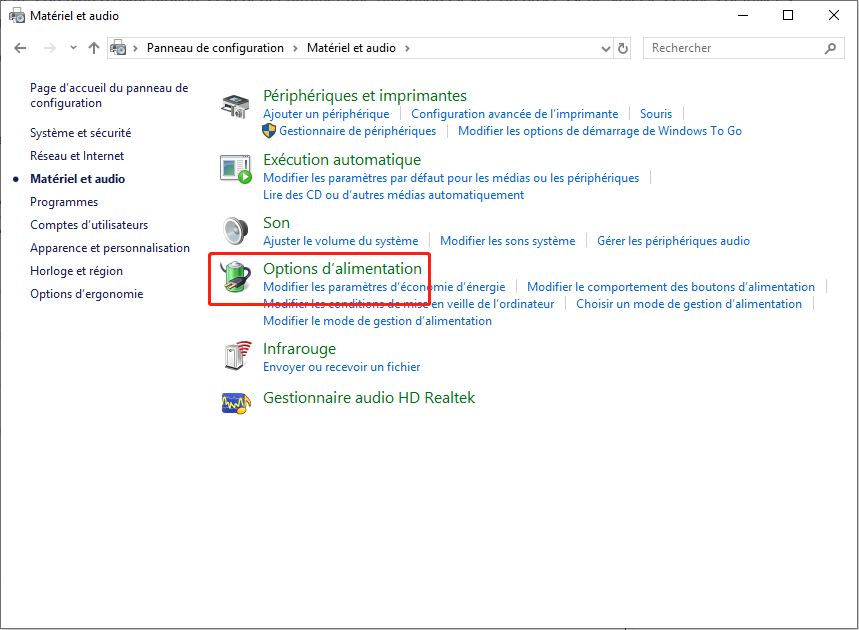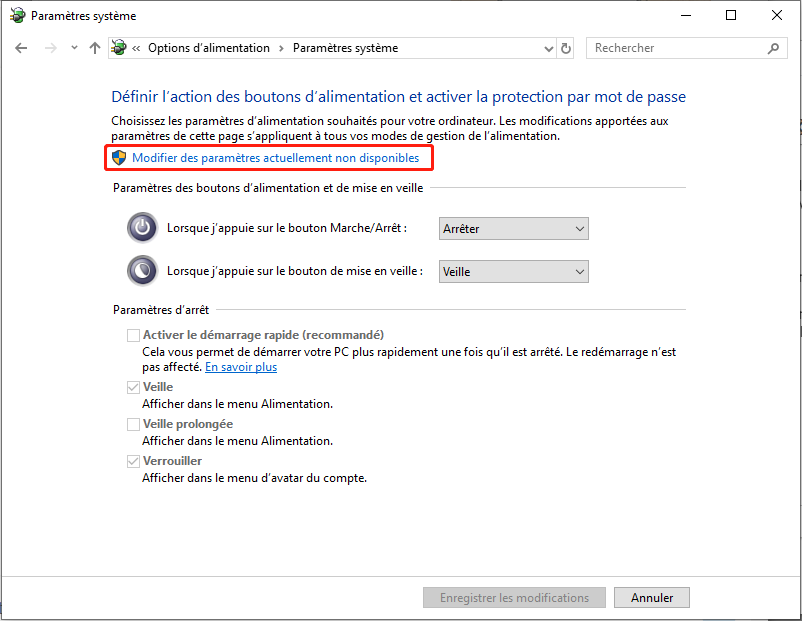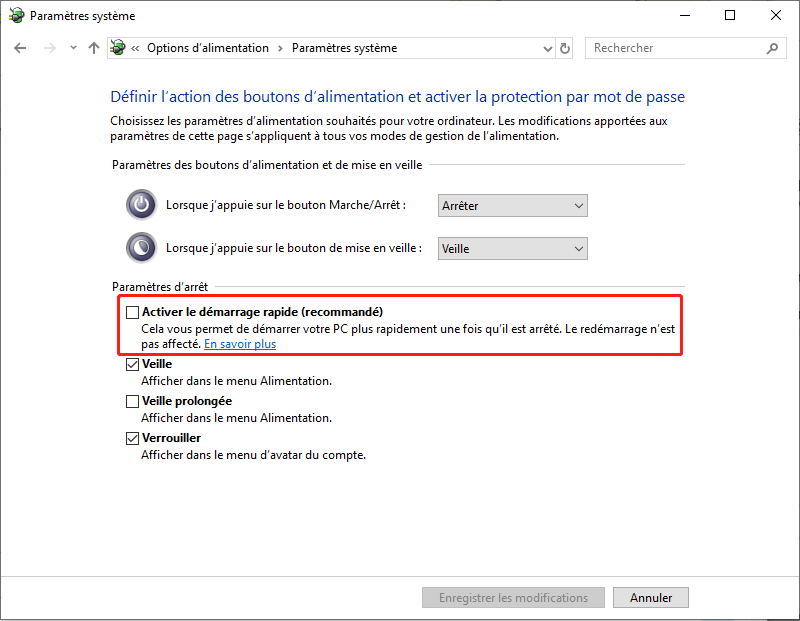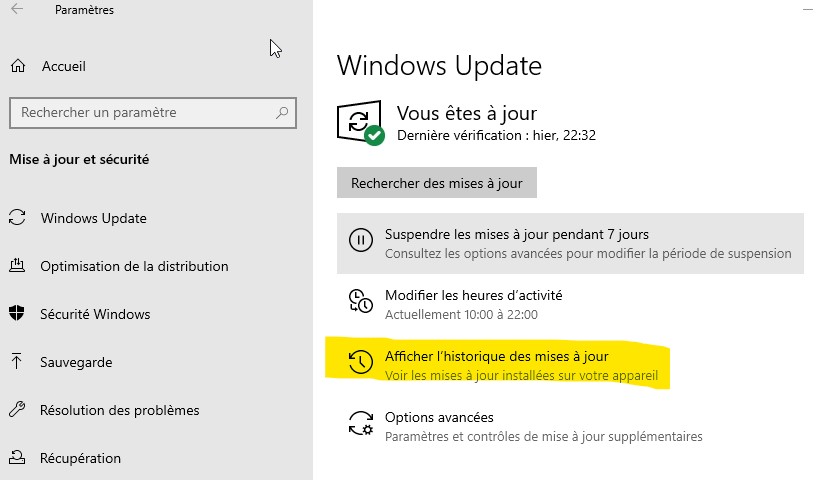II. Comment corriger l'erreur Kernel Power 41 sur Windows 10 ?
1. Mettre à jour le pilote
La mise à jour des pilotes obsolètes peut aider à résoudre les erreurs Kernel Power 41. Vous pouvez le mettre à jour via la fonction de mise à jour Windows ou le gestionnaire de périphériques.
Méthode 1 : Via Windows Update
Étape 1 : Démarrez votre ordinateur Windows, cliquez sur Démarrer > Paramètres > Mise à jour et sécurité.
Étape 2 : Cliquez sur le bouton Rechercher des mises à jour dans la colonne Windows Update et si une mise à jour est trouvée, Windows commencera à télécharger la mise à jour. Après avoir téléchargé la mise à jour, cliquez sur Installer maintenant, il peut être nécessaire de redémarrer plusieurs fois lors de l’installation de la mise à jour. Ensuite, regardez pour voir si le problème est résolu.
Méthode 2 : Via le Gestionnaire de périphériques
Étape 1 : Appuyez sur les touches Windows et S et saisissez gestionnaire de périphériques dans la zone de recherche, puis double-cliquez sur gestionnaire de périphériques dans les résultats de la recherche.
Étape 2 : Localisez le périphérique obsolète ou défectueux (généralement avec une icône de point d’exclamation en forme de triangle jaune), cliquez avec le bouton droit sur le périphérique cible et sélectionnez Mettre à jour le pilote.
Étape 3 : Sélectionnez Rechercher automatiquement le logiciel de pilote à jour et attendez que la mise à jour soit terminée. Si la recherche automatique de pilote ne fonctionne pas, vous pouvez choisir de visiter le site Web du fabricant et de télécharger vous-même les pilotes appropriés.
2. Modifiez les options d'alimentation
L’erreur Kernel Power 41 est plus liée à l’alimentation, vous pouvez essayer les opérations suivantes pour tenter de résoudre le problème.
Étape 1 : Appuyez sur Windows et R pour démarrer exécuter le programme. Entrez Control panel dans la boîte de dialogue et cliquez sur OK. Cela lancera le panneau de configuration de votre ordinateur.
Étape 2 : Après avoir accédé au panneau de configuration, cliquez sur options d’alimentation.
Étape 3 : Cliquez sur Modifier les paramètres du mode à droite du plan d’alimentation préféré que vous utilisez.
Étape 4 : Cliquez sur Modifier les paramètres d’alimentation avancés, puis développez l’option disque dur, définissez Éteindre le disque dur après cette heure sur Jamais; développez Veille et définissez Veille après cette heure sur jamais. Cliquez ensuite sur Appliquer > OK. Redémarrez l’ordinateur et voyez si le problème est résolu.
3. Désactiver le démarrage rapide
La fonction de démarrage rapide permet à votre ordinateur de démarrer plus rapidement, mais elle peut également provoquer des erreurs Kernel Power 41. Parce qu’avec le démarrage rapide activé, votre ordinateur ne s’éteint pas complètement.
Étape 1 : Cliquez sur le bouton de recherche dans la barre de menu inférieure, puis recherchez panneau de configuration, puis cliquez pour entrer.
Étape 2 : Cliquez sur Modifier le comportement des boutons d’alimentation sous Matériel et audio > Options d’alimentation.
Étape 3 : Cliquez sur Modifier des paramètres actuellement non disponibles qui nécessite des privilèges d’administrateur.
Étape 4 : Ensuite, décochez Activer le démarrage rapide (recommandé). Cliquez enfin sur Enregistrer les modifications.
4. Désinstallez la dernière mise à jour
Si vous avez récemment mis à jour Windows sans apporter d’autres modifications, puis que vous obtenez l’erreur Kernel Power 41, vous pouvez essayer de désinstaller la mise à jour.
Étape 1 : Exécutez l’ordinateur, cliquez sur le coin inférieur gauche Démarrer > Paramètres.
Étape 2 : Cliquez sur l’option Mise à jour et sécurité, puis sous l’onglet Windows Update, cliquez sur l’option Afficher l’historique des mises à jour à droite.
Étape 3 : Dans cette interface, cliquez sur Désinstaller la mise à jour.
Étape 4 : Cliquez ensuite sur la mise à jour Windows 10 récemment installée et appuyez sur le bouton Désinstaller.
En plus des méthodes susmentionnées, vous pouvez solliciter l’aide d’une entreprise professionnelle de réparation d’ordinateurs pour vérifier d’éventuels problèmes matériels et nettoyer l’intérieur de votre ordinateur afin de prévenir des dysfonctionnements matériels ou une surchauffe causée par une accumulation excessive de poussière. En cas de perte de données importantes, vous pouvez vous référer aux méthodes suivantes pour effectuer des opérations de récupération de données.