Comment faire s’il est impossible de transférer la musique sur iTunes vers iPhone ?
- Accueil
- Astuces
- Montage audio
- Comment faire s’il est impossible de transférer la musique sur iTunes vers iPhone ?
Résumé
Lorsqu'un utilisateur trouvent qu'il est impossible de transférer la musique avec iTunes vers iPhone, il doit d'abord en comprendre la cause, puis sélectionner une solution appropriée pour des causes possibles. Cet article listera les causes des problèmes possibles et certaines solutions courantes pour les utilisateurs.
Sommaire
Causes pour l’impossibilité de transférer la musique sur iTunes vers iPhone
Solutions pour régler le problème de transfert de la musique sur iTunes vers iPhone
- Méthode 1 : Convertir des formats de musique non pris en charge
- Méthode 2 : Mettre à jour l’iTunes à la dernière version
- Méthode 3 : Changer un autre câble de données USB
- Méthode 4 : Autoriser votre ordinateur
- Méthode 5 : Redémarrer votre ordinateur et votre iPhone
- Méthode 6 : Assurez-vous de synchroniser les musiques correctement
Causes pour l’impossibilité de transférer la musique sur iTunes vers iPhone
- Le format de fichier audio n’est pas pris en charge.
- iTunes installé sur votre ordinateur n’est pas la dernière version.
- Le câble de données est endommagé.
- Il y a un problème avec la connexion du réseau.
- Les paramètres de musique sur iTunes ou iPhone sont incorrects.
Solutions pour régler le problème de transfert de la musique sur iTunes vers iPhone
Méthode 1 : Convertir des formats de musique non pris en charge
Convertir le format avec Renee Audio Tools

Coupage audio Rogner et couper le fichier audio sous le format MP3, ACC, FLAC, APE et d’autres formats. Par ailleurs, il est possible de créer le fondu en entrée et en sortie, de changer la voix masculine et féminine, de faire le mixage audio et de modifier le volume.
Assemblage audio Fusionner en un seul des fichiers audio sous le format MP3, ACC, FLAC, APE et d’autres formats. En plus, il peut personnaliser le format et la qualité pour le fichier de sortie.
Enregistrement audio Enregistrer le son en streaming sous de divers formats audio. Cet outil propose également la fonction d’enregistrement automatique. Et aussi, Renee Audio Tools est capable d’interrompre l’enregistrement audio quand aucun son n’est détecté, ce qui peut économiser l’espace du disque dur.
Conversion de formats Convertir des fichiers de musique entre les formats MP3, M4A, ACC, OGG, AAC et FLAC. Il est aussi possible de convertir des vidéos en format MP3.
Transfert de musique à iTunes Mettre des fichiers de musique sur iTunes (Il faut avant tout installer et se connecter à iTunes.).
Conversion de formats Convertir des fichiers de musique entre les formats MP3, M4A, ACC, OGG, AAC et FLAC.
Transfert de musique à iTunes Mettre des fichiers de musique sur iTunes (Il faut avant tout installer et se connecter à iTunes.).
Enregistrement audio Enregistrer le son en streaming sous de divers formats audio.
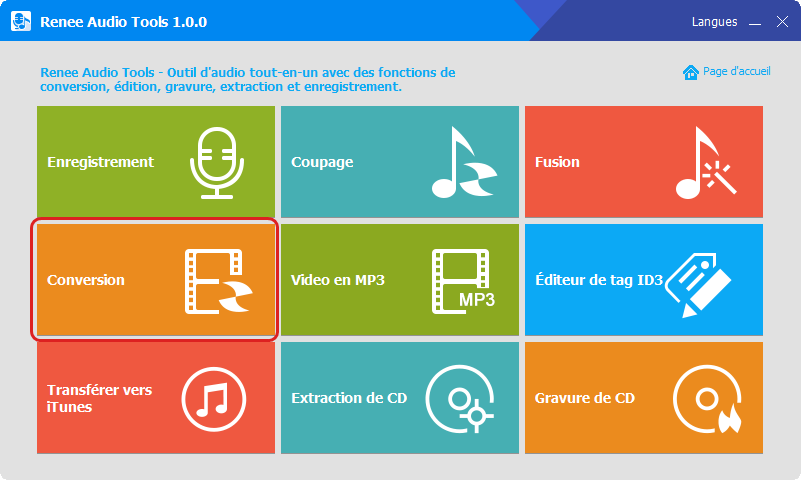
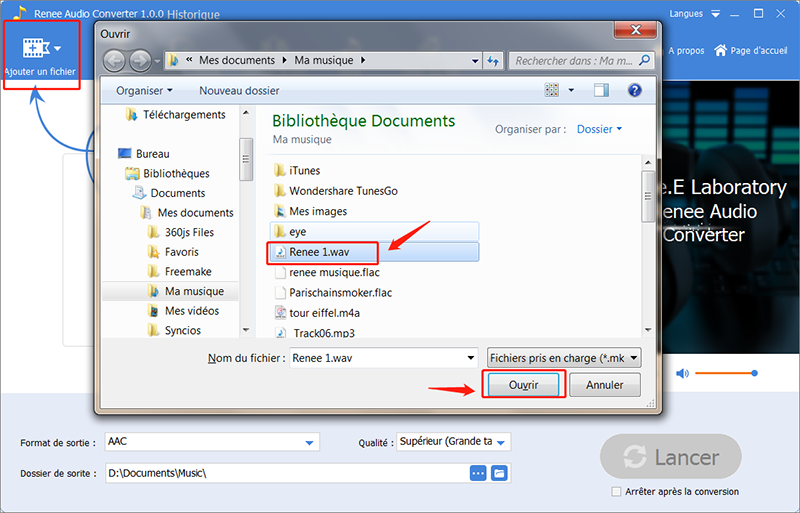
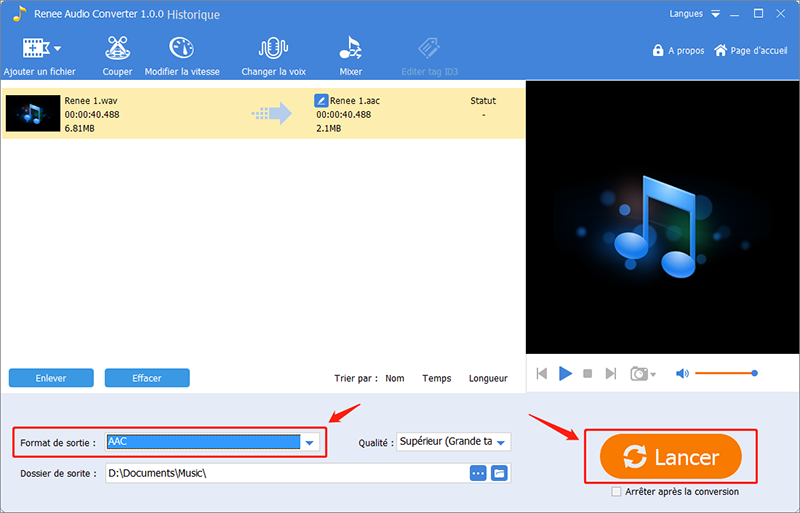
Convertir le format avec iTunes
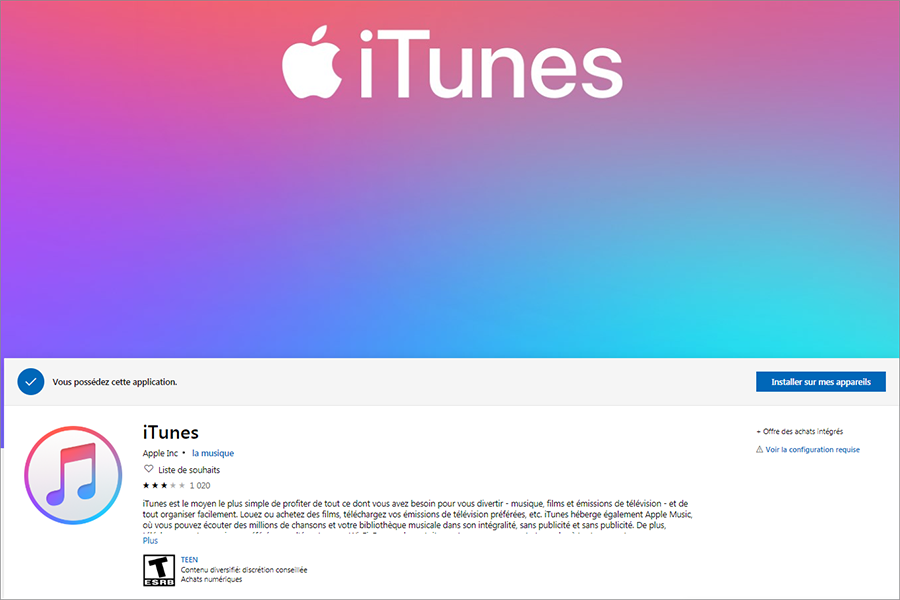
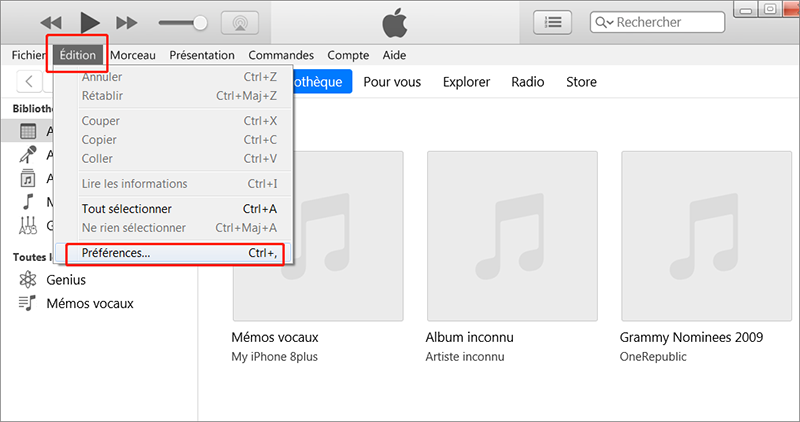
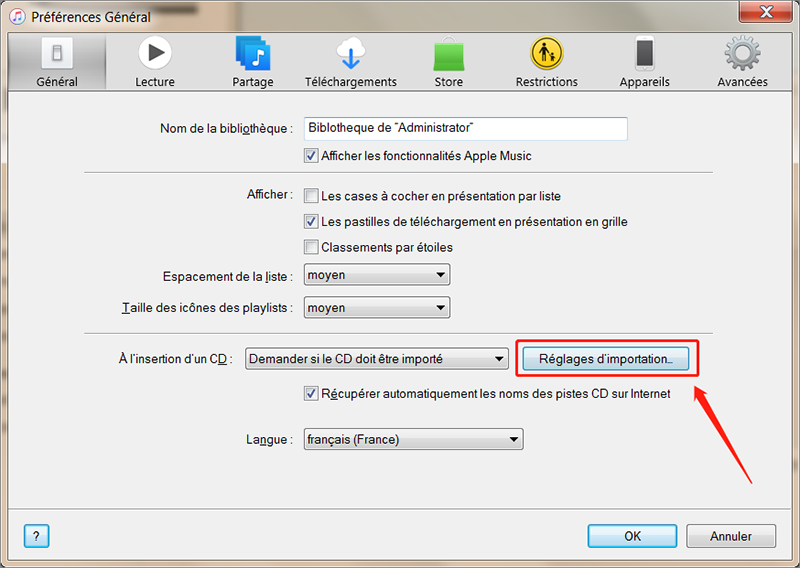
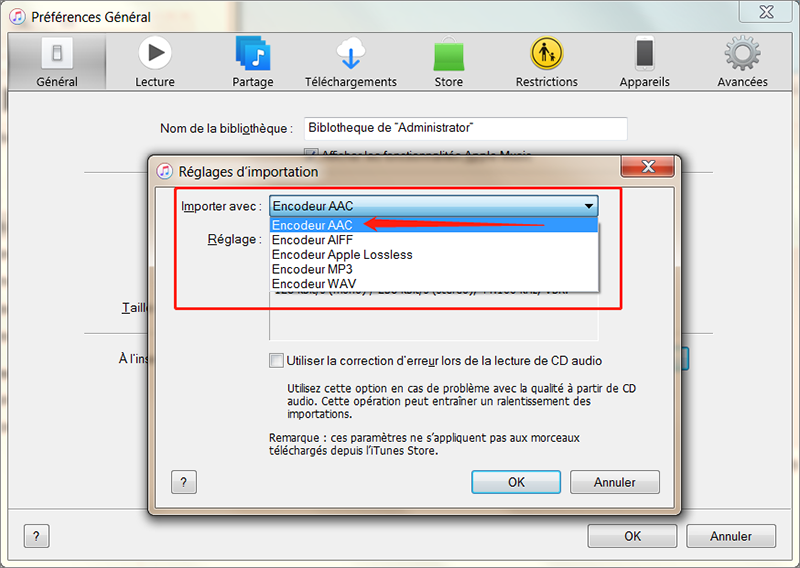
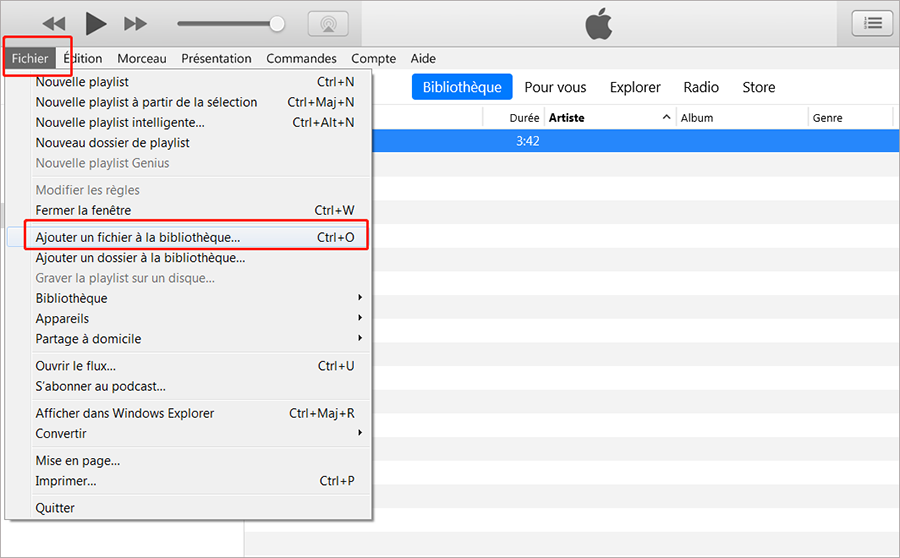
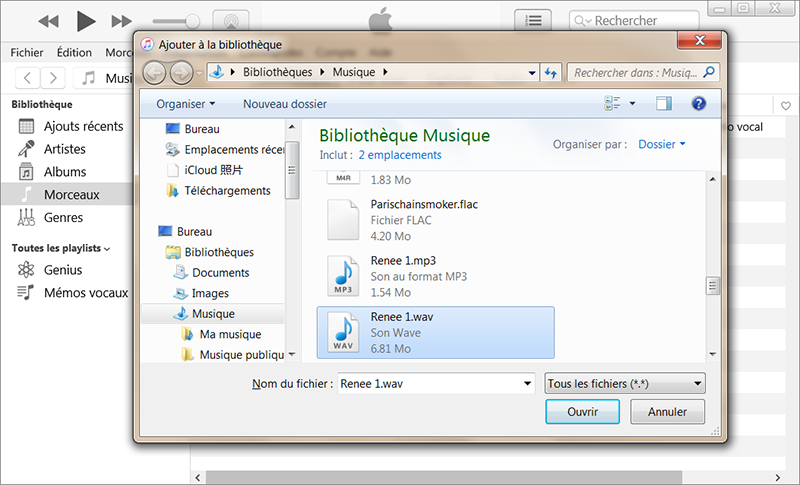
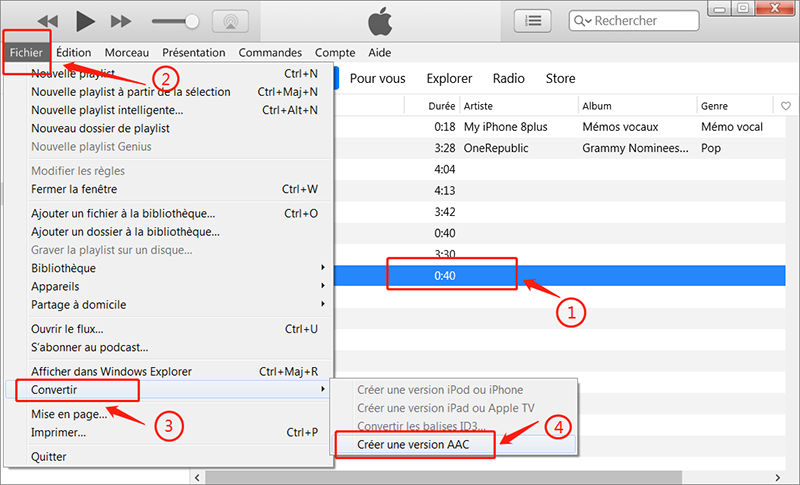
Méthode 2 : Mettre à jour l’iTunes à la dernière version
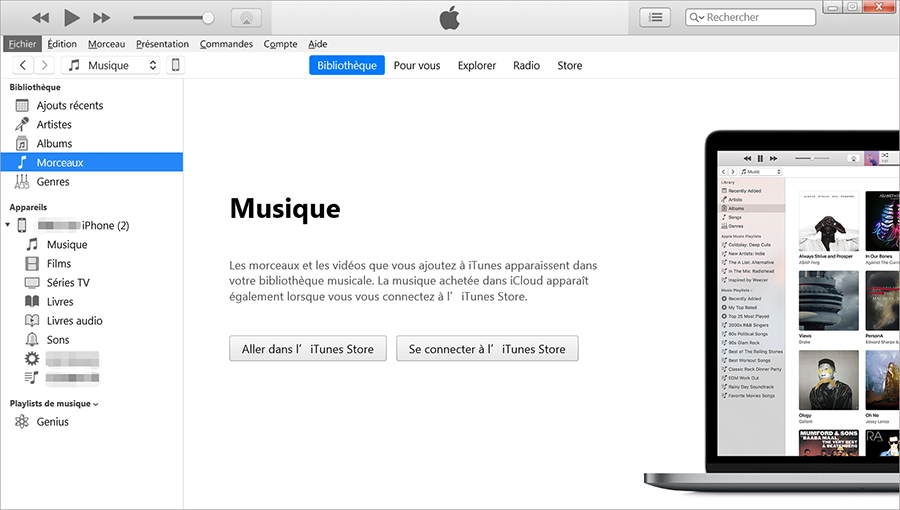
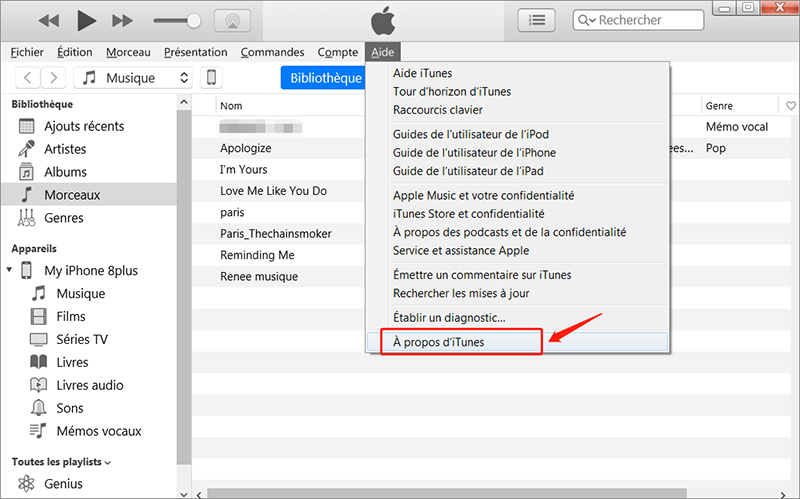
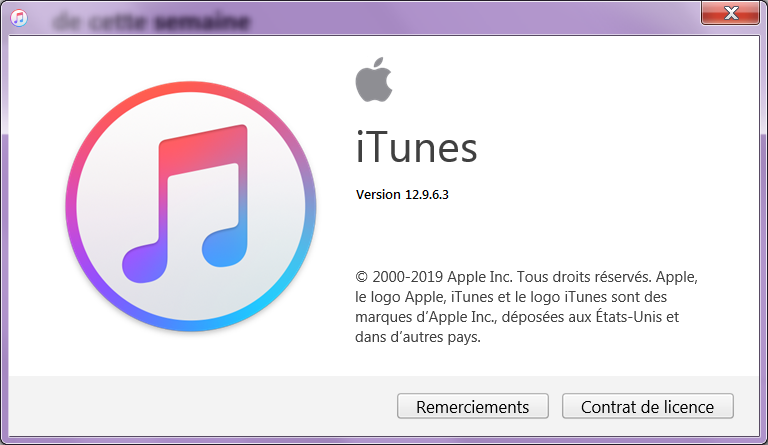
Méthode 3 : Changer un autre câble de données USB
Méthode 4 : Autoriser votre ordinateur
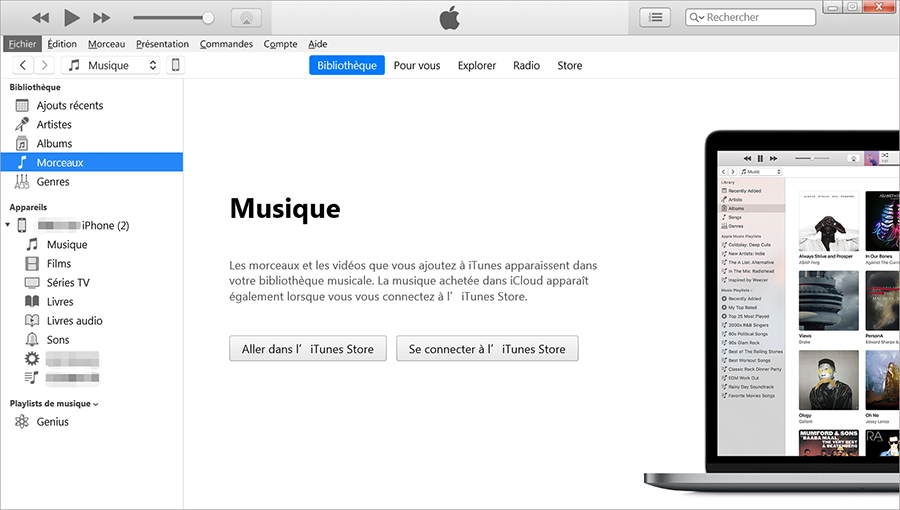
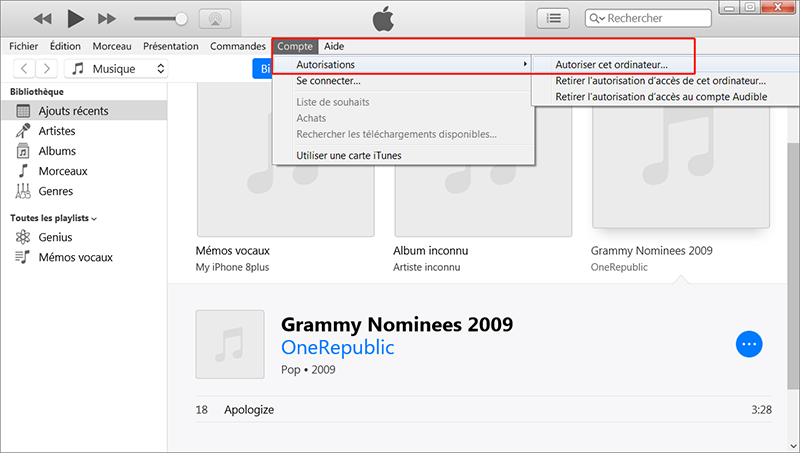
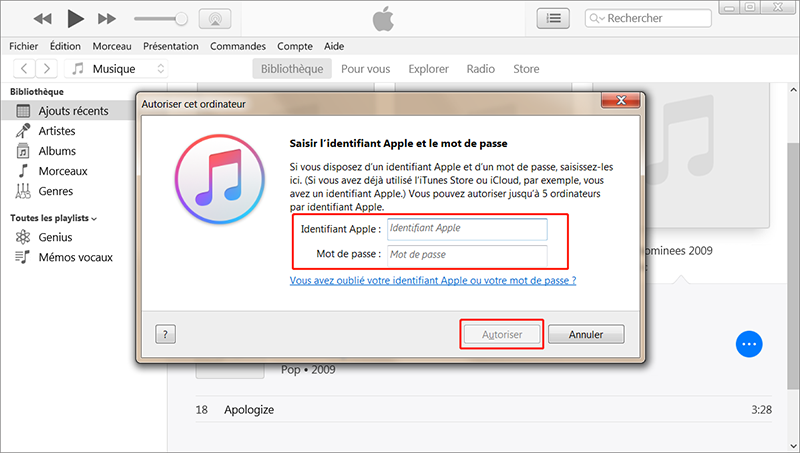
Méthode 5 : Redémarrer votre ordinateur et votre iPhone
Méthode 6 : Assurez-vous de synchroniser les musiques correctement
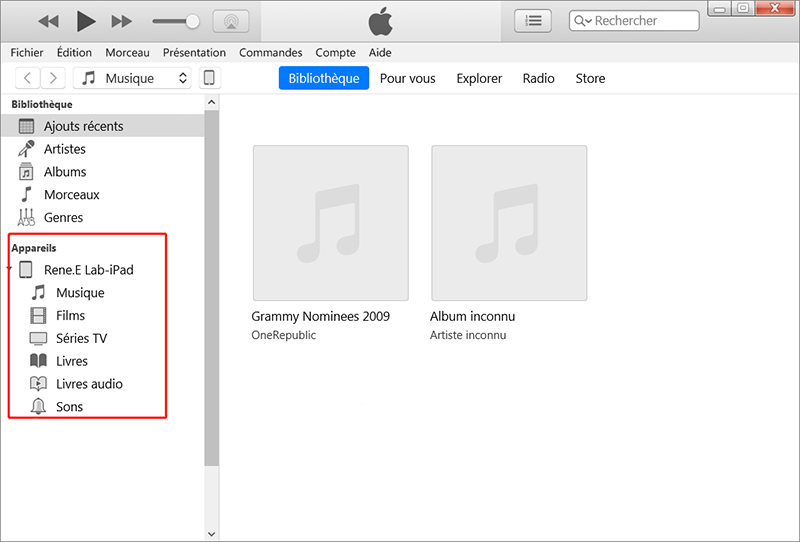
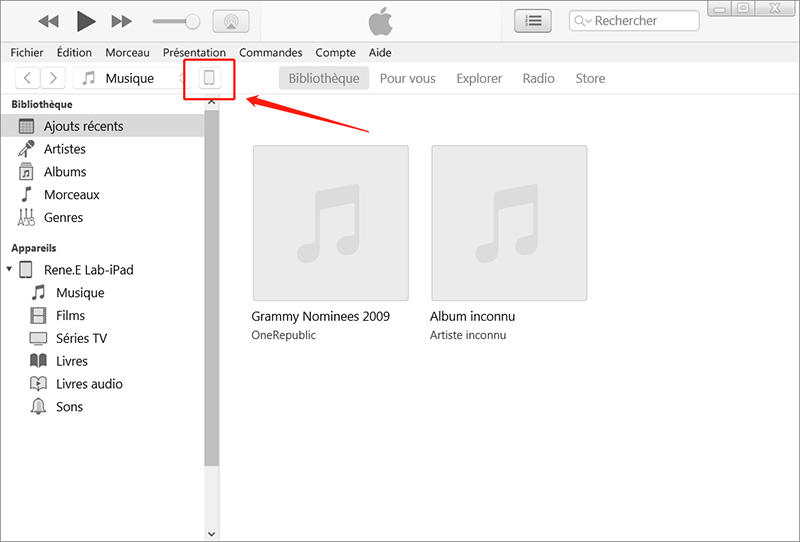
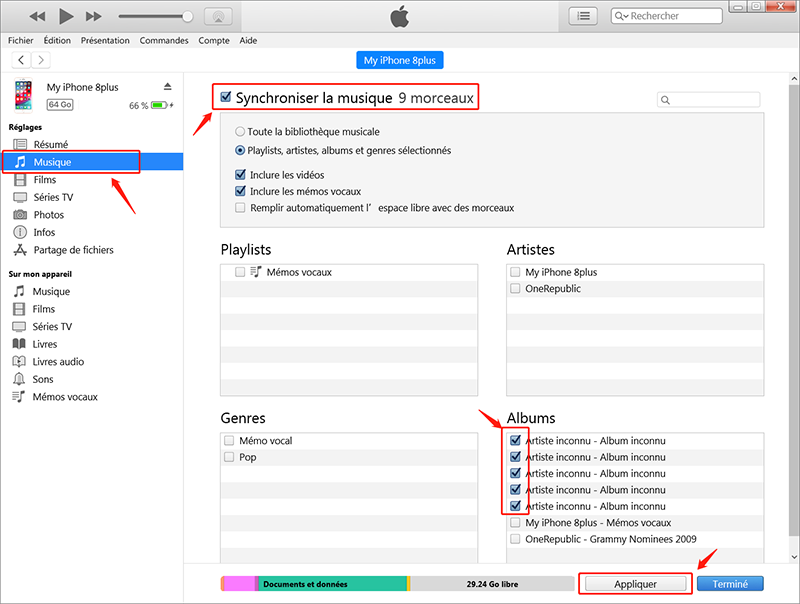
Articles concernés :
03-04-2024
Adèle BERNARD : Savez-vous comment trouver des vidéos et la musique de haute qualité sur YouTube ? Et aussi, comment enregistrer...
[Tutoriel] Comment graver un CD à partir de YouTube ?
06-09-2019
Mathilde LEROUX : En tant qu’un site Web major de l’audio et vidéo populaire, le nombre de l’utilisateur de YouTube est...
[Tutoriel] Comment convertir la musique YouTube en MP3 en ligne ?
12-08-2019
Adèle BERNARD : YouTube propose une gamme complète de musique et les styles sont différentes. Toutes sortes de musiques populaires peuvent...
Comment assembler les fichiers MP3 gratuitement sous Windows et Mac OS ?
12-08-2019
Valentin DURAND : La fusion de plusieurs fichiers audio en un seul fichier est une opération fréquente lors de l'édition audio....




