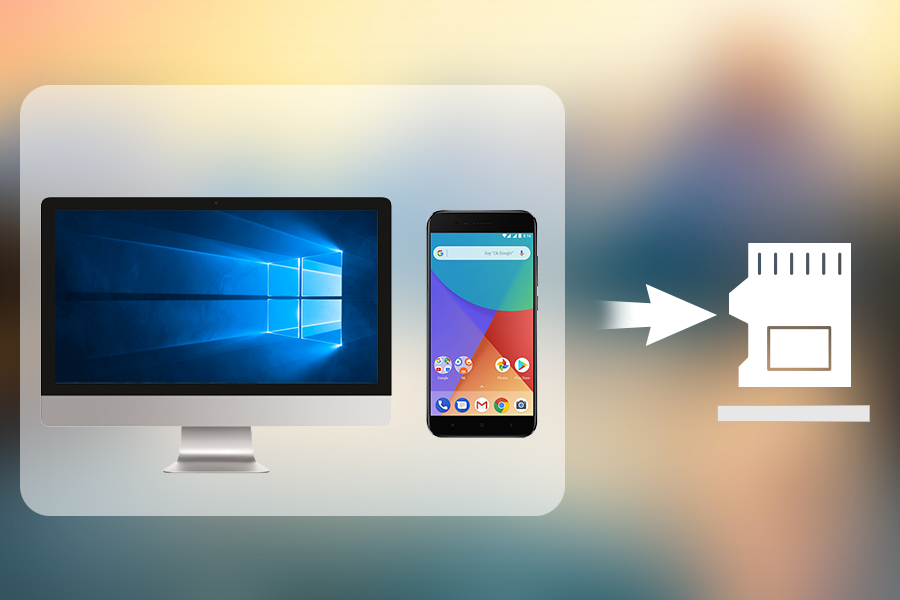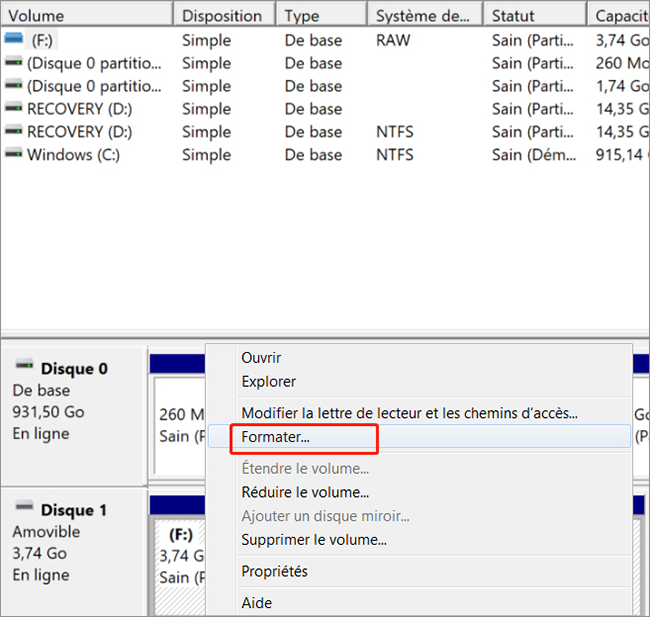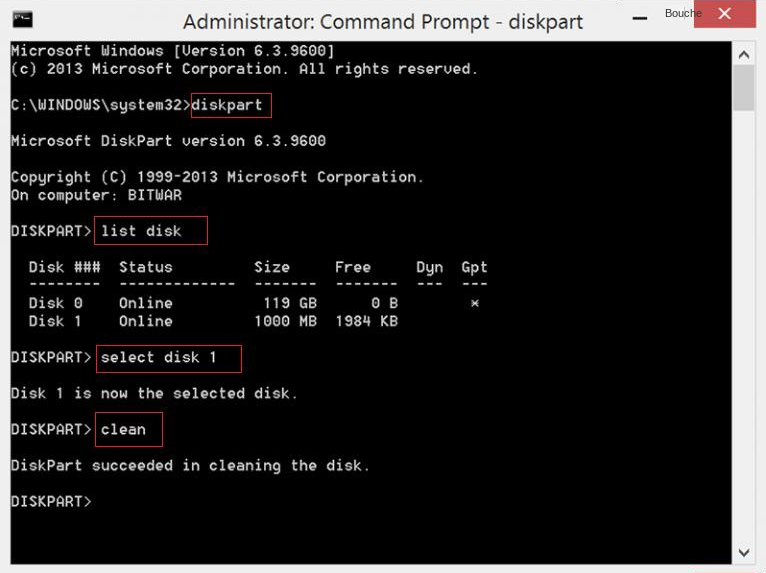III. Solution au problème que la carte SD ne peut pas être formatée
Si la carte SD ne peut pas être formatée, vous pouvez essayer de le résoudre en utilisant les méthodes suivantes.
1. Supprimer la protection en lecture et en écriture sur la carte SD
L’une des raisons pour lesquelles la carte SD ne peut pas être formatée est qu’elle est en lecture seule, ce qui signifie qu’elle est protégée en écriture. Pour résoudre ce problème, vous devez supprimer la protection en écriture de la carte SD ou de l’ordinateur. La plupart des cartes SD et certains lecteurs de cartes ont un interrupteur de protection en écriture, comme indiqué dans l’image ci-dessous. Essayez de déverrouiller la carte SD en utilisant cet interrupteur.
Si le commutateur de protection en écriture est désactivé, mais que la carte SD est toujours en état de protection en écriture, vous pouvez essayer les méthodes suivantes.
Les étapes de fonctionnement spécifiques sont les suivantes :
① Connectez la carte SD qui ne peut pas être formatée à l’ordinateur. Recherchez « cmd » dans la barre de recherche en bas à gauche de l’écran et sélectionnez « Exécuter en tant qu’administrateur » pour ouvrir l’invite de commande.
② Dans la fenêtre d’invite de commande ouverte, entrez les commandes suivantes dans l’ordre :
(DiskPart) et appuyez sur la touche (Entrée) pour lancer l’exécution de la commande ;
(list disk) et appuyez sur la touche (Entrée) pour lister tous les disques ;
(sélectionnez le disque 2) (2 est le disque cible, veuillez juger en fonction de la capacité) et appuyez sur la touche (Entrée) ;
(attributs disk clear readonly) et appuyez sur la touche (Entrée).
Après avoir attendu que l’attribut de lecture seule du disque soit effacé, vous pouvez essayer de formater la carte SD à nouveau. Si le problème persiste, cela signifie que le disque n’est peut-être pas protégé en écriture. Dans ce cas, essayez les autres méthodes décrites ci-dessous.
2. Utiliser la gestion des disques pour formater la carte SD
Pour gérer les disques et les partitions de votre système, vous pouvez utiliser la gestion des disques intégrée de Windows. Cette fonctionnalité vous permet de créer, supprimer ou formater des partitions en toute simplicité. Si vous rencontrez des difficultés pour formater votre carte SD, vous pouvez utiliser cette méthode comme solution. Suivez les étapes ci-dessous pour savoir comment formater votre carte SD à l’aide de la gestion des disques de Windows.
Les étapes de fonctionnement spécifiques sont les suivantes :
① Connectez votre carte SD à votre ordinateur, puis appuyez simultanément sur les touches (Windows + X) de votre clavier. Dans la liste contextuelle, sélectionnez l’option « Gestion des disques ».
② Recherchez votre carte SD dans la liste et cliquez dessus avec le bouton droit de la souris. Sélectionnez l’option « Formater ».
③ Choisissez le système de fichiers que vous souhaitez utiliser (FAT32, NTFS ou exFAT) et cochez la case « Effectuer un formatage rapide ». Cliquez ensuite sur « OK » et suivez les instructions pour terminer le processus de formatage. Une fois terminé, redémarrez votre ordinateur et reconnectez votre carte SD pour vérifier si le problème est résolu.
- NTFS est le format par défaut du système d’exploitation Windows ;
- FAT32, adapté aux cartes SD de petite capacité ;
- exFAT, adapté aux cartes mémoire de 64 Go et plus.
3. Vérifier et réparer les secteurs défectueux de la carte SD
L’une des raisons les plus courantes pour lesquelles vous ne pouvez pas formater est la présence de secteurs défectueux sur la carte SD. Après avoir réparé ces secteurs, vous devriez être en mesure de formater normalement. Bien que ces secteurs défectueux ne soient pas visibles, ils peuvent vous empêcher d’accéder à votre appareil et d’utiliser vos fichiers normalement. Une méthode courante pour résoudre ce problème est de formater la carte SD, mais si cela n’est pas possible, vous pouvez utiliser l’invite de commande pour réparer la carte.
Voici les étapes à suivre :
① Connectez la carte SD à votre ordinateur et assurez-vous qu’elle est détectée dans la « Gestion des disques ».
② Recherchez « cmd » dans la barre de recherche en bas à gauche de votre écran et sélectionnez « Exécuter en tant qu’administrateur » pour ouvrir l’invite de commande.
③ Dans la fenêtre de l’invite de commande, entrez la commande « chkdsk F: /f /r /x » (F étant la lettre de lecteur de votre carte SD ; /f tentera de réparer toutes les erreurs sur le disque ; /x force le démontage du lecteur avant la numérisation ; /r recherche et tente de récupérer les secteurs défectueux) et appuyez sur « Entrée » pour corriger les erreurs. Une fois la carte SD réparée, vérifiez si vous pouvez la formater normalement.
4. Formater la carte SD via l'invite de commande
Si aucune des méthodes ci-dessus ne peut vous aider à résoudre le problème de formatage de la carte SD, vous pouvez essayer d’utiliser la commande diskpart pour formater la carte SD.
Les étapes de fonctionnement spécifiques sont les suivantes :
① Connectez la carte SD à l’ordinateur via un lecteur de carte, entrez (cmd) dans la zone de recherche, cliquez avec le bouton droit de la souris (invite de commande) et sélectionnez (exécuter en tant qu’administrateur).
② Ensuite, entrez les commandes suivantes dans l’ordre dans la fenêtre d’invite de commande et appuyez sur la touche (Entrée) après chaque commande :
● disque de liste (les disques de l’ordinateur seront répertoriés et le numéro de disque de la carte SD peut être jugé en fonction de la capacité)
● sélectionnez le disque 1 (1 est le numéro de disque de la carte SD)
● nettoyer (les partitions et les volumes du disque seront supprimés et toutes les informations seront effacées, mais les données effacées seront uniquement marquées comme supprimées et pourront être récupérées)
Veuillez ensuite continuer à saisir la commande suivante :
● create partition primary (créez une partition primaire. Si nécessaire, vous pouvez entrer assign letter = H dans la ligne de commande suivante, et H est la lettre de lecteur de la partition nouvellement créée)
● format fs=fat32 quick (fs=fat32 fait référence au formatage de la carte SD en tant que système de fichiers FAT32, quick fait référence au formatage rapide)
5. Utiliser des outils de formatage tiers
Après avoir récupéré ou extrait des données importantes avec
Renee Undeleter, vous pouvez essayer d’utiliser un outil de formatage de bas niveau pour réparer votre carte SD. Ce processus réinitialisera toutes les informations de la carte, y compris les données de fichier et les informations de contrôle. Cependant, il est important de noter qu’après un formatage de bas niveau, les données perdues ne pourront pas être récupérées. Pour cela, nous vous recommandons d’utiliser le logiciel SD Memory Card Formatter, qui possède une interface simple et un fonctionnement facile.
Vous pouvez télécharger le logiciel en utilisant le lien suivant : https://www.sdcard.org/downloads/formatter/
Les étapes de fonctionnement spécifiques sont les suivantes :
① Connectez votre carte SD à l’ordinateur à l’aide d’un lecteur de carte et ouvrez l’application SD Card Formatter.
② Sélectionnez le numéro de disque correspondant à votre carte SD, puis choisissez le schéma de formatage souhaité : Format rapide ou Format d’écrasement.
③ Enfin, cliquez sur « Formater » pour lancer le processus de formatage. Une fois terminé, veuillez patienter jusqu’à ce que votre carte SD soit formatée et réparée.