Récupérez Vos Souvenirs: Comment Revoir vos Photos Supprimées
- Accueil
- Astuces
- Récupération de données
- Récupérez Vos Souvenirs: Comment Revoir vos Photos Supprimées
Résumé
Apprenez à retrouver vos photos supprimées sur n'importe quel appareil grâce à ce guide complet. Des PC Windows aux Macs, des iPhones aux appareils Android, et même des appareils photo numériques, nous vous montrerons comment récupérer vos souvenirs perdus et prévenir la perte future de photos.
PC Windows, un Mac, un iPhone ou un téléphone Android. Ce guide vous fournira des instructions claires sur comment utiliser les outils système intégrés ainsi que des logiciels tiers réputés pour récupérer vos photos perdues. Nous vous guiderons à travers chaque étape pour vous assurer d’avoir la meilleure chance de restaurer vos précieux souvenirs. Prêt à commencer ? Plongeons dans le processus de récupération .Corbeille, l’Historique des fichiers et l’outil de Analyse Rapide (Partition) Windows. Passons en détail les étapes sur comment utiliser chacun de ces outils pour récupérer vos précieux souvenirs.Dans la plupart des cas, les photos supprimées sont directement envoyées dans la corbeille. Vous pouvez facilement voir vos photos supprimées dans la corbeille de Windows.
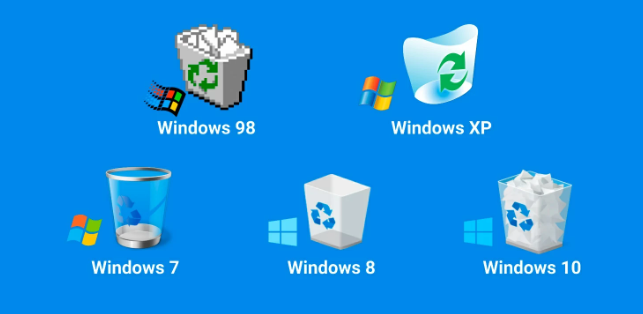
"Restaurer" pour les ramener à leur emplacement d’origine sur votre ordinateur.Si les photos que vous souhaitez récupérer étaient stockées sur le disque dur de votre ordinateur, vous pouvez également utiliser la fonctionnalité Historique des fichiers pour les retrouver. N’oubliez pas que cette méthode ne fonctionne que si vous aviez activé l’Historique des fichiers au moment de la suppression des photos.
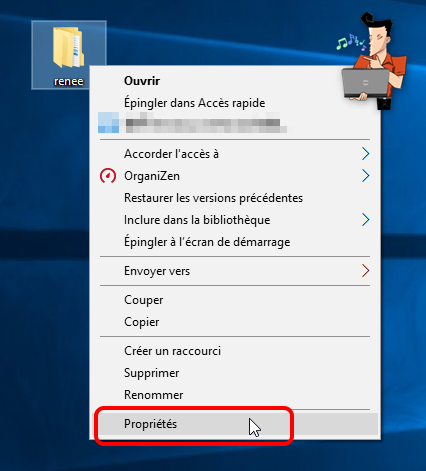
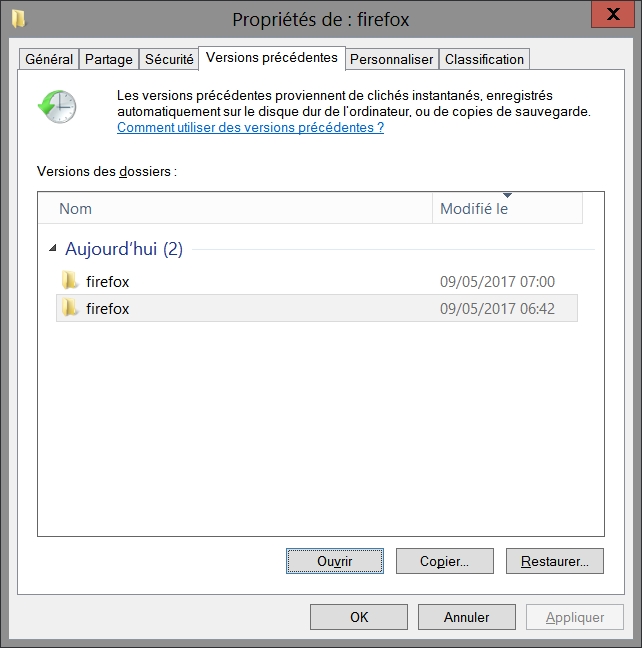
historique des fichiers ici.Si les méthodes précédemment mentionnées ne donnent pas de résultats satisfaisants, l’outil de récupération de fichiers Windows peut aussi être utilisé pour récupérer vos photos supprimées. Disponible pour Windows 10 , cet outil vous offre la possibilité de récupérer des fichiers supprimés, que ce soit sur votre disque dur , un stockage externe , ou même des cartes SD .
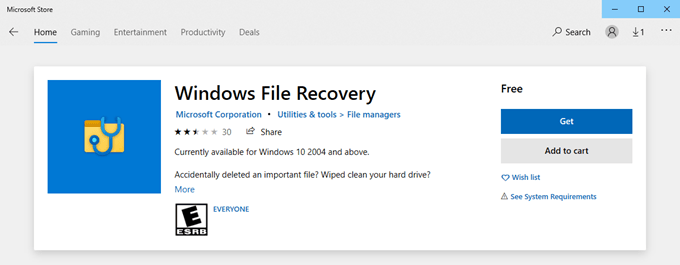
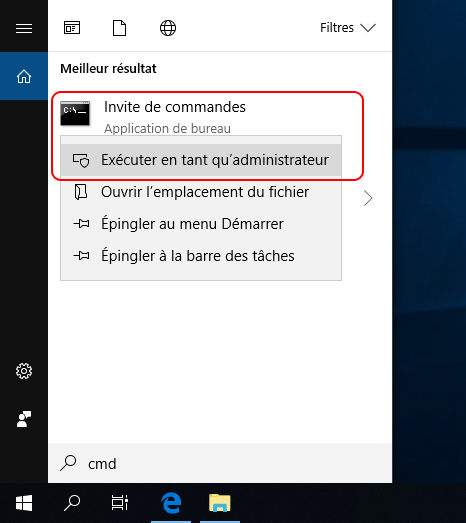
winfr source: destination
winfr C: C:\Users\YourUsername\Desktop
outil soit assez longue, il est donc conseillé de faire preuve de patience.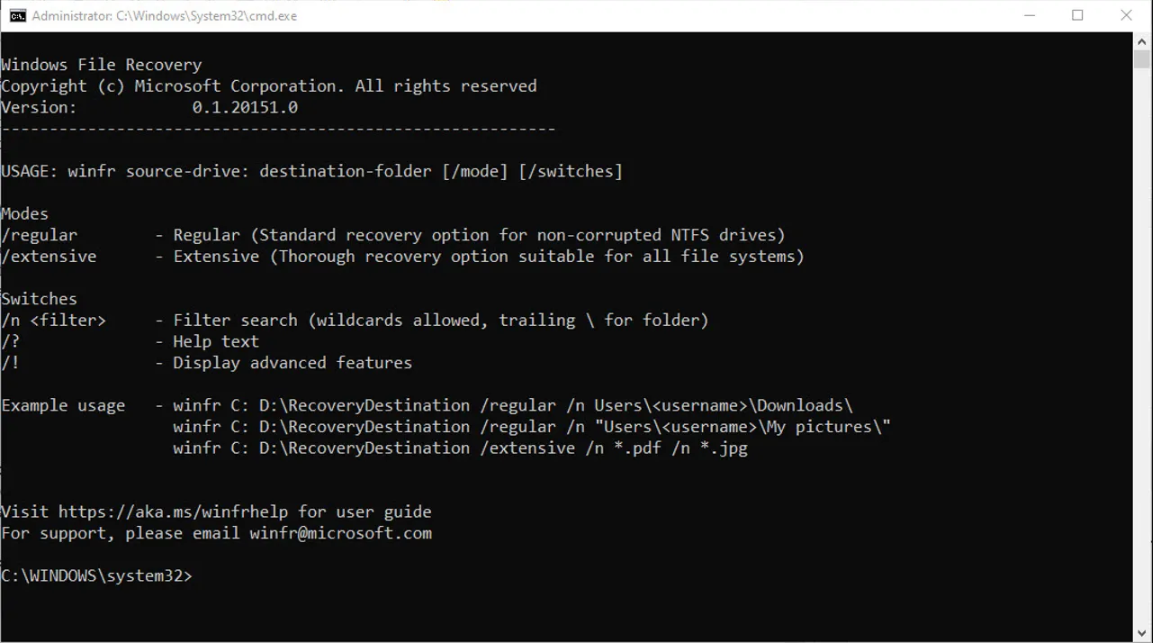
Renee Undeleter. Cet outil offre plus de fonctionnalités et un taux de réussite plus élevé pour récupérer des photos perdues. Suivez les étapes détaillées ci-dessous pour apprendre à l’utiliser.
Proposer de divers modes de récupération Analyse rapide (Partition), Anaylse complète (Partition), Analyse complète (Disque) et Création du miroir
Récupérer en un clic Il suffit de quelques étapes pour récupérer les fichiers perdus.
Supporter des milliers de types de fichier Les photos, vidéos, audio, documents de travail, fichiers de compression, etc.
Prendre en charge de plusieurs appareils La carte SD, la clé USB, l’ordinateur, le disque dur, l’appareil photo, etc.
Fonctionner sous Les systèmes Windows et Mac
Proposer de divers modes de récupération Analyse rapide (Partition), Anaylse complète (Partition), Analyse complète (Disque) et Création du miroir
Récupérer en un clic Il suffit de quelques étapes pour récupérer les fichiers perdus.
Supporter des milliers de types de fichier Les photos, vidéos, audio, documents de travail, fichiers de compression, etc.
logiciel sur le disque contenant les données à récupérer pour prévenir toute réécriture de données. De plus, abstenez-vous de sauvegarder de nouvelles données sur la même partition du disque après la perte d’un fichier pour éviter des dommages supplémentaires ou la perte totale du fichier perdu.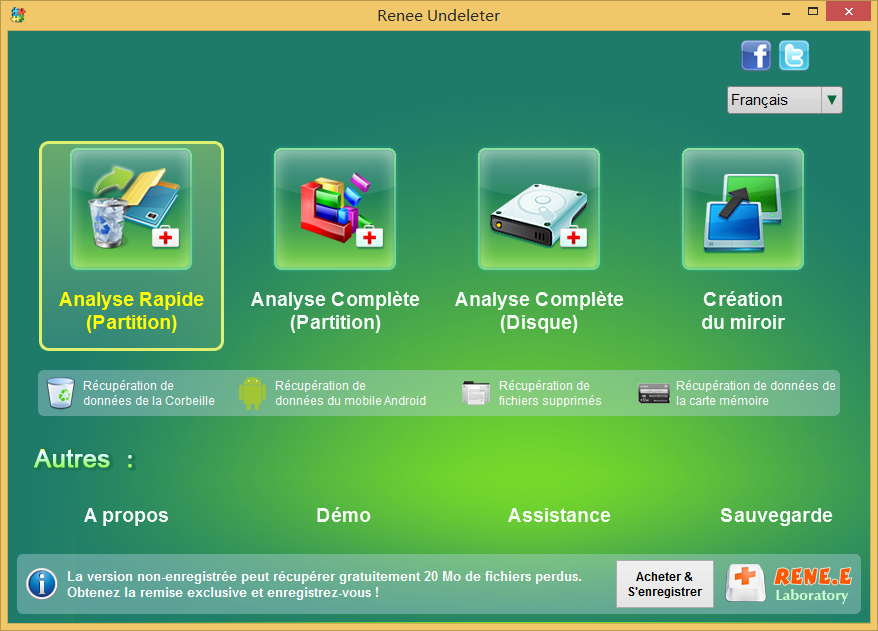
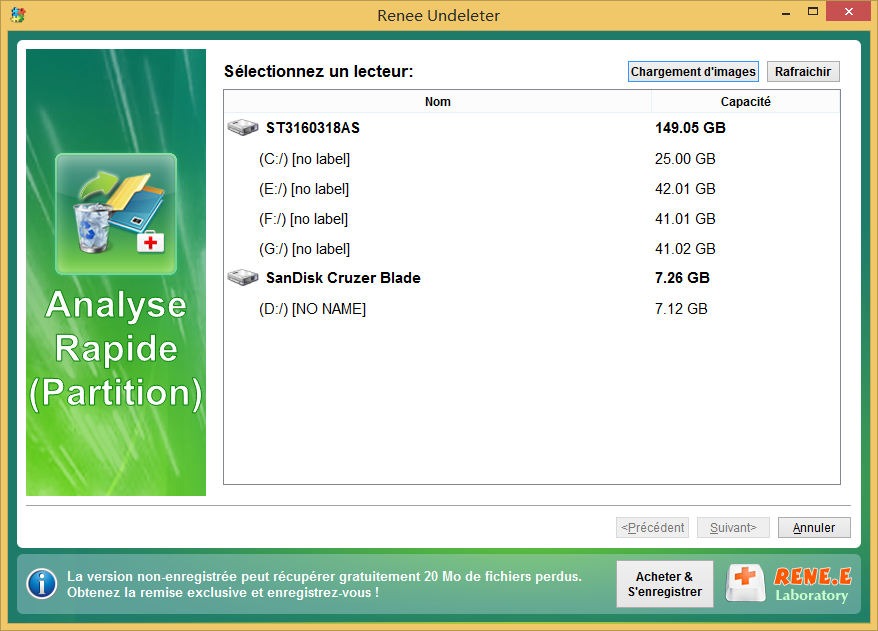
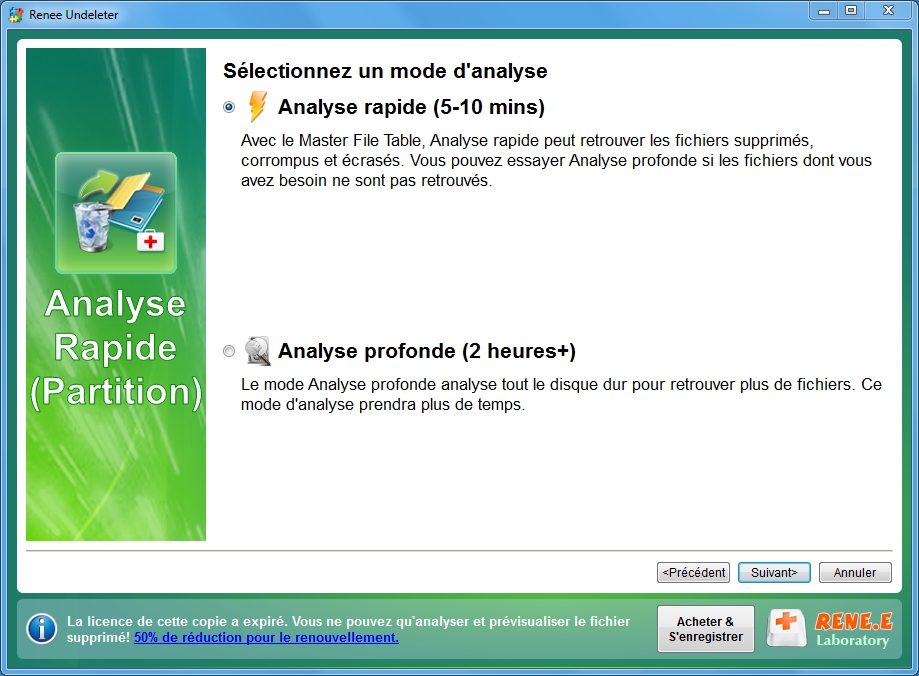
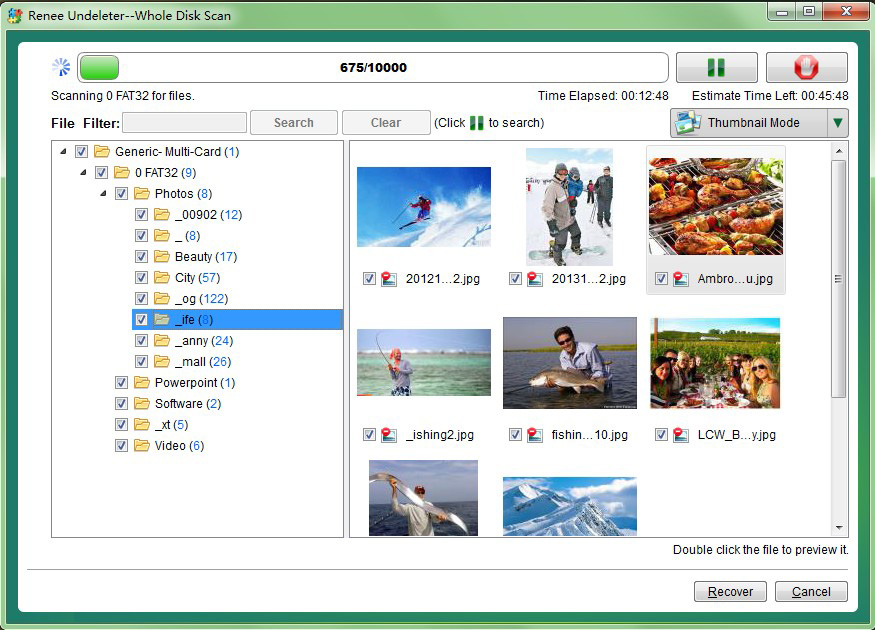
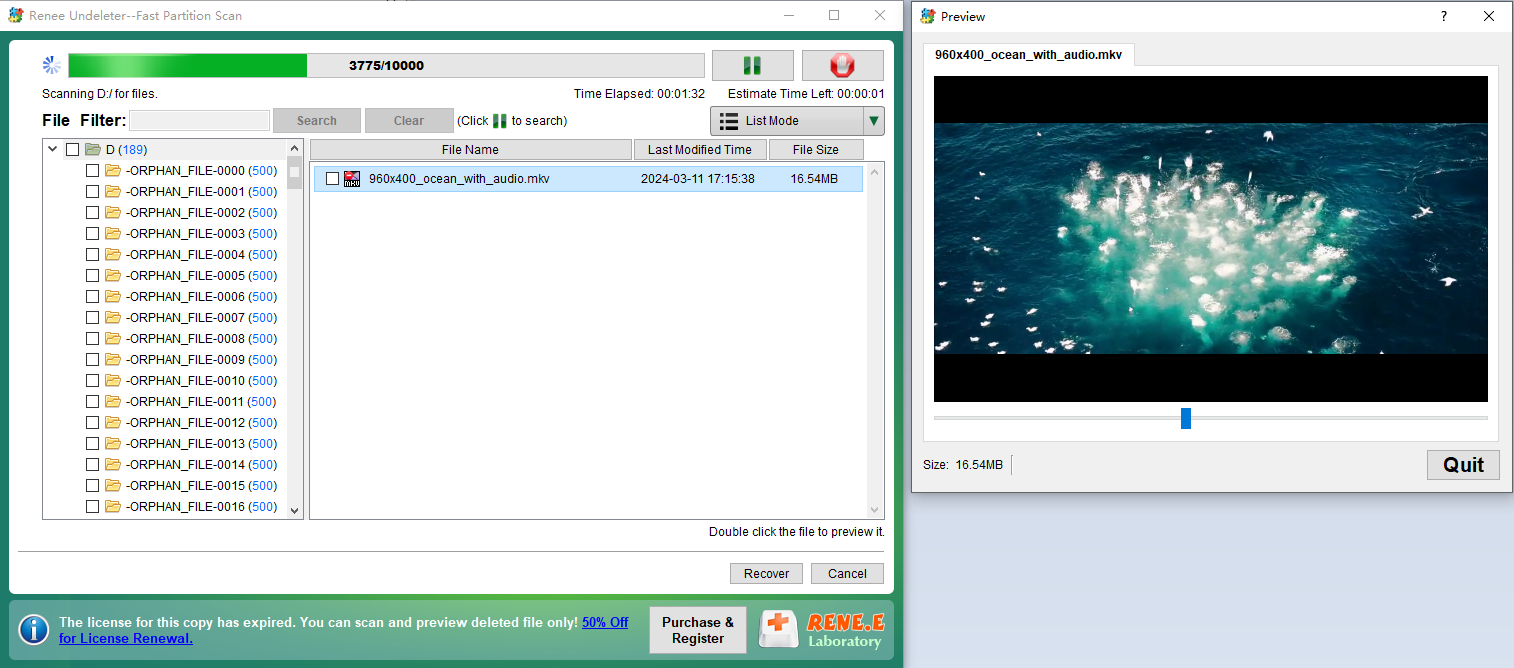
logiciel pour éviter de les écraser . Si le mode de scan rapide ne trouve pas les fichiers nécessaires, nous vous conseillons d’essayer le mode de scan approfondi pour une recherche complète.Renee Undeleter sur votre PC Windows. Et si vous souhaitez récupérer des photos perdues sur un Mac ? Ne vous inquiétez pas, notre prochain chapitre vous guidera tout au long du processus.Machine Temporelle avant toute perte de données.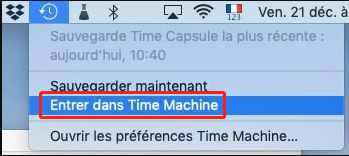
L’application Photos sur macOS, qui remplace les anciennes applications comme iPhoto et Aperture, offre également une protection contre la suppression accidentelle. Dans l’application Photos, les images supprimées sont déplacées vers l’album "Récemment Supprimé" où elles restent pendant 30 jours avant leur suppression définitive.
Pour restaurer, il suffit de sélectionner la ou les photos souhaitées et d’appuyer sur "Récupérer". La bibliothèque chronologique et la possibilité de trier en albums rendent la gestion et la récupération de vos photos simples.
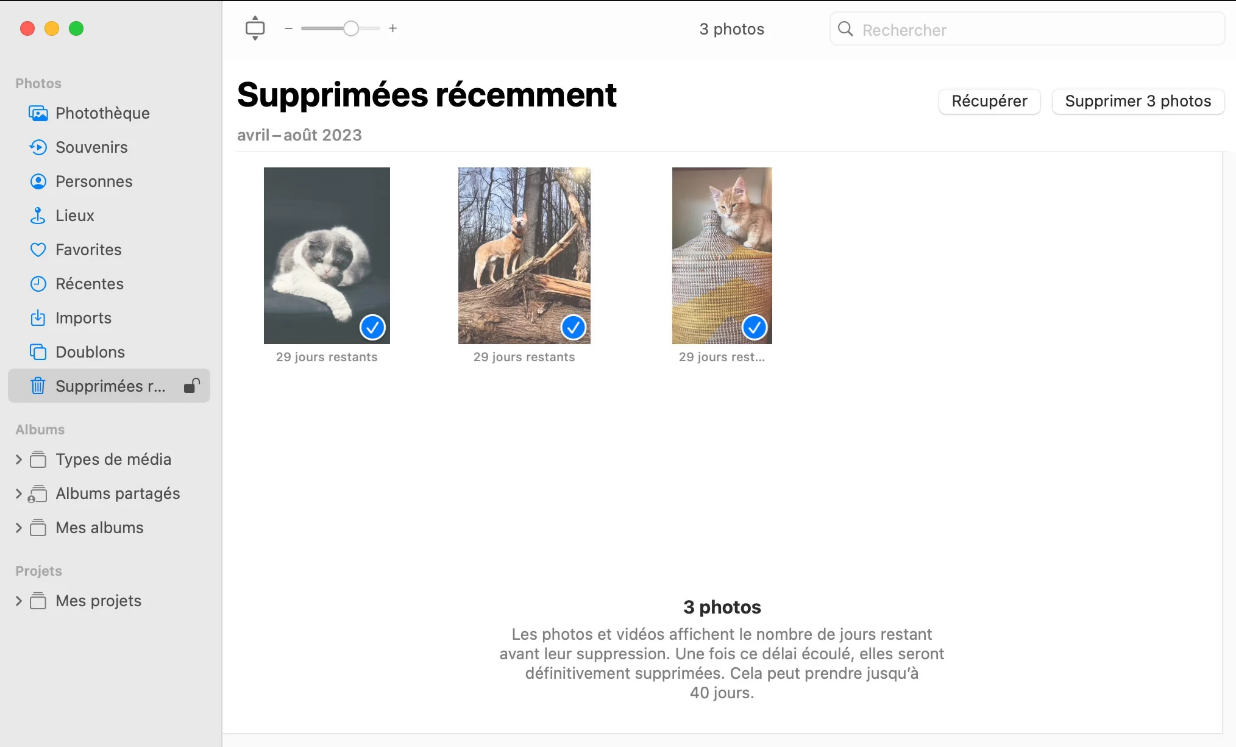
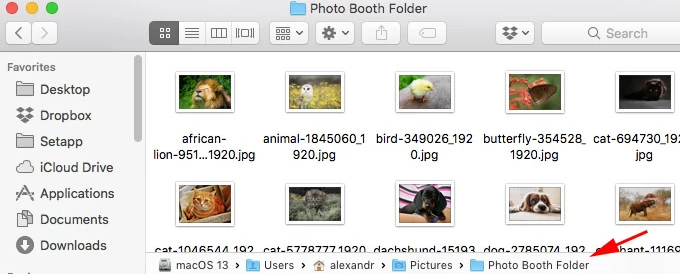
Logiciel de récupération de données tiers Quand les options intégrées ne suffisent pas , les utilisateurs de Mac peuvent se tourner vers des logiciels tiers tels que Undeleter , Disk Drill ou PhotoRec pour des capacités de récupération plus robustes. Ces applications effectuent des analyses approfondies et peuvent souvent récupérer des fichiers qui ne sont plus visibles pour l’utilisateur. Ils fonctionnent sur le principe des signatures de fichiers, leur permettant d’identifier divers types de données, y compris des photos, et tentent de les restaurer. N’oubliez pas d’arrêter toute utilisation du dispositif de stockage immédiatement après la perte de données pour éviter d’écraser vos fichiers supprimés.
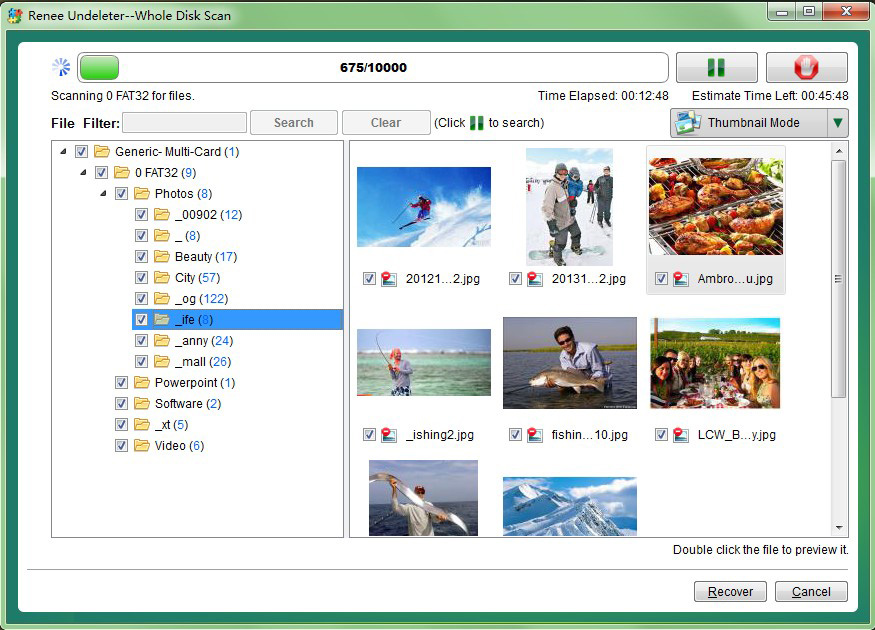
"Récemment supprimé" dans l’application Photos . Elles y restent pendant 30 jours , offrant une option de récupération immédiate sans nécessiter de logiciel supplémentaire . Pendant cette période, vous pouvez simplement sélectionner les photos et appuyer sur "Récupérer" pour les restaurer dans votre bibliothèque principale .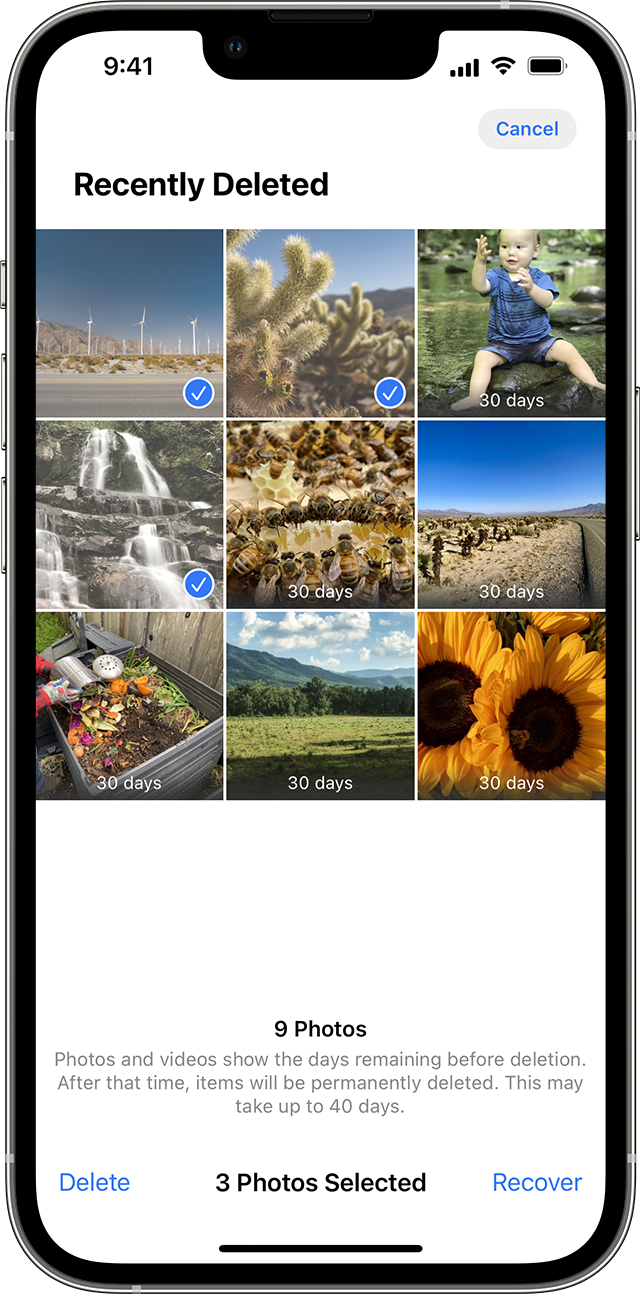
Renee iPhone Recovery, Dr. Fone, iMyFone Data Recovery et PhoneRescue pourraient être d’une grande aide. Ces outils parcourent en profondeur la mémoire de l’iPhone pour tenter de récupérer les données perdues. Bien que les résultats ne soient pas toujours garantis, la plupart de ces programmes offrent une fonction d’aperçu permettant d’identifier les photos potentiellement récupérables avant tout achat.iCloud, car ils auraient pu sauvegarder automatiquement vos photos. De plus, les images partagées sur les plateformes sociales peuvent servir de sauvegarde involontaire.probabilité de récupération avant de s’engager."Corbeille" dans le menu. Si vos photos sont dans la corbeille , appuyez dessus et sélectionnez "Restaurer". Cela ramènera les photos à votre bibliothèque principale.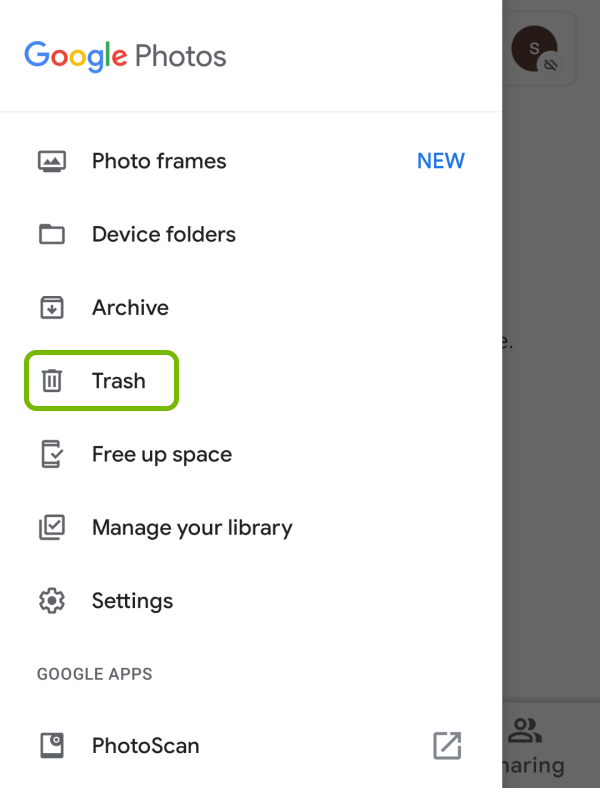
supprimez-la. Cela supprimera définitivement la photo de votre appareil.le processus de scan. Il est essentiel de savoir que le rootage peut annuler la garantie du fabricant et potentiellement rendre votre appareil inéligible aux services de réparation officiels.Par exemple, une simple exposition à l’humidité peut non seulement risquer une panne électronique, mais peut également entraîner une corruption des données. Cela peut affecter négativement les images stockées sur la carte SD .
Lorsqu’une perte de données est détectée, la réaction initiale est cruciale. Il est primordial d’arrêter toutes les opérations sur le dispositif de stockage de l’appareil photo numérique. Les utilisateurs doivent éviter de prendre de nouvelles images ou d’essayer d’accéder à la carte avec d’autres appareils.
Cela peut entraîner l'écrasement des données perdues, les rendant ainsi irrécupérables. Les données peuvent sembler avoir disparu, mais sont en réalité simplement en attente d’être écrasées.
Windows peuvent utiliser l’outil Histoire des fichiers, et les utilisateurs de Mac peuvent utiliser iCloud pour assurer la sécurité de leurs souvenirs.Google Photos et iCloud simplifient le stockage et l’accès à vos photos.Nous vous expliquons le fonctionnement du dossier Récemment supprimé, et fournissons des instructions de récupération détaillées pour différents systèmes d’exploitation et appareils, tels que Windows, Mac, iPhone, Android et les appareils photo numériques.
Des outils tels que Renee Undeleter sont mis en avant pour faciliter la récupération de vos photos. Nous vous proposons également des conseils pour sauvegarder et gérer vos fichiers afin de protéger vos précieuses photos .
Ce guide vous assure de pouvoir restaurer et sécuriser vos souvenirs pour les années à venir.
Articles concernés :
Comment récupérer des données d'un ancien disque dur ?
13-03-2024
Louis LE GALL : Découvrez comment récupérer efficacement les données d'un ancien disque dur avec des méthodes et outils spécialisés, du diagnostic...
Comment récupérer des photos du disque dur ?
15-12-2023
Adèle BERNARD : Retrouvez vos précieux souvenirs et récupérer des photos du disque dur grâce à ces méthodes simples. De l'utilisation...
Partition perdue sur le disque dur externe : Comment récupérer vos données précieuses
13-12-2023
Louis LE GALL : Apprenez à récupérer votre partition perdue sur le disque dur externe à l'aide de diverses méthodes et logiciels...
Où vont les fichiers supprimés sur la clé USB ?
15-03-2024
Adèle BERNARD : Découvrez la vérité sur l'endroit où vont les fichiers supprimés sur la clé USB et comment vous pouvez...




