Récupérez Facilement Vos Fichiers Supprimés Temporairement
- Accueil
- Astuces
- Récupération de données
- Récupérez Facilement Vos Fichiers Supprimés Temporairement
Résumé
Découvrez comment récupérer des fichiers temporairement supprimés sur un ordinateur en utilisant les outils intégrés du système d'exploitation, des logiciels professionnels de récupération et des sauvegardes. Cet article propose des instructions détaillées et des conseils pratiques pour restaurer efficacement vos fichiers perdus, vous assurant de les retrouver rapidement et facilement.
Lorsqu’on supprime temporairement des fichiers, ils ne disparaissent souvent pas entièrement du système. Sous Windows , ces fichiers vont généralement dans la Corbeille . Pour les utilisateurs de macOS , les fichiers supprimés vont généralement dans la Poubelle . Ces emplacements agissent comme un filet de sécurité, conservant les fichiers supprimés jusqu’à ce que vous les restauriez ou choisissiez de les supprimer définitivement en vidant ces dossiers.
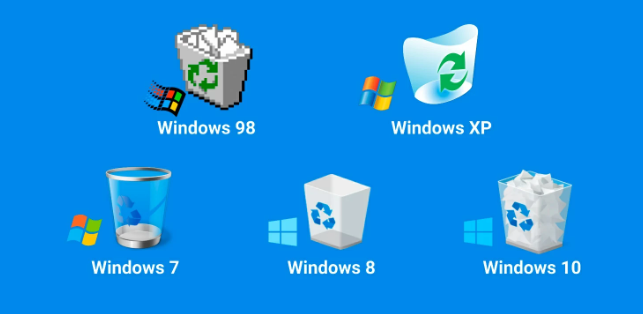
Certains programmes enregistrent automatiquement les fichiers en tant que fichiers temporaires sur votre ordinateur. Si vous supprimez accidentellement ces fichiers, vous pouvez souvent retrouver les copies auto-enregistrées dans des emplacements spécifiques .
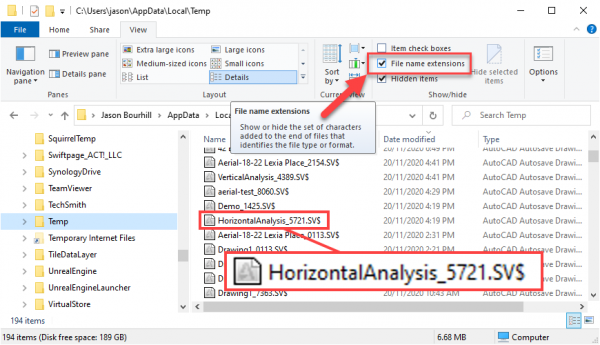
/tmp ou /var/folders/....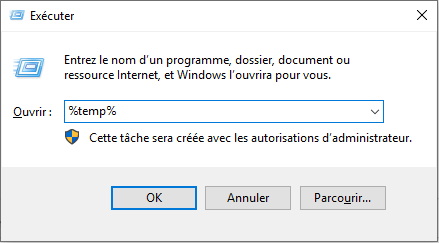
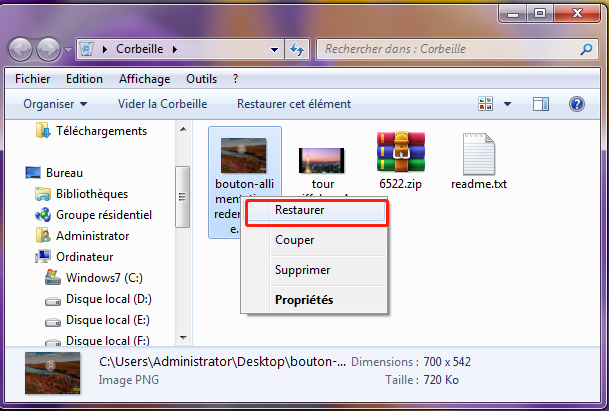
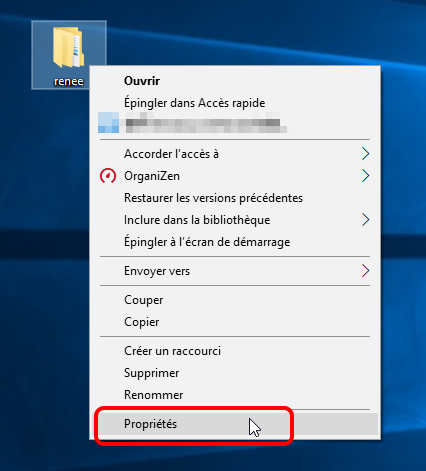
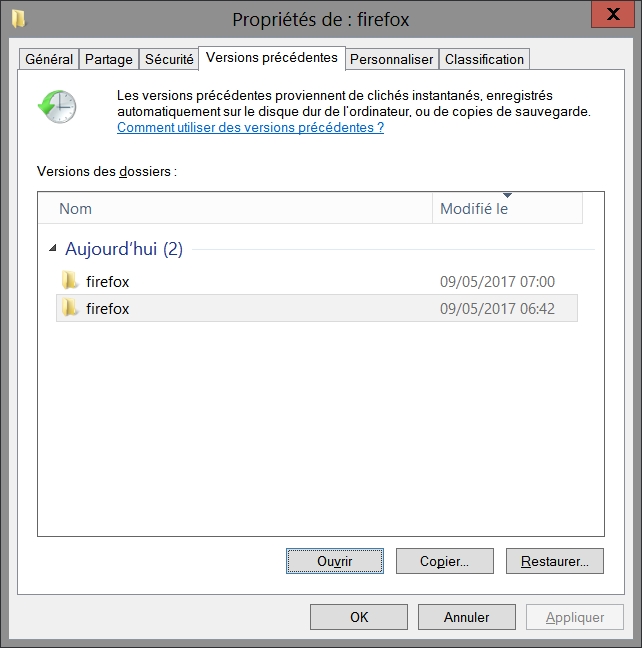
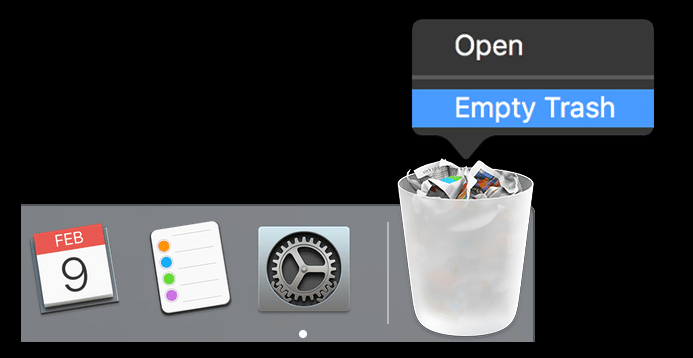
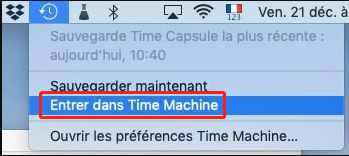

Proposer de divers modes de récupération Analyse rapide (Partition), Anaylse complète (Partition), Analyse complète (Disque) et Création du miroir
Récupérer en un clic Il suffit de quelques étapes pour récupérer les fichiers perdus.
Supporter des milliers de types de fichier Les photos, vidéos, audio, documents de travail, fichiers de compression, etc.
Prendre en charge de plusieurs appareils La carte SD, la clé USB, l’ordinateur, le disque dur, l’appareil photo, etc.
Fonctionner sous Les systèmes Windows et Mac
Proposer de divers modes de récupération Analyse rapide (Partition), Anaylse complète (Partition), Analyse complète (Disque) et Création du miroir
Récupérer en un clic Il suffit de quelques étapes pour récupérer les fichiers perdus.
Supporter des milliers de types de fichier Les photos, vidéos, audio, documents de travail, fichiers de compression, etc.
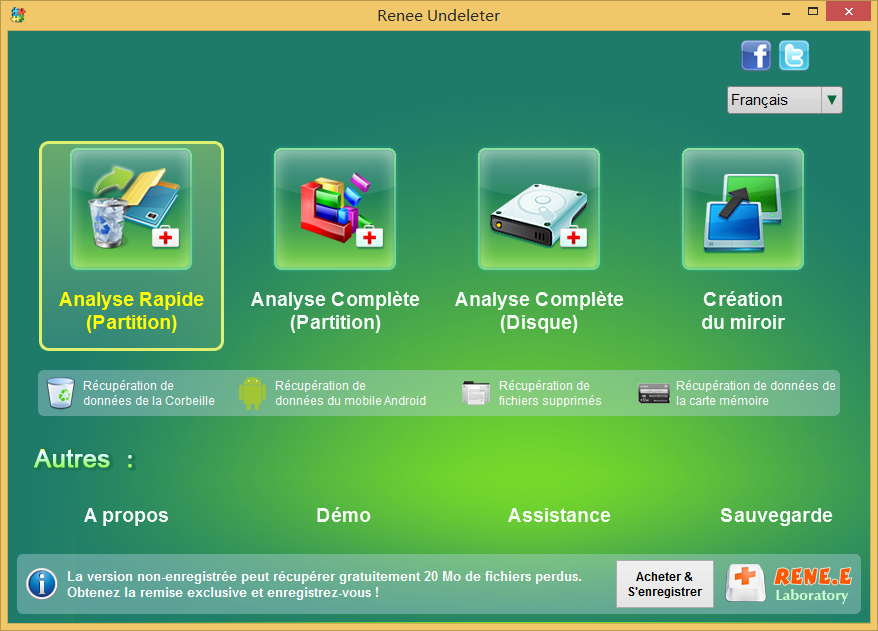
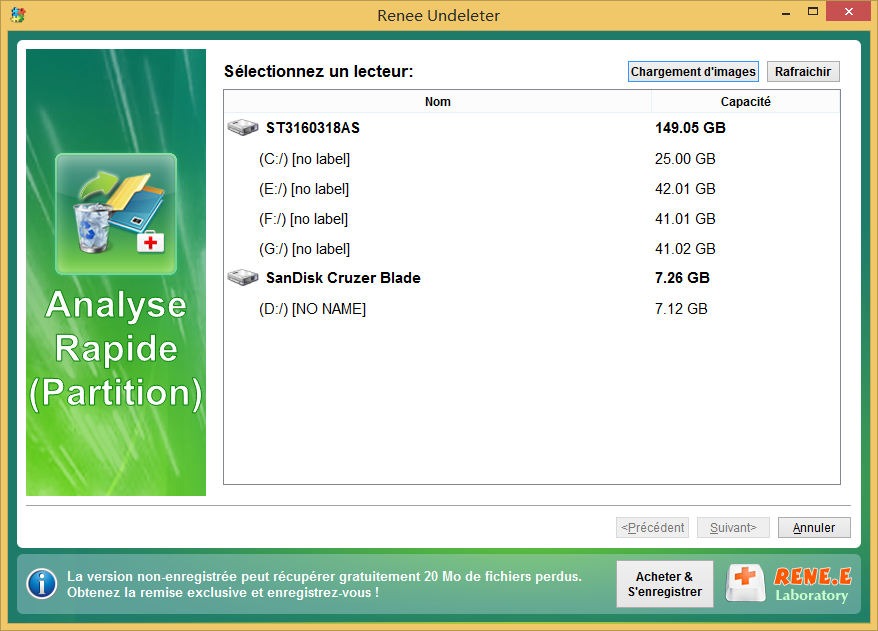
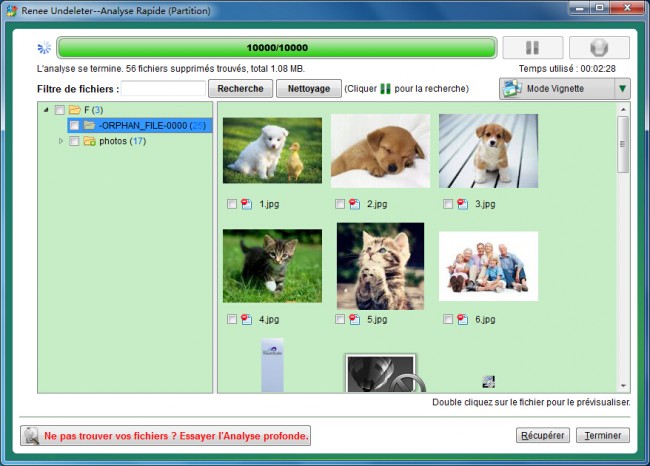
Testdisk et sélectionnez le disque dur ou la partition à récupérer.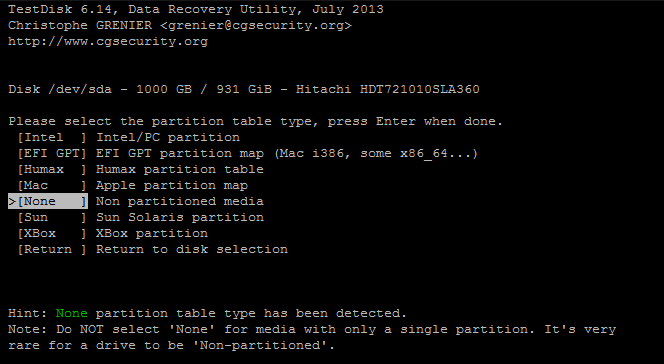
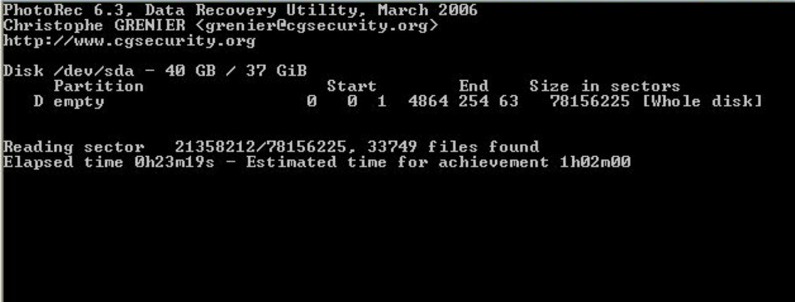
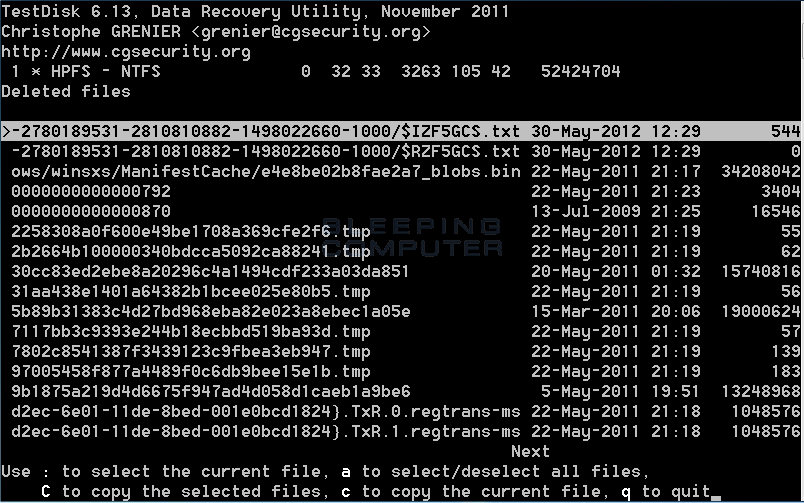
Testdisk et accédez à vos données récupérées.
Disposer plusieurs modes de sauvegarde Mode de sauvegarde incrémentielle, différentielle et automatique pour sauvegarder seulement les fichiers ajoutés et différents.
Sauvegarder de divers types de fichiers Supporter tout format de fichier et tout type d’appareil de stockage.
Créer un fichier image disque Sauvegarder toutes les données d’un disque dur et enregistrer sous un fichier image disque.
Effacer définitivement le disque dur Prendre en charge 17 normes d’effacement différentes, comme la norme DoD 5220.22 lancée par le département de la Défense des États
Sauvegarder les fichiers de manière rapide La vitesse de sauvegarde peut atteindre 3 000 Mbit/min.
Disposer plusieurs modes de sauvegarde Mode de sauvegarde incrémentielle, différentielle et automatique pour sauvegarder seulement les fichiers ajoutés et différents.
Sauvegarder de divers types de fichiers Supporter tout format de fichier et tout type d’appareil de stockage.
Sauvegarder les fichiers de manière rapide La vitesse de sauvegarde peut atteindre 3 000 Mbit/min.
Articles concernés :
Récupérez Facilement Vos Fichiers Supprimés Temporairement
07-07-2024
Mathilde LEROUX : Découvrez comment récupérer des fichiers temporairement supprimés sur un ordinateur en utilisant les outils intégrés du système d'exploitation,...
Restauration Système : Solution Efficace pour Récupérer les Fichiers Supprimés ?
17-05-2024
Valentin DURAND : Apprenez les capacités de la Restauration du Système et si elle peut effectivement récupérer des fichiers supprimés. De...
Où vont les fichiers supprimés ? Explorer les différents chemins
15-03-2024
Louis LE GALL : Découvrez la vérité sur l'endroit où vont les fichiers supprimés sur un ordinateur. De la corbeille au stockage...
Où vont les fichiers supprimés sur la clé USB ?
15-03-2024
Adèle BERNARD : Découvrez la vérité sur l'endroit où vont les fichiers supprimés sur la clé USB et comment vous pouvez...




