Comment graver un CD dans le système Windows 10 ?
- Accueil
- Astuces
- Montage audio
- Comment graver un CD dans le système Windows 10 ?
Résumé
Avec le développement de la technologie, divers périphériques de stockage USB apparaissent. Mais le CD reste le périphérique de stockage standard pour l'enregistrement commercial. Par exemple, lorsqu'un chanteur sort un nouvel album, il ne sortira pas seulement le nouvel album sur diverses plateformes en ligne, mais aussi sortir des disques CD pour les ventes hors ligne. Alors, comment graver un CD dans le système Windows 10 ? Vous pouvez vérifier le contenu de cet article. Nous présenterons plusieurs méthodes pour graver un CD dans le système Windows 10.

• Les CD-R sont à enregistrement unique, c’est-à-dire qu’ils permettent uniquement d’écrire des données sur le disque.
• Les CD-RW sont réinscriptibles, ce qui permet d’écrire et d’effacer des données sur le disque, mais seulement un certain nombre de fois (généralement environ 1 000), qui varie légèrement d’une marque à l’autre.



Enregistrement audio Enregistrer le son du PC et le microphone.
Coupage du fichier audio Couper et ajouter des effets sur le fichier audio sous MP3, ACC, FLAC, APE, etc.
Convertir le format audio Supporter la conversion du format WAV, AIFF, FLAC, MP3, etc.
Extraire l'audio Extraire l'audio depuis la vidéo MP4 et MKV.
Gratuit Toutes les fonctions sont gratuitement disponibles.
Enregistrement audio Enregistrer le son du PC et le microphone.
Convertir le format audio Supporter la conversion du format WAV, AIFF, FLAC, MP3, etc.
Gratuit Toutes les fonctions sont gratuitement disponibles.
TéléchargerTéléchargerDéjà 2000 personnes l'ont téléchargé !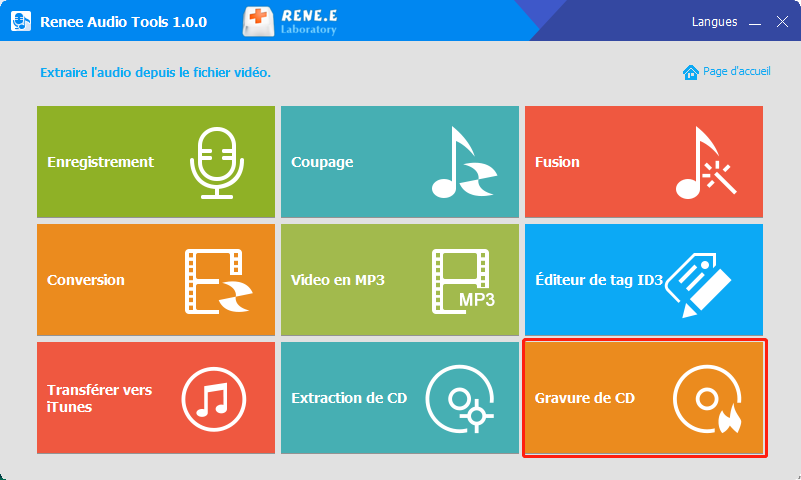
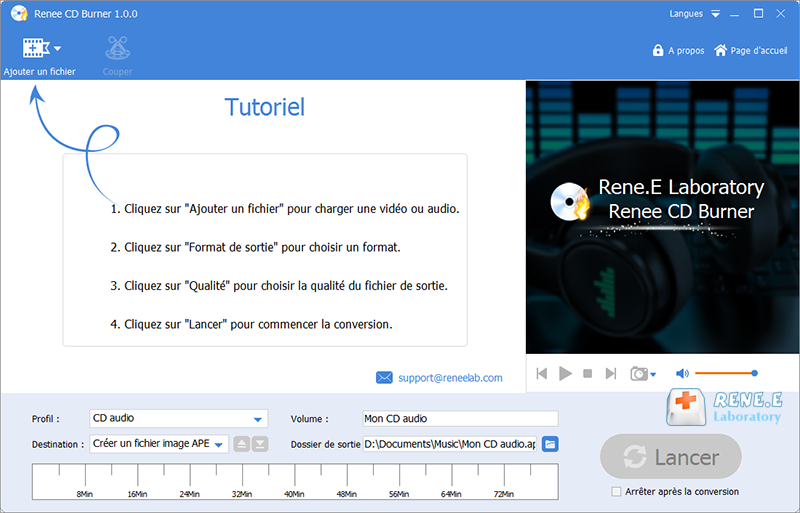
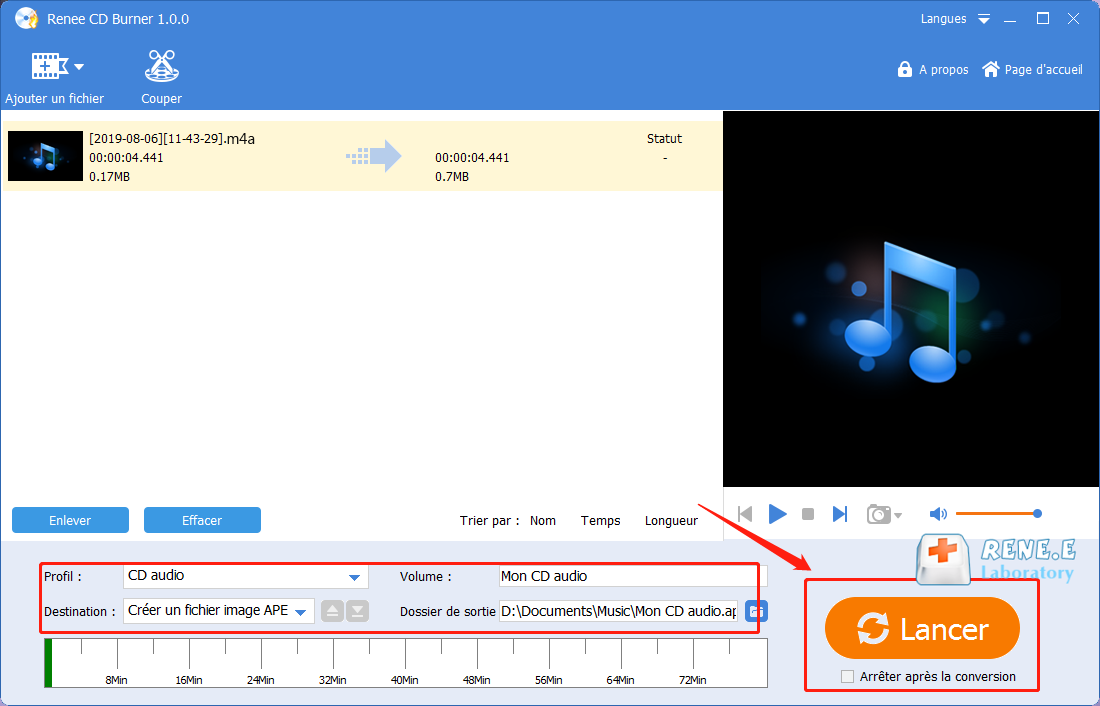
• Si vous souhaitez supprimer un élément de la liste à graver, cliquez avec le bouton droit sur l’élément et sélectionnez Supprimer de la liste. Cela supprimera l’élément de la liste de gravure, mais ne le supprimera pas de votre PC.
• Si la liste comporte trop d’éléments sur un disque, vous pouvez graver les éléments restants sur un autre disque.
Articles concernés :
Outil de découpage audio : comment découper le fichier audio sur l'ordinateur ?
20-02-2024
Louis LE GALL : Si vous souhaitez découper le fichier audio en plusieurs fichiers de clips ou supprimer le contenu inutile, vous...
Outils pour enregistrer l'audio sur un ordinateur portable de façon simple
20-02-2024
Mathilde LEROUX : Dans la vie quotidienne, nous avons souvent besoin d'enregistrer l'audio sur un ordinateur portable, comme les cours en...
Comment enlever la piste audio des fichiers MKV ?
26-07-2023
Mathilde LEROUX : Si vous souhaitez convertir des fichiers vidéo MKV en fichiers audio, l'extraction audio peut être une tâche non...
Comment utiliser Aviutl pour éditer l'audio et définir l'effet de fondu ?
23-01-2024
Valentin DURAND : Aviutl est un logiciel d'édition qui vous aide à créer facilement un son satisfaisant avec des fonctionnalités telles...


