Réparer un disque dur externe corrompu sans formatage: Guide rapide et efficace
- Accueil
- Astuces
- Récupération de données
- Réparer un disque dur externe corrompu sans formatage: Guide rapide et efficace
Résumé
L'article aborde les problèmes courants susceptibles d'entraîner la corruption de données sur les disques durs externes. Ces problèmes incluent des habitudes d'utilisation inappropriées, telles que le débranchement du disque sans l'éjecter correctement, des infestations de logiciels malveillants qui peuvent corrompre ou supprimer des données, ainsi que l'accumulation de secteurs défectueux qui sont des blocs endommagés sur le disque dur. Comprendre ces problèmes peut aider les utilisateurs à prévenir la corruption de données et à maintenir l'intégrité de leurs disques durs externes.
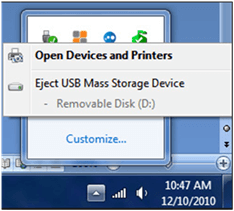
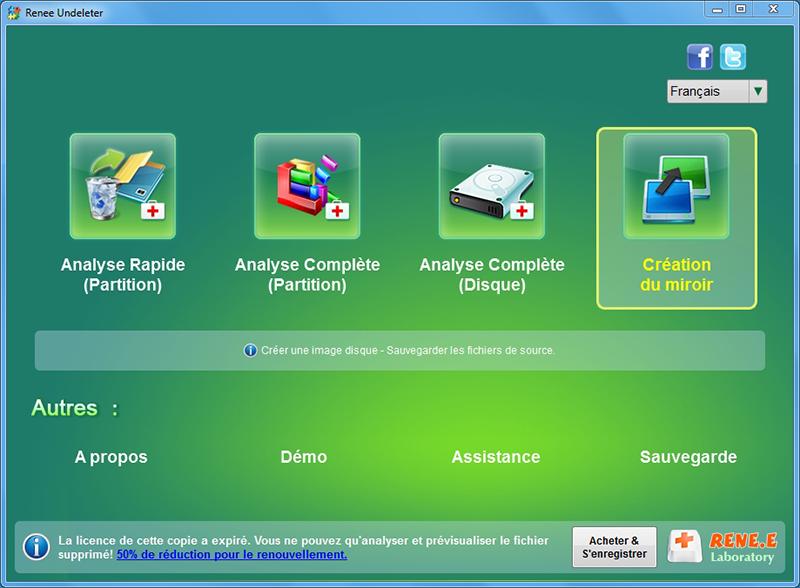

Récupérer les données sur tout type de carte SD Supporter la carte SD originelle, SDHC et SDXC
Récupérer tout type de fichier Retrouver les images, les vidéos, les audios, les fichiers compressés, etc.
Simple à utiliser Les débutants peuvent récupérer les fichiers tout seul.
Prendre en charge de divers appareils Récupérer depuis la carte SD, la clé USB, le PC, le Macbook, etc
Fonctionner sous Les systèmes Windows et Mac
Types de carte SD La carte SD originelle, SDHC et SDXC
Formats de fichiers Photos, vidéos, audio, etc
Utilisation simple Récupérer en un clic
TéléchargerTéléchargerTéléchargerDéjà 113654 personnes l'ont téléchargé !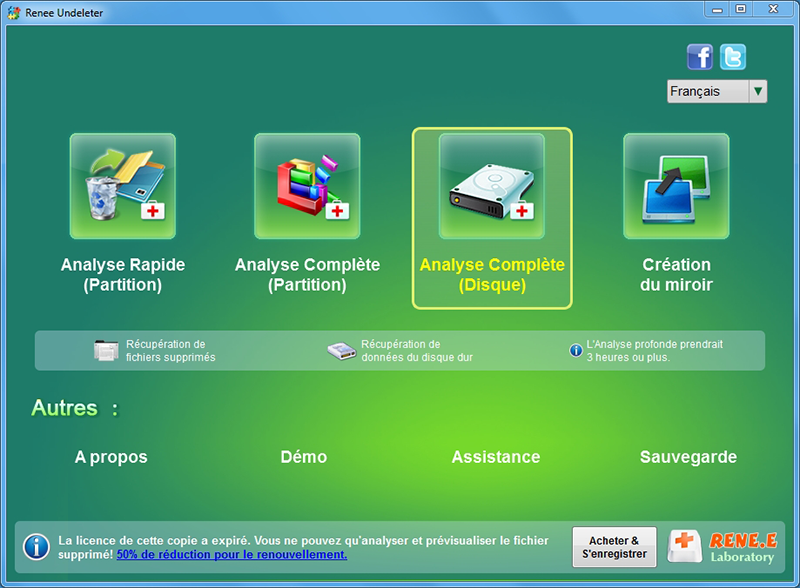
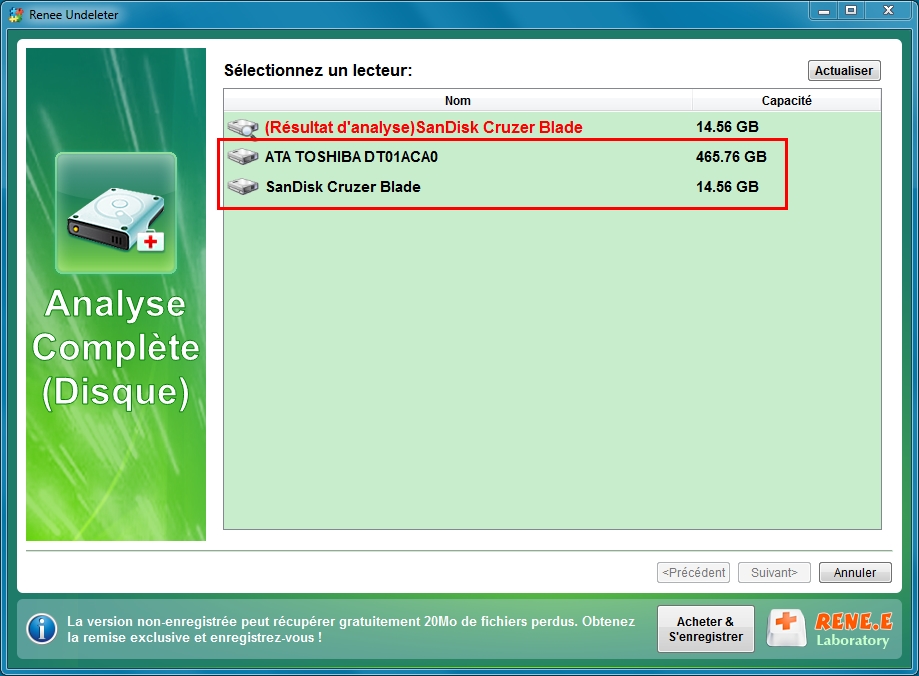
« Sélectionnez la partition à analyser ». Choisissez la partition appropriée.
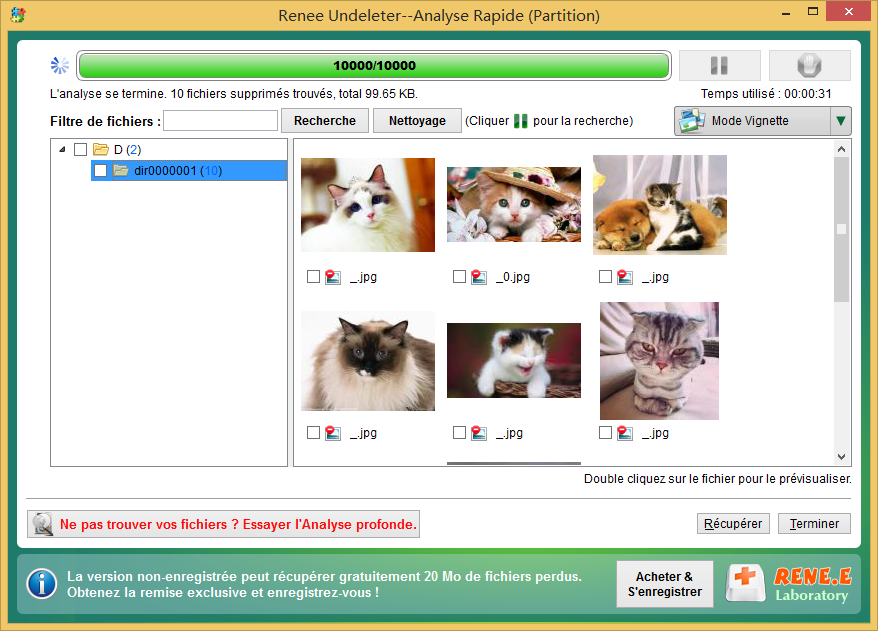
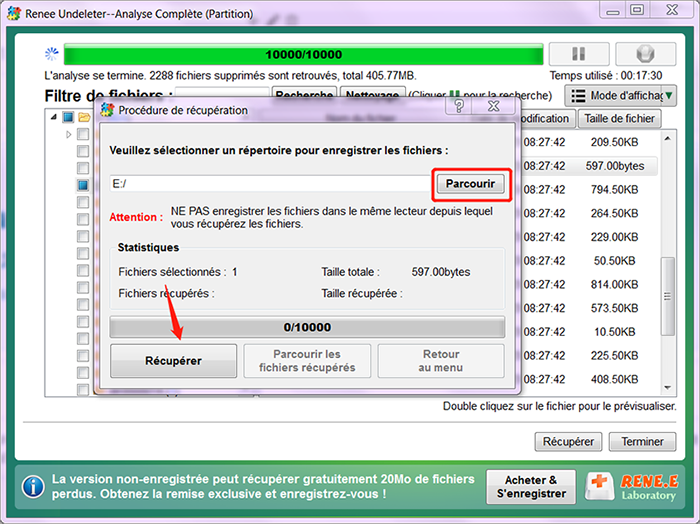
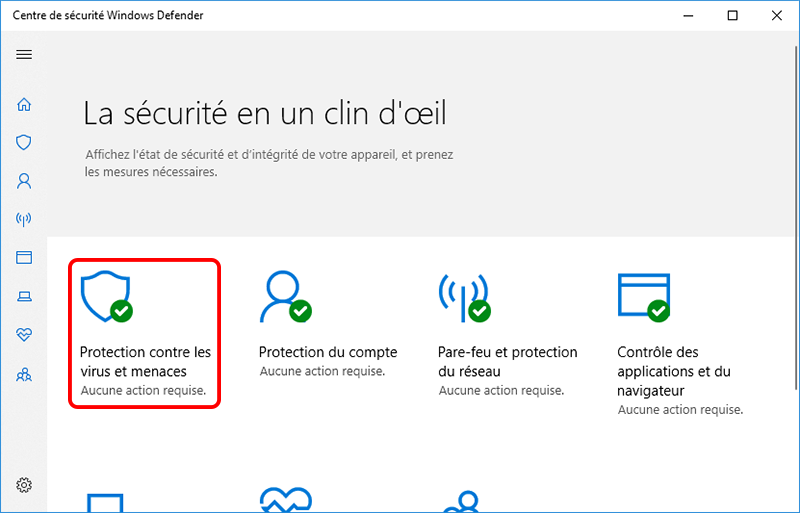
chkdsk /x /r [ lettre du lecteur ] :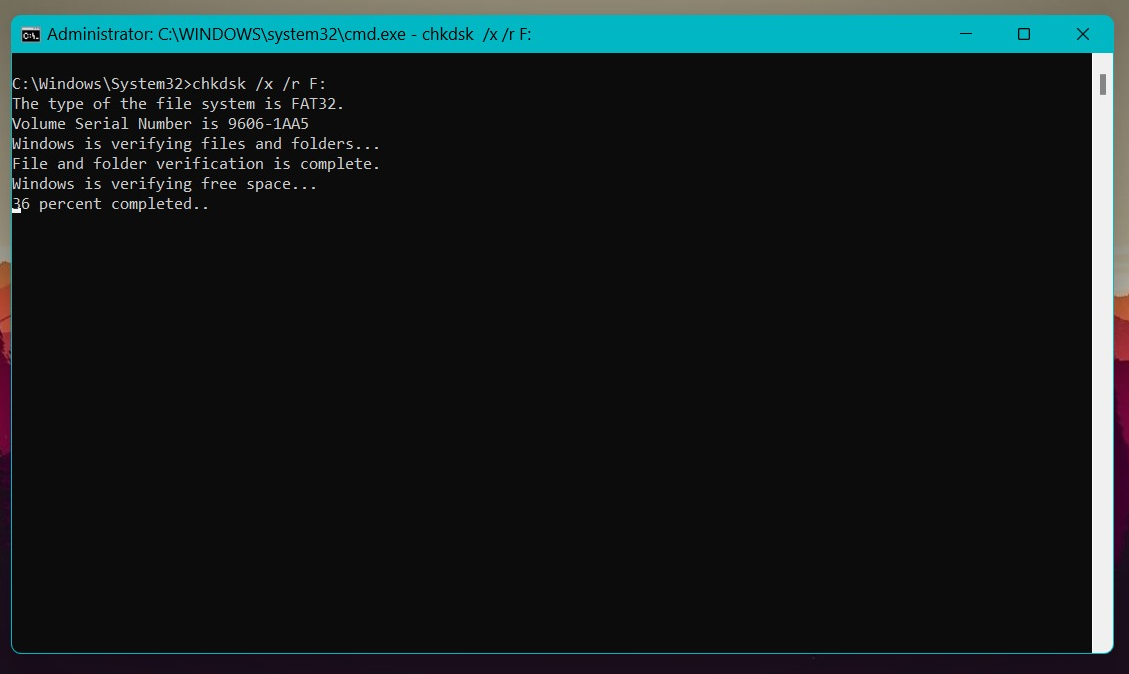
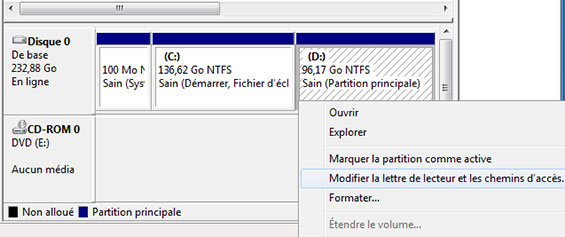
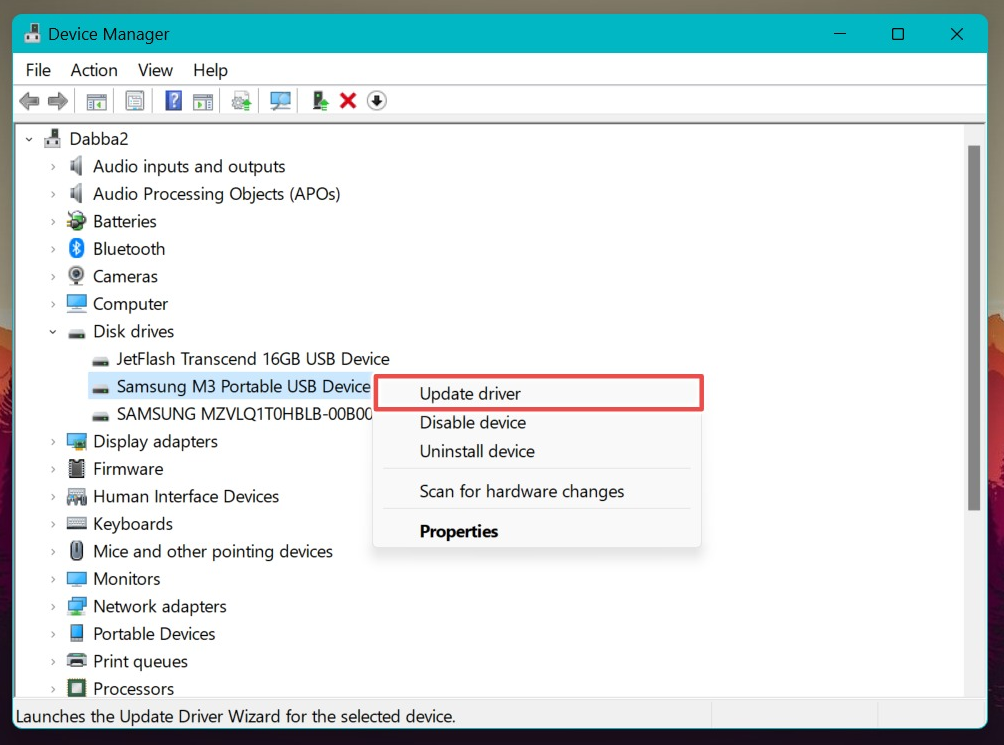

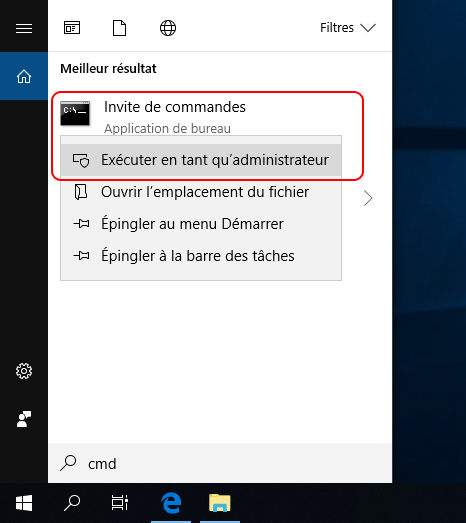
sfc /scannow et appuyez sur Entrée .

Récupérer les données sur tout type de carte SD Supporter la carte SD originelle, SDHC et SDXC
Récupérer tout type de fichier Retrouver les images, les vidéos, les audios, les fichiers compressés, etc.
Simple à utiliser Les débutants peuvent récupérer les fichiers tout seul.
Prendre en charge de divers appareils Récupérer depuis la carte SD, la clé USB, le PC, le Macbook, etc
Fonctionner sous Les systèmes Windows et Mac
Types de carte SD La carte SD originelle, SDHC et SDXC
Formats de fichiers Photos, vidéos, audio, etc
Utilisation simple Récupérer en un clic
TéléchargerTéléchargerTéléchargerDéjà 113654 personnes l'ont téléchargé !Articles concernés :
Récupérer des photos supprimées à partir d'appareils photo Canon: Guide Ultime et Facile
26-09-2024
Adèle BERNARD : L'article traite de la récupération de photos supprimées sur les appareils photo Canon, très prisés pour immortaliser des...
Récupérer des photos supprimées de l'appareil photo Sony Cybershot: Guide Windows 10/11
21-09-2024
Louis LE GALL : Les photos peuvent disparaître des appareils photo Sony en raison de suppressions accidentelles, de cartes SD défaillantes, d'infections...
Le lecteur D a disparu: Comment le restaurer facilement sur votre ordinateur
11-09-2024
Louis LE GALL : L'article explique comment restaurer un disque D: manquant sur un ordinateur en déterminant d'abord si le problème est...
Récupération d'une Partition Formatée: Guide Ultime et Facile
09-09-2024
Valentin DURAND : L'article aborde la possibilité de récupérer des données à partir d'une partition formatée, en se concentrant particulièrement sur...






