Comment extraire une photo en haut qualité d’une vidéo ?
- Accueil
- Astuces
- Montage vidéo et capture vidéo
- Comment extraire une photo en haut qualité d’une vidéo ?
Résumé
Parfois, vous souhaiterez peut-être extraire une photo d'une vidéo préférée ou prendre une photo d'un certain moment d'une vidéo personnelle pour créer un album familial. Afin de convertir rapidement des vidéos en images, cet article recommandera quatre convertisseurs d'images pratiques.
1/Renee Video Editor Pro

Montage vidéo Couper, rogner et fusionner des vidéos. Ajouter des filigranes, des effets et la musique dans la vidéo.
Conversion de vidéo et audio Convertir les fichiers vidéo et audio sous de divers formats avec ou sans la compression.
Enregistrement de l’écran Filmer l’écran et la caméra du PC avec ou sans le son. Possible de définir un enregistrement automatique.
Utilisation simple Il suffit quelques clics pour achever le montage et la conversion de vidéo.
Fonctionner sous Windows 10, 8.1, 8, 7, Vista et XP.
Montage vidéo Couper, rogner et fusionner des vidéos. Ajouter des filigranes, des effets, sous
Conversion de vidéo et audio Convertir les fichiers vidéo et audio sous de divers formats avec ou sans la compression.
Enregistrement de l’écran Filmer l’écran et la caméra du PC avec ou sans le son. Possible de définir un enregistrement automatique.
① Ouvrez le logiciel Renee Video Editor Pro et cliquez sur « Video Toolbox » .

② Cliquez sur « Ajouter un fichier » pour importer les fichiers de vidéo dans le logiciel.
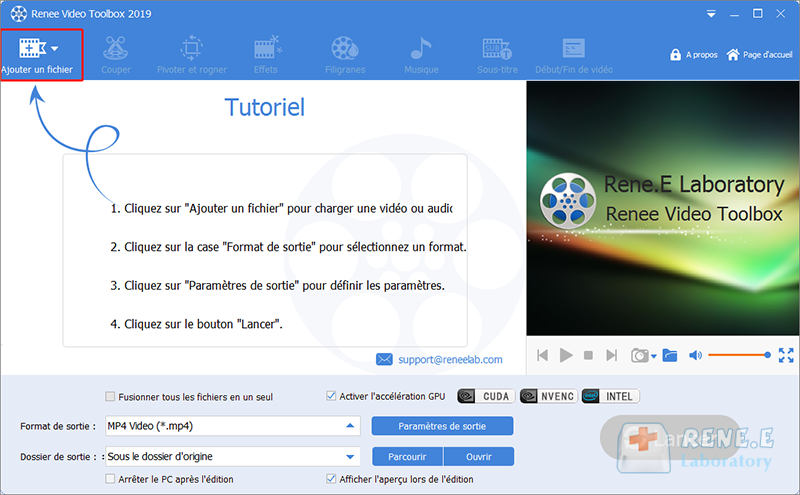
③ Développez le menu déroulant de l’icône de l’appareil photo sous la zone d’aperçu vidéo à droite, et cliquez sur « Paramètres » pour accéder à la page des paramètres de l’image.
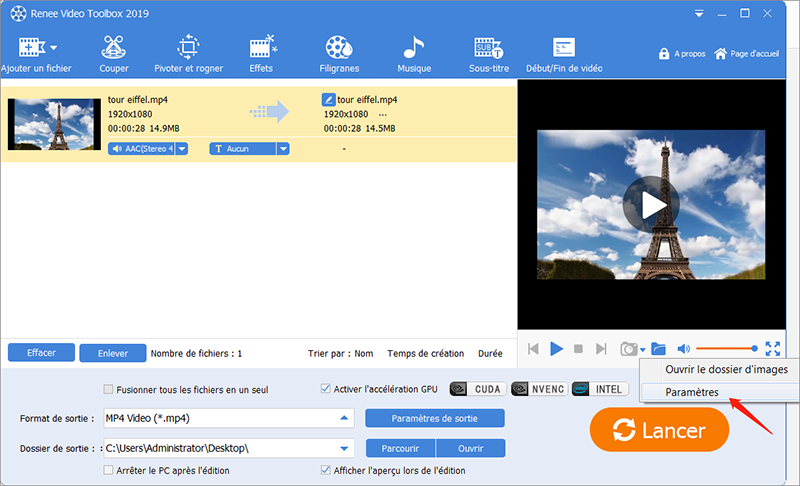
④ Vous pouvez définir le format et le chemin d’enregistrement d’image, cliquez sur « OK » pour enregistrer les paramètres.
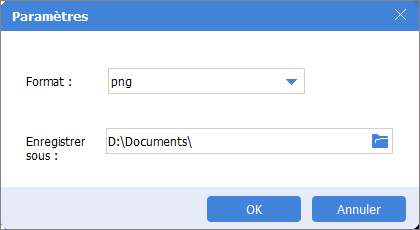
⑤ Lisez la vidéo, cliquez sur le bouton de capture d’écran pour prendre une capture d’écran et l’image sera automatiquement enregistrée dans le dossier spécifié.
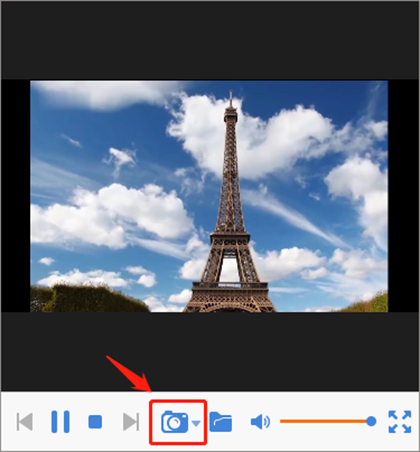
Voici les étapes pour ajouter un filigrane:
① Après avoir cliqué sur « Filigrane » , cliquez sur « Ajouter un filigrane en texte » et sélectionnez un style de texte.
② Pour définir le filigrane: modifiez le texte du filigrane, déplacez la position du texte, définissez l’heure d’apparaître et l’heure de fin du filigrane et la transparence du filigrane. Après le réglage, cliquez sur « √ » > « OK » pour revenir à l’interface principale. Enfin, sélectionnez le format de sortie et le dossier de sortie, puis cliquez sur « Lancer » pour enregistrer et exporter.
2/ VLC Media Player
Voici les étapes de convertir en image automatiquement:
① Téléchargez et ouvrez VLC Media Player, cliquez sur « Outils » > « Préférences » dans la barre de menu pour accéder à la page des préférences.
② Cliquez sur « Tous » dans le coin inférieur gauche de la fenêtre pour afficher toutes les options de réglage. Cliquez sur « Filtres » et « Filtres scène » dans la liste développée. Dans le filtre vidéo de la scène à droite, définissez le format d’image, la largeur, la hauteur, le chemin d’enregistrement et le ratio d’enregistrement. Puis cliquez sur « Enregistrer » pour appliquer les modifications.
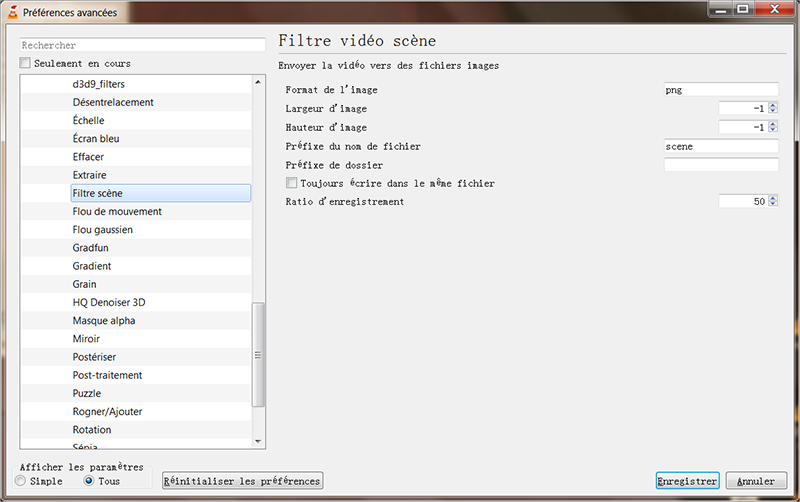
③ Ensuite, lancez la lecture de la vidéo et l’image sera enregistrée automatiquement. Après avoir enregistré l’image, vous devez désactiver à nouveau l’option, sinon la même opération sera effectuée pour chaque vidéo que vous lisez.
En plus de convertir automatiquement les images, vous pouvez également prendre des captures d’écran manuellement. Lisez la vidéo dans VLC Media Player, cliquez sur le bouton « Capture d’écran » , l’image sera automatiquement enregistrée.
3/ VirtualDub
Il convient de noter que VirtualDub ne prend pas en charge les fonctions de montage de vidéo. Il ne peut être utilisé que pour traiter les fichiers au format AVI, MPG-1 et ne peut pas traiter les fichiers vidéo MKV, MP4 et MOV.
Voici comment convertir la vidéo en image: Ouvrez VirtualDub et la vidéo, sélectionnez l’image à extraire de la vidéo et cliquez sur « File » > « Export » > « Image Sequence » dans le coin supérieur gauche du logiciel. Après avoir attendu la fin de l’extraction de l’image, sélectionnez le format d’enregistrement et l’emplacement de l’image.
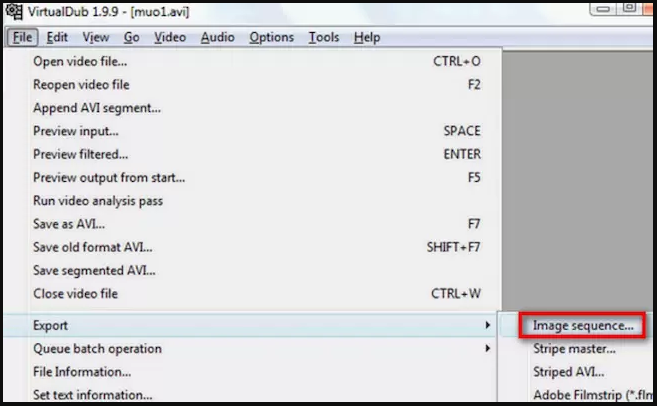
4/ Convertisseur d'image JPG en ligne
Le URL du convertisseur d’image en ligne: https://www.img2go.com/fr/convertir-en-jpg
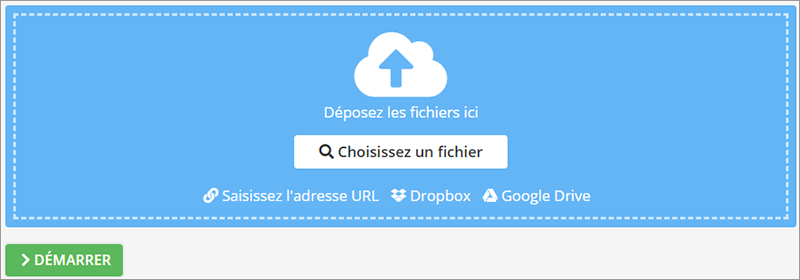
Articles concernés :
Comment faire une capture d'écran sous Windows 10?
27-02-2019
Valentin DURAND : Dans la vie d'étude quotidienne, nous rencontrons parfois la situation suivante : la vidéo pédagogique de l'enseignant placée...
Comment convertir la vidéo en MP3 de façon rapide et simple ?
02-08-2019
Louis LE GALL : Pour extraire la musique de fond depuis une vidéo, il suffit d’utiliser un convertisseur vidéo gratuit Renee Video...
Comment convertir la vidéo en un GIF animé ?
27-02-2019
Valentin DURAND : Dans les communications quotidiennes des application sociales, beaucoup d’émoticônes sont utilisées. En fait, de nombreuses animations GIF proviennent...
Comment couper une vidéo en ligne ou sur l'ordinateur ?
24-07-2020
Mathilde LEROUX : Quand nous faison les créations de vidéo, il est nécessaire de couper les vidéos enregistrées et découper des...



