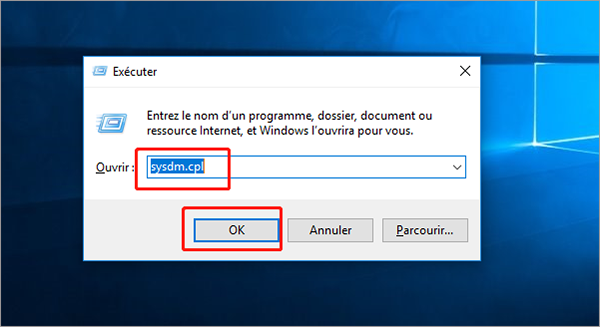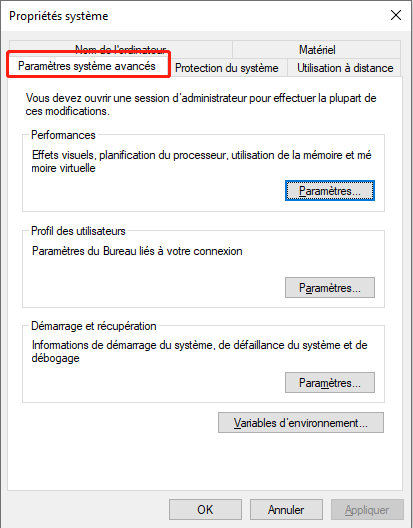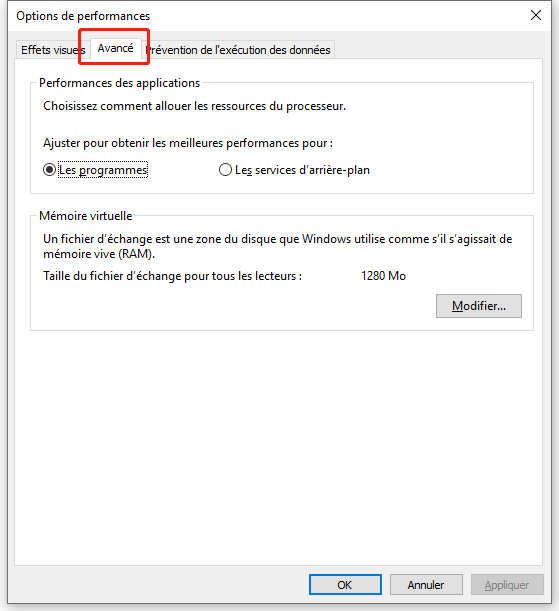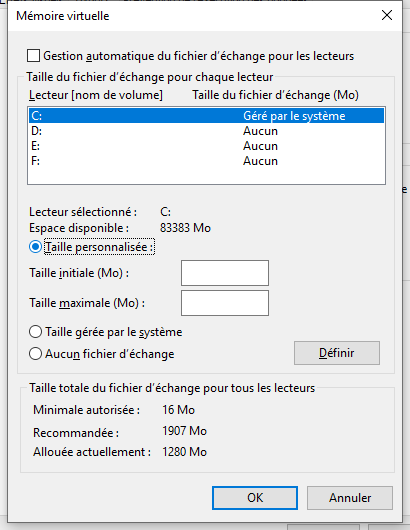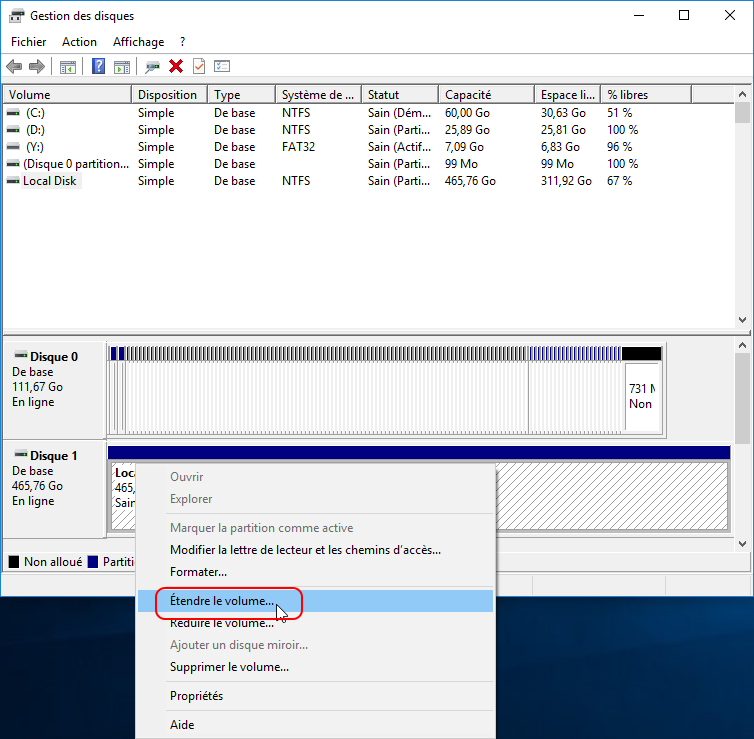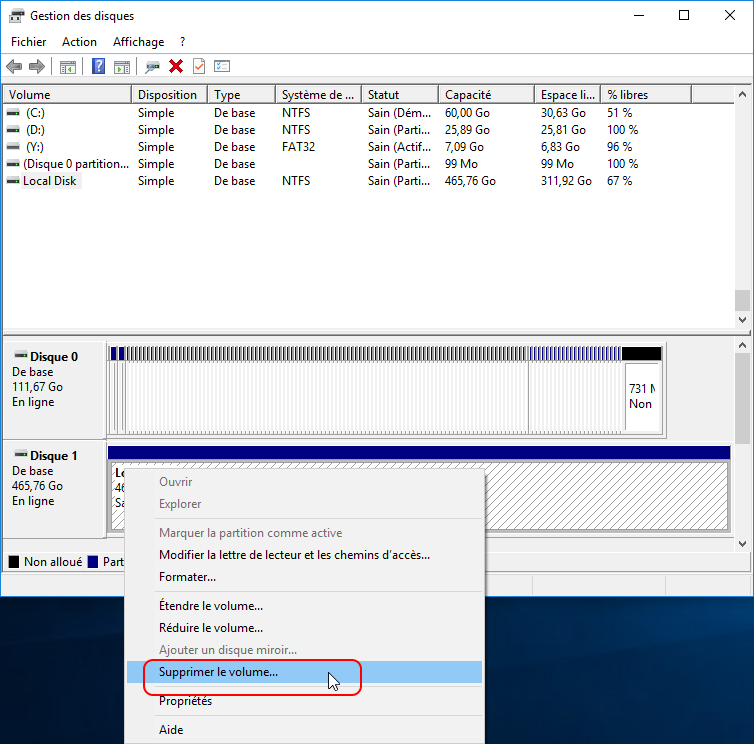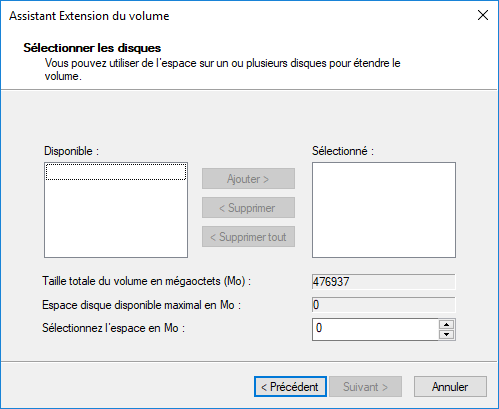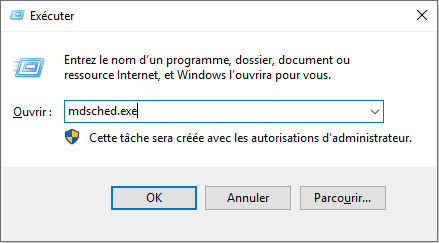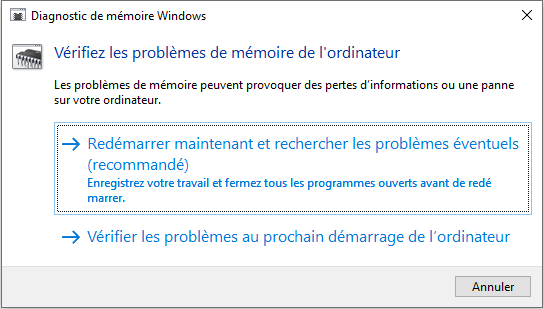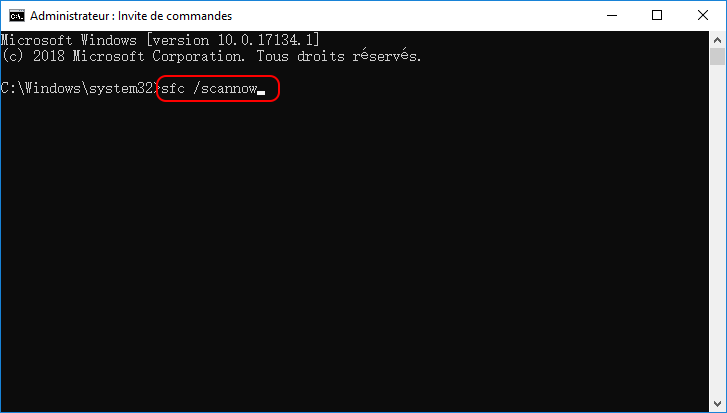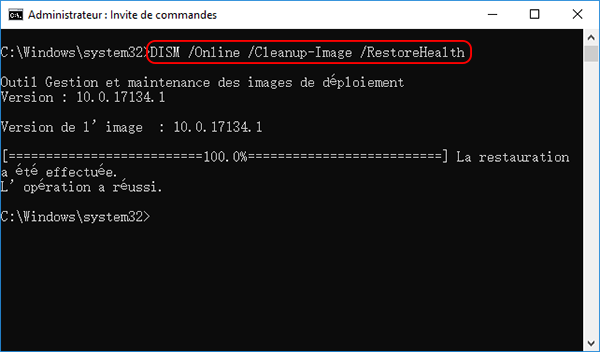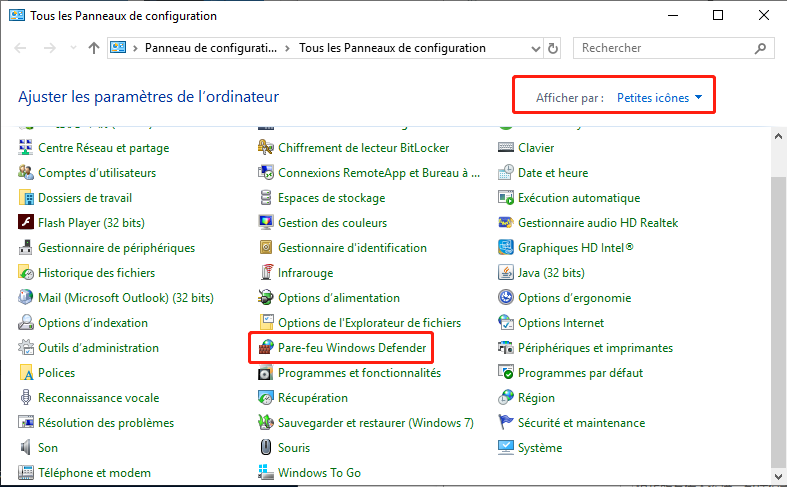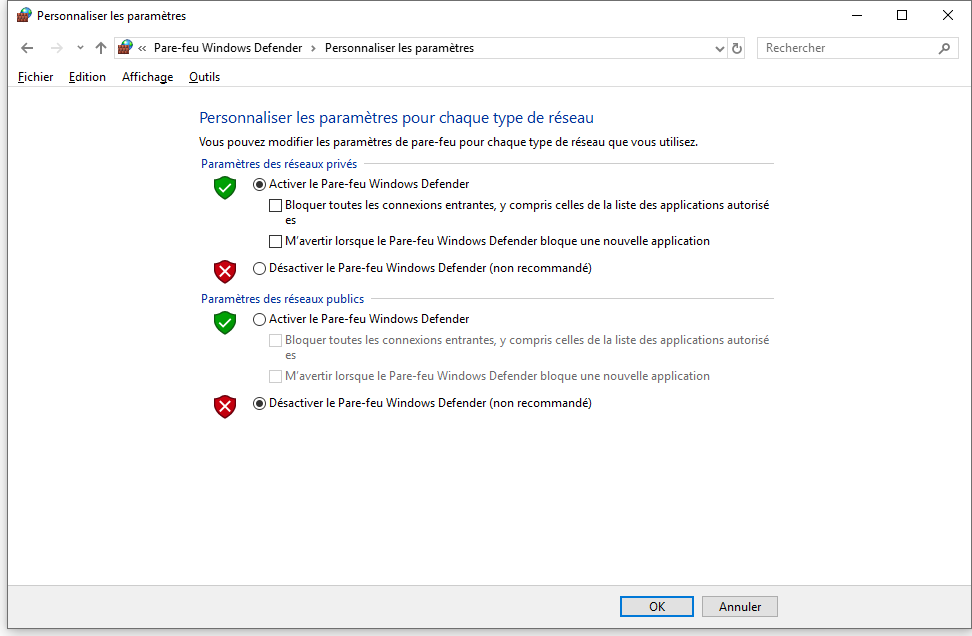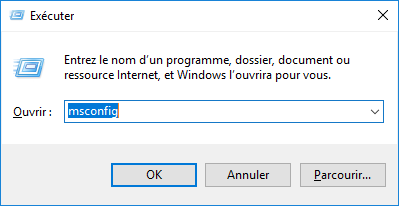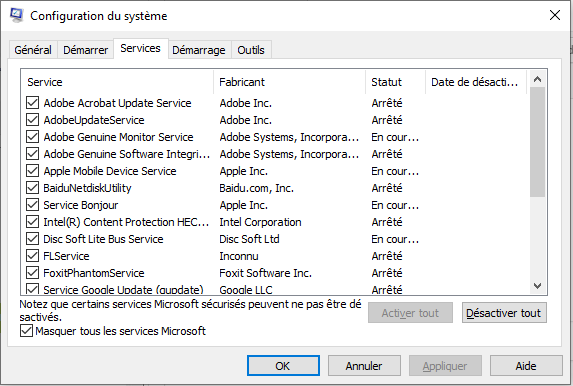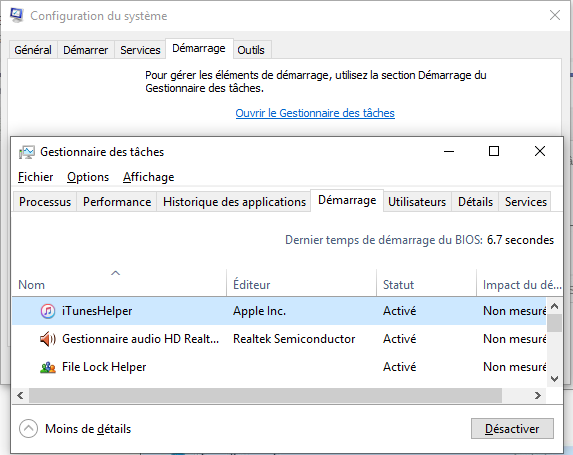2. Comment réparer l'erreur ISDone.dll sous Windows 10 ?
1. Augmentez la mémoire virtuelle
La mémoire virtuelle Windows consiste à utiliser une partie de la capacité du disque dur comme mémoire, de manière à pallier le manque de mémoire physique RAM. Si l’erreur ISDone.dll est causée par une mémoire insuffisante, vous pouvez essayer cette méthode. Les étapes spécifiques sont les suivantes :
Étape 1 : Appuyez sur les touches Windows et R pour ouvrir la boîte de dialogue Exécuter, tapez sysdm.cpl et appuyez sur Entrée pour ouvrir la fenêtre Propriétés système.
Étape 2 : Dans la fenêtre contextuelle, passez à l’onglet Paramètres système avancés et cliquez sur le bouton Paramètres dans la barre Performances.
Étape 3 : Dans la fenêtre Options de performances, passez à l’onglet Avancé et cliquez sur le bouton Modifier dans la colonne Mémoire virtuelle.
Étape 4 : Décochez d’abord la case Gestion automatique du fichier d’échange pour les lecteurs. Sélectionnez ensuite Taille personnalisée. Vous pouvez entrer la valeur augmentée (en Mo) dans les champs Taille initiale et Maximum. Vous pouvez définir la taille initiale sur 400 Mo et la valeur maximale sur 3000-4000 Mo (environ 2,5 Go (2560 Mo) pour les jeux généraux suffisent, si certains jeux nécessitent plus de mémoire virtuelle, vous pouvez ajuster la valeur en fonction de la situation réelle). Et puis cliquez sur OK. Après le réglage, veuillez redémarrer l’ordinateur, réessayez d’installer le jeu et observez si le problème est résolu.
2. Augmentez l'espace disque ou modifiez le dossier d'installation
En plus d’augmenter la taille de la RAM, vous devez également vous assurer que vous disposez de suffisamment d’espace sur le disque dur pour les installations de jeux volumineux. Vous pouvez choisir d’augmenter la taille de la partition sur laquelle le jeu est installé ou de copier et coller le fichier d’installation du jeu sur une autre partition de disque avec une plus grande capacité d’installation. La méthode d’extension de la taille de la partition nécessite un espace non alloué derrière la partition de disque. Si la partition de disque sur laquelle le jeu est installé est la seule partition du disque dur, vous ne pouvez pas étendre sa taille par les méthodes suivantes. Vous ne pouvez que le résoudre en changeant l’emplacement du dossier d’installation Problème d’espace disque insuffisant. Les étapes pour étendre la taille de la partition sont les suivantes :
Étape 1 : Cliquez avec le bouton droit sur Démarrer, sélectionnez Gestion des disques.
Étape 2 : Après avoir accédé à la gestion des disques, cliquez avec le bouton droit sur la partition de disque sur laquelle le jeu est installé, sélectionnez Étendre le volume et cliquez sur Page suivante sur la page « Bienvenue dans l’assistant d’extension de volume ».
S’il n’y a pas d’espace non alloué derrière la partition qui doit étendre la taille de la partition, mais une partition, vous devez d’abord supprimer cette partition pour en faire un espace non alloué. Veuillez cliquer avec le bouton droit sur la partition cible, sélectionner Supprimer le volume et suivre les instructions.
Étape 3 : Définissez la quantité d’espace pour l’extension, qui peut être définie sur la quantité maximale d’espace disponible. Cliquez ensuite sur Suivant > Terminer.
3. Vérifiez la mémoire RAM
Une mémoire RAM corrompue peut également provoquer des erreurs ISDone.dll. Si le jeu ne peut toujours pas être installé après avoir augmenté la mémoire et l’espace de partition du disque dur sur lequel le jeu est installé, vous devez vérifier si la mémoire RAM est normale. L’outil de diagnostic de mémoire intégré de Windows peut vous aider à vérifier votre RAM. Les étapes de fonctionnement spécifiques sont les suivantes :
Étape 1 : Appuyez simultanément sur les touches Windows et R pour ouvrir la fenêtre Exécuter, puis tapez mdsched.exe et cliquez sur OK pour ouvrir l’outil de diagnostic de la mémoire Windows.
Étape 2 : Ensuite, sélectionnez l’option Redémarrer maintenant et rechercher les problèmes (recommandé) dans l’interface de diagnostic de la mémoire Windows. Attendez patiemment que le processus de diagnostic se termine, puis redémarrez l’ordinateur pour voir si le problème est résolu.
4. Vérifiez le disque dur
Une défaillance du disque dur peut également provoquer une erreur ISDone.dll, et CHKDSK peut nous aider à vérifier et réparer les secteurs défectueux du disque dur ou le système de fichiers endommagé. Procédez comme suit:
Étape 1 : Recherchez cmd dans la zone de recherche dans le coin inférieur gauche, cliquez avec le bouton droit sur le résultat de la recherche et sélectionnez Exécuter en tant qu’administrateur pour ouvrir l’outil d’invite de commande.
Étape 2 : Dans la fenêtre d’invite de commande ouverte, entrez la commande chkdsk X : /r /f (X fait référence à la lettre du disque dur, qui peut être remplacée par la lettre du lecteur de la partition du disque dur où le jeu est installé ; /r et /f sont des paramètres chkdsk , /r pour trouver les secteurs défectueux et restaurer les informations lisibles ; /f essaiera de corriger les erreurs trouvées sur le disque), et appuyez sur Entrée pour corriger les erreurs. Une fois la réparation de la panne terminée, redémarrez l’ordinateur pour vérifier si le problème est résolu.
5. Ré-enregistrer le fichier ISDone.dll
Vous pouvez rencontrer des erreurs ISDone.dll si les fichiers ISDone.dll et Unarc.dll sont endommagés ou manquants. Réenregistrer le fichier sur le système peut résoudre le problème.
Étape 1 : Recherchez cmd dans la zone de recherche dans le coin inférieur gauche, cliquez avec le bouton droit sur le résultat de la recherche et sélectionnez Exécuter en tant qu’administrateur pour ouvrir l’outil d’invite de commande.
Étape 2 : Tapez la commande regsvr32 isdone.dll dans l’invite de commande et appuyez sur Entrée. Après avoir enregistré le fichier isdone.dll, tapez regsvr32 unarc.dll et appuyez sur Entrée pour réenregistrer le fichier unarc.dll.
Étape 3 : Redémarrez votre ordinateur et essayez d’installer un jeu ou une application pour voir si le problème est résolu.
6. Utilisez les commandes SFC et DISM pour analyser et réparer les fichiers système
Le vérificateur de fichiers système (SFC) peut trouver et réparer les fichiers système corrompus ou manquants dans le répertoire des fichiers système. DISM est généralement utilisé pour vérifier et réparer les fichiers image système, ainsi que pour détecter et nettoyer les éléments du registre. Procédez comme suit:
Étape 1 : Recherchez cmd dans la zone de recherche dans le coin inférieur gauche, cliquez avec le bouton droit sur le résultat de la recherche et sélectionnez Exécuter en tant qu’administrateur pour ouvrir l’outil d’invite de commande.
Étape 2 : Dans la fenêtre d’invite de commande ouverte, tapez la commande sfc /scannow et appuyez sur la touche Entrée. Ensuite, le vérificateur de fichiers système analysera et corrigera les fichiers système problématiques.
Étape 3 : Si un problème est détecté, mais qu’il indique qu’il ne peut pas être réparé, veuillez entrer la commande DISM.exe /Online /Cleanup-image /Restorehealth et appuyez sur la touche Entrée pour exécuter la commande de réparation. Une fois la commande exécutée, redémarrez l’ordinateur et réinstallez le jeu pour voir si le problème est résolu.
7. Désactivez temporairement le pare-feu Windows Defender ou désinstallez le logiciel antivirus tiers
Si vous avez installé un logiciel antivirus tiers, il est recommandé de le fermer ou de le désinstaller, puis d’essayer Windows Update. Étapes de désinstallation : cliquez avec le bouton droit sur (Démarrer), sélectionnez (Applications et fonctionnalités), sélectionnez l’antivirus logiciel à désinstaller, puis cliquez sur le bouton (Désinstaller). Si vous n’avez pas installé de logiciel antivirus tiers, vous pouvez également essayer de désactiver le pare-feu, qui bloque parfois l’installation de certains programmes. Les étapes spécifiques pour désactiver le pare-feu sont les suivantes :
Étape 1 : Recherchez Panneau de configuration dans la zone de recherche de la barre des tâches dans le coin inférieur gauche du bureau Windows, ouvrez-le, définissez la méthode d’affichage sur Petites icônes, puis cliquez sur Pare-feu Windows Defender.
Étape 2 : Sélectionnez Activer ou désactiver le pare-feu Windows Defender sur le côté gauche de la nouvelle interface, puis sélectionnez l’option Désactiver le pare-feu Windows Defender et cliquez sur OK. Ensuite, réinstallez le jeu pour voir si le problème est résolu. Si cela ne fonctionne pas, vous pouvez également réactiver le pare-feu Windows Defender et essayer d’autres méthodes.
8. Entrez en mode sans échec ou effectuez un démarrage propre avant d'installer le jeu
Le mode sans échec est un mode de démarrage spécial dans le système Windows, qui peut démarrer notre ordinateur sans charger les pilotes de périphériques tiers. Et le démarrage propre fait référence au démarrage du système en utilisant le moins d’ensembles de pilotes et de programmes de démarrage, c’est-à-dire qu’il ne démarre que les composants et services d’origine du système sans démarrer les logiciels et plug-ins tiers. En mode sans échec ou dans un environnement de démarrage minimal, cela peut réduire la probabilité que des applications tierces ou des éléments de démarrage entrent en conflit avec l’installation du jeu. Pour la méthode d’entrée en mode sans échec, vous pouvez vérifier le contenu de cet article (Compréhension complète de ce qu’est le mode sans échec de Windows 10 et comment y entrer).
Voici comment effectuer un démarrage minimal :
Étape 1 : Lancez l’ordinateur, appuyez simultanément sur les touches Windows et R pour ouvrir la fenêtre d’exécution. Tapez ensuite msconfig.exe et appuyez sur le bouton OK pour ouvrir la fenêtre de configuration du système.
Étape 2 : Après avoir ouvert la configuration du système, passez à la barre d’options Services, cochez Masquer tous les services Microsoft et appuyez sur le bouton Désactiver tout.
Étape 3 : Basculez vers la barre d’options Démarrage et cliquez sur Ouvrir le gestionnaire des tâches.
Étape 4 : Pour désactiver tous les programmes affichés sur la page, vous pouvez cliquer avec le bouton droit sur l’application, sélectionner Désactiver ou sélectionner le programme actuel et cliquer sur le bouton Désactiver dans le coin inférieur droit. Une fois l’opération terminée, fermez la fenêtre du gestionnaire de tâches et cliquez sur OK sur la page de configuration du système. Vous verrez alors une fenêtre pop-up, cliquez sur le bouton Redémarrer, redémarrez puis essayez d’installer le jeu ou l’application pour voir si le problème est résolu.
C’est tout pour corriger l’erreur ISDone.dll. Si vous constatez que des fichiers sont manquants une fois la réparation terminée ou lors de l’utilisation quotidienne de l’ordinateur, vous pouvez vérifier les méthodes suivantes pour les analyser et les restaurer.
 2. Comment réparer l'erreur ISDone.dll sous Windows 10 ?
2. Comment réparer l'erreur ISDone.dll sous Windows 10 ?